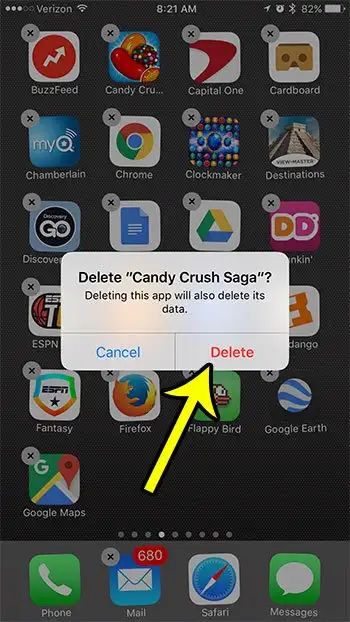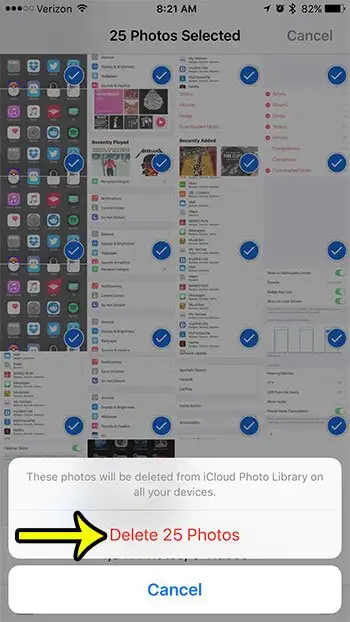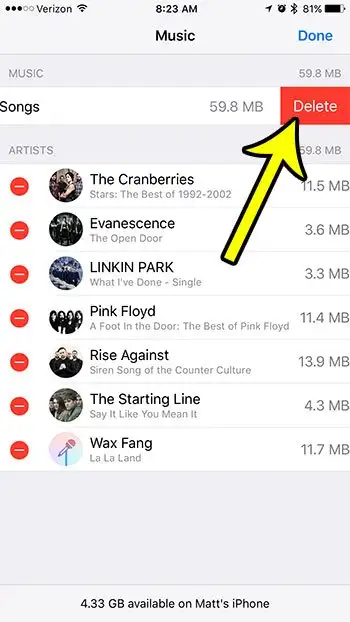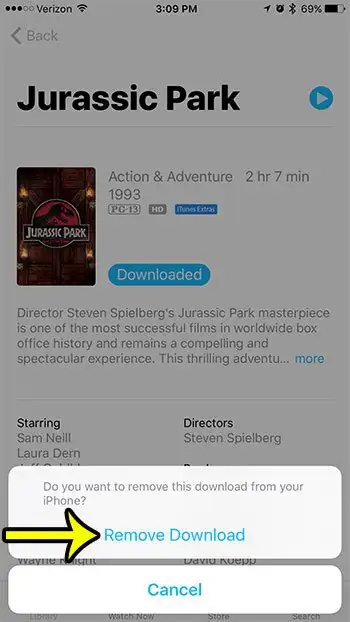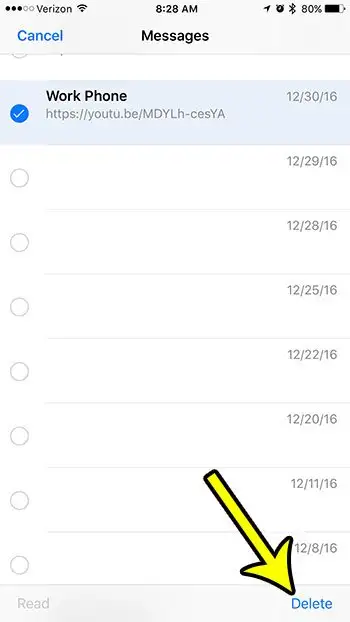Es probable que su iPhone esté cerca de usted en casi cualquier momento del día, y todo lo que el dispositivo puede hacer significa que puede usarlo para casi cualquier actividad. Ya sea que esté tomando fotos, enviando mensajes de texto, escuchando música o probando una nueva aplicación, es probable que su iPhone interrumpa sus actividades diarias.
Desafortunadamente, casi todas estas actividades requieren almacenamiento de iPhone, que no está disponible en algunos modelos de iPhone. Por lo tanto, es probable que se encuentre con una situación en la que necesite liberar algo de almacenamiento adicional para poder continuar usando su iPhone como solía hacerlo.
Afortunadamente, existen muchos sitios y métodos en el iPhone que le permitirán eliminar archivos o aplicaciones que ya no necesita y que ya no usamos. En algunos casos, esto puede liberar una cantidad significativa de espacio de almacenamiento, lo que le permite continuar usando su iPhone.
Opción 1: cómo eliminar aplicaciones que ya no usa
Descargar e instalar aplicaciones en tu iPhone puede ser adictivo. Ya sea que las aplicaciones sean juegos, utilidades o aplicaciones para empresas en las que tiene una cuenta, es probable que haya una aplicación que pueda ayudarlo a hacer casi cualquier cosa. Algunas de estas aplicaciones son más útiles que otras, y es posible que descubra que algunas aplicaciones son más adecuadas para determinadas tareas o que la aplicación que ha probado no satisface realmente sus necesidades.
Es fácil dejar de usar la aplicación, pero aún ocupa espacio en su iPhone, incluso si no la está usando. Por lo tanto, es posible que desee eliminar las aplicaciones que no le gustan o que ya no usa.
Paso 1: busque la aplicación que desea eliminar.
Paso 2: Mantenga presionada la aplicación hasta que comience a vibrar y aparezca una pequeña x en la parte superior izquierda del icono de la aplicación.
Paso 3: toca la pequeña x en la parte superior izquierda del icono de la aplicación.
Paso 4: toca el botón. Eliminar Para confirmar que desea eliminar la aplicación y todos sus datos. Luego, puede repetir este proceso para cada aplicación adicional que desee desinstalar de su iPhone.
Opción 2 - Cómo eliminar fotos antiguas de iPhone
Es tan fácil tomar fotos y grabar videos con tu iPhone que probablemente lo harás sin siquiera pensarlo. Pero todas estas fotos y videos están ocupando espacio en su iPhone y, en muchos casos, pueden ocupar más espacio que cualquier otro en el dispositivo.
Entonces, si tiene copias de seguridad de sus fotos en iCloud, o en un servicio de terceros como Dropbox, y está dispuesto a eliminarlas de su iPhone, puede seguir los pasos a continuación para eliminar varias fotos de su iPhone. Tenga en cuenta que los pasos de esta sección incluyen no solo eliminar fotos de Camera Roll, sino también vaciar la carpeta Eliminados recientemente. Su iPhone no elimina por completo sus fotos de su dispositivo hasta que vacíe la carpeta Eliminados recientemente.
Paso 1: abre una aplicación Imágenes .
Paso 2: seleccione una opción álbumes parte inferior de la pantalla.
Paso 3: elige una opción todas las fotos .
Paso 4: Presione el botón. تحديد arriba a la derecha de la pantalla.
Paso 5: toca cada foto que quieras eliminar. Tenga en cuenta que puede arrastrar el dedo para seleccionar imágenes más rápidamente.
Paso 6: Toque el icono de la papelera en la esquina inferior derecha de la pantalla cuando haya terminado de seleccionar las fotos que desea eliminar.
Paso 7: toca el botón. borrar fotos . Ahora tenemos que ir a la carpeta Eliminado recientemente para vaciarlo .
Paso 8: Presione álbumes en la parte superior izquierda de la pantalla.
Paso 9: Desplácese hacia abajo y seleccione la opción Eliminado recientemente .
Paso 10: Presione تحديد arriba a la derecha de la pantalla.
Paso 11: Presione el botón. Eliminar todos en la parte inferior izquierda de la pantalla.
Paso 12: toca el botón. borrar fotos Para eliminar por completo las fotos de su dispositivo.
Opción 3 - Cómo eliminar canciones del iPhone
Los archivos multimedia que compras en iTunes y descargas de tu computadora son otra fuente de uso de espacio en tu iPhone. Si ha estado escuchando música digitalmente durante al menos dos años, probablemente haya compuesto una gran cantidad de canciones. Pero probablemente ya no los escuche a todos, por lo que vale la pena eliminarlos y dejar espacio para otras cosas.
Los pasos a continuación le mostrarán cómo eliminar todas las canciones de su iPhone o todas las canciones de un artista específico. Esta es la forma más rápida de eliminar canciones de forma masiva de su iPhone, por lo que es probable que obtenga la mayor cantidad de espacio en el menor tiempo posible.
Paso 1: abre una aplicación Configuración de .
Paso 2: Desplácese hacia abajo y seleccione la opción العام .
Paso 3: elige una opción Almacenamiento y uso de iCloud .
Paso 4: Presione el botón. Administración de almacenamiento dentro de Almacenamiento .
Paso 5: seleccione Aplicar La musica .
Paso 6: Presione el botón. Editar en la esquina superior derecha de la pantalla.
Paso 7: haga clic en el círculo rojo de la izquierda todas las canciones Para eliminar toda la música de su iPhone, o toque el círculo rojo a la izquierda del artista para eliminar solo las canciones de ese artista.
Paso 8: toca el botón. Eliminar Para eliminar canciones del dispositivo.
Opción 4 - Cómo eliminar videos en iPhone
Así como puede descargar y transferir canciones a su iPhone, también puede transferir y descargar películas o episodios de programas de televisión. Estos videos se ubican y administran a través de la aplicación de TV en iOS 10.
Estos videos pueden ser bastante grandes, por lo que pueden ser un excelente elemento para eliminar si desea obtener un espacio adicional rápido. Pero en realidad, eliminar un video de tu iPhone 7 puede ser un poco difícil, porque la forma de hacerlo es bastante diferente a la forma de eliminar canciones de tu iPhone.
Paso 1: abre una aplicación TV .
Paso 2: toca la pestaña la biblioteca en la parte inferior izquierda de la pantalla.
Paso 3: Busque el episodio de la película o programa de televisión que descargó en su iPhone 7 y luego selecciónelo.
Paso 4: Presione el botón. Descargar en el medio de la pantalla.
Paso 5: toca el botón. eliminar descarga en la parte inferior de la pantalla para confirmar que desea eliminarlo de su iPhone.
Opción 5 - Cómo eliminar conversaciones de mensajes de texto en iPhone 7
Puede que no piense en sus mensajes de texto como algo que ocupe mucho espacio, pero si va a
Configuración> General> Almacenamiento y uso de iCloud> Administrar almacenamiento
Verá que la aplicación Mensajes puede estar lejos de la lista de aplicaciones que están usando más espacio en su iPhone. Esto se debe en gran parte a los mensajes con imágenes y otros tipos de archivos multimedia que ha enviado a través de mensajes de texto o iMessage. Si no elimina sus conversaciones de mensajes de texto de forma regular, es posible que tenga meses o incluso años de acumulación de conversaciones de mensajes. Puede seguir los pasos a continuación para eliminar una conversación de mensajes de su iPhone.
Paso 1: abre una aplicación Mensajes .
Paso 2: Presione el botón. Editar en la parte superior izquierda de la pantalla.
Paso 3: toca el círculo a la izquierda de cada conversación de mensaje de texto que quieras eliminar.
Paso 4: Presione el botón. Eliminar en la esquina inferior derecha de la pantalla.
¿Ha notado que a veces el ícono de la batería de su iPhone es de un color diferente? A veces no significa nada, pero hay ciertos colores que puede ser útil conocer. Una de estas veces cuando El icono de la batería del iPhone es amarillo . Esta puede ser una forma muy útil de extender la vida útil de la batería para que dure más durante el día.