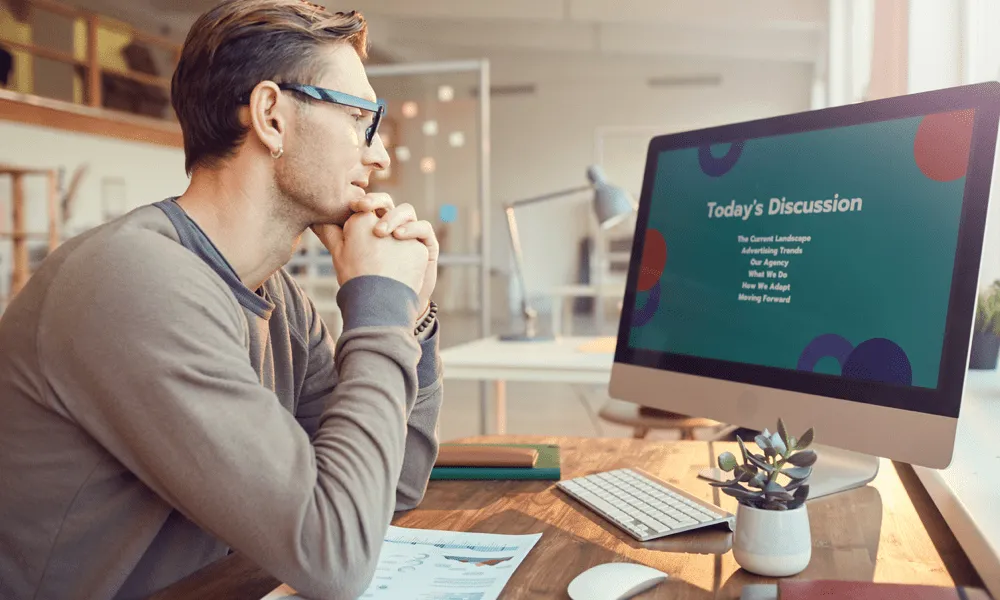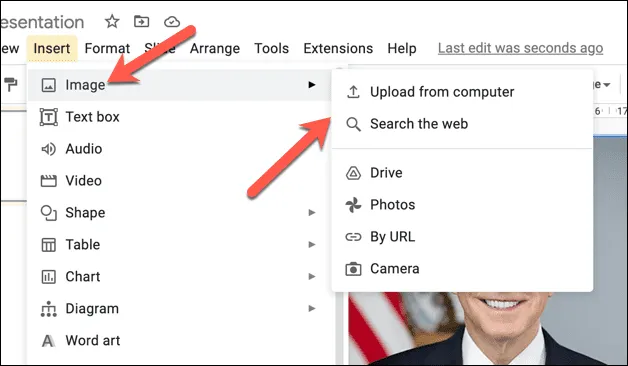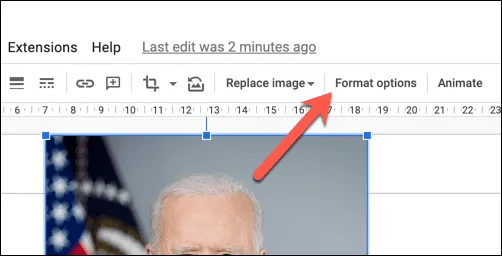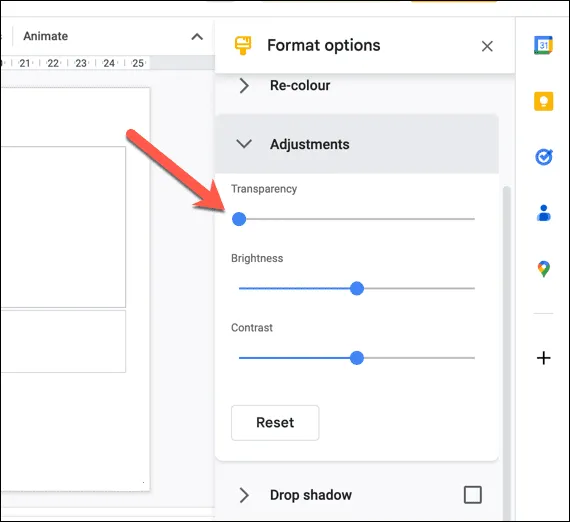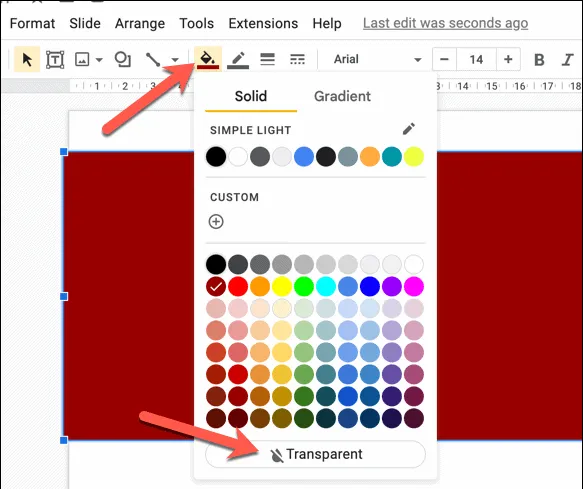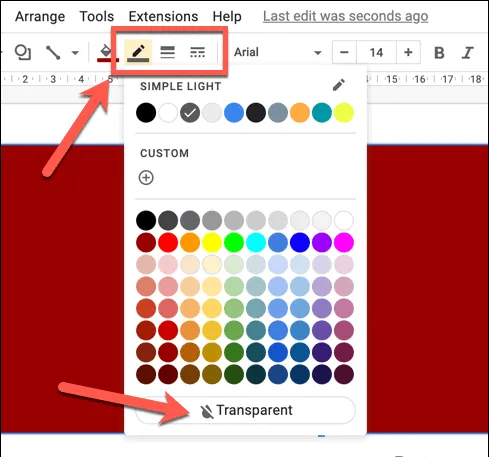Una buena forma de cambiar el aspecto de las imágenes y las formas de tu presentación de Google Slides es hacerlas transparentes. Así es cómo.
Google Slides es una herramienta poderosa para crear y entregar presentaciones, pero es posible que las imágenes que desea usar no se ajusten necesariamente a su diseño.
Una solución a este problema es hacer que la imagen sea transparente, permitiendo que se vean el texto y otros elementos de la presentación. Esto se puede usar para incorporar imágenes en el diseño de su presentación, crear una apariencia más cohesiva o resaltar ciertos elementos de una diapositiva.
Si no está seguro de cómo hacer que una imagen sea transparente en Presentaciones de Google, siga los pasos a continuación.
Cómo cambiar la transparencia de la imagen en Google Slides
Google Slides le permite realizar pequeños cambios en las imágenes. Puedes usar una lista Opciones de formato en Presentaciones de Google para cambiar los niveles de transparencia de cualquier imagen que hayas insertado.
Para hacer que la imagen sea transparente usando el menú Opciones de formato en Presentaciones de Google:
- Abierto Presentación actual de Google أو Crear un nuevo programa .
- Seleccione una imagen de su presentación en una de sus diapositivas.
- Alternativamente, agregue una imagen presionando Inserción > صورة Y seleccione una de las opciones de descarga.
Imágenes transparentes en presentaciones - Con la imagen seleccionada, presione el botón Opciones de formato en la barra de herramientas. Alternativamente, haga clic derecho en la imagen y seleccione Opciones de formato En vez de eso.
Opciones de formato - Aparecerá una lista de opciones de formato a la derecha - Abrir قسم Ajustes .
- establecer un nivel Transparencia utilizando la barra de desplazamiento. Si lo mueve hacia la derecha, aumenta la transparencia, mientras que si lo mueve hacia la izquierda, la disminuye.
Imágenes transparentes en presentaciones
Este método le permite ajustar fácilmente el nivel de transparencia de la imagen, pero deberá jugar con el control deslizante para encontrar el nivel adecuado para su imagen.
Cómo hacer que una forma sea transparente en Google Slides
Si inserta una forma en Presentaciones de Google, también puede cambiar su transparencia utilizando las herramientas de formato integradas.
Para hacer que una forma sea transparente en Presentaciones de Google:
- Abierto Presentación de Google Seleccione la forma que desea hacer transparente.
- Localice la lista desplegable Color de relleno en la barra de tareas.
- De una lista color de relleno , Seleccionar opción Transparente .
Imágenes transparentes en presentaciones - En este punto, la forma será completamente transparente, pero aún verá un borde. Si desea cambiar el tamaño y el color de este borde, seleccione el menú desplegable Color del borde en la barra de tareas y elija su color favorito.
- Para cambiar el tamaño del borde, seleccione el menú desplegable. Peso del borde” y elija el tamaño.
- También puede cambiar el estilo del borde haciendo clic en el menú desplegable Borde el guión y elija el estilo que desea usar.
En este punto, la forma ahora debería ser transparente, permitiendo que se vea el fondo u otros objetos detrás de ella.
Haz atractivas presentaciones de Google Slides
Hacer que las imágenes sean transparentes en unpara presentaciones De Google es una excelente manera de mejorar la apariencia visual de sus presentaciones. Siguiendo los pasos anteriores, puede agregar fácilmente una capa de transparencia a cualquier imagen o forma en su presentación de Google Slides.
Sin embargo, hay otras maneras de mejorar sus presentaciones. Por ejemplo, puedes Agrupar objetos juntos Para crear gráficos más complejos, y crea una plantilla personalizada Para dar a sus presentaciones una apariencia consistente Agrega tu propio sonido para dar vida a sus presentaciones.