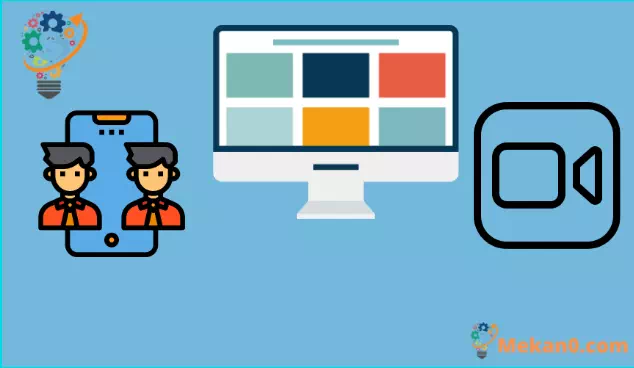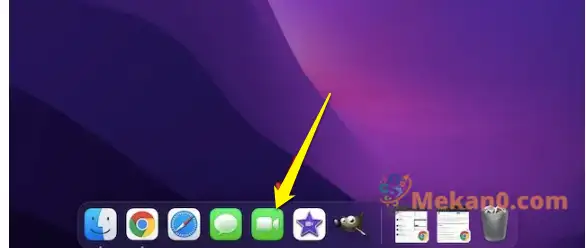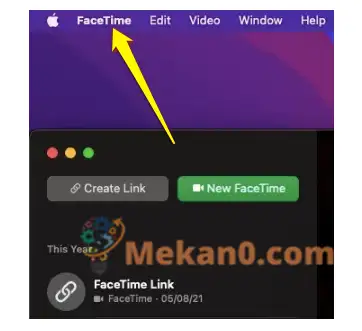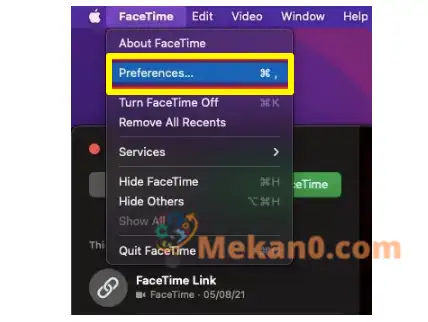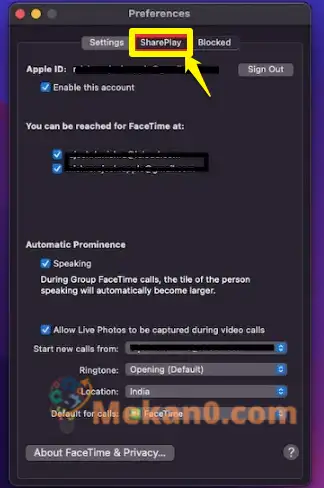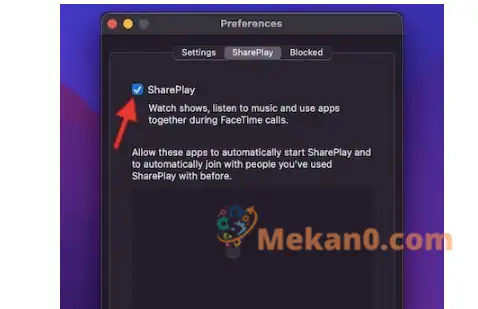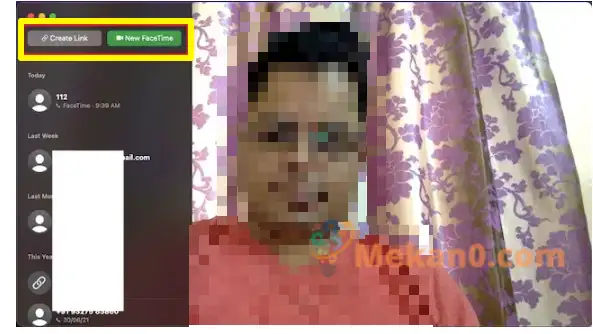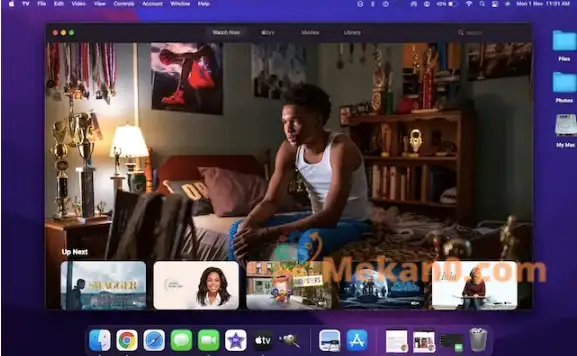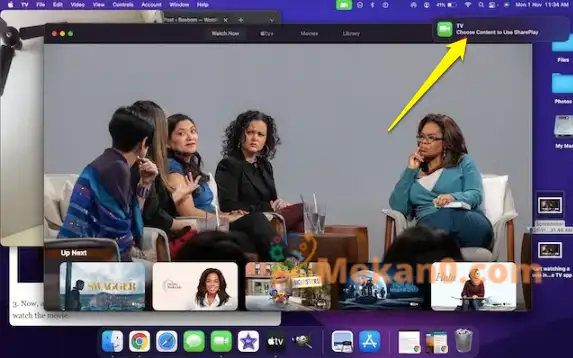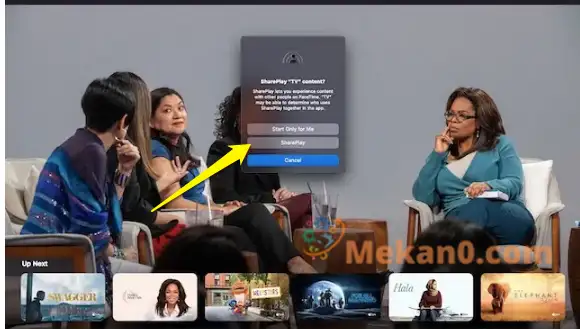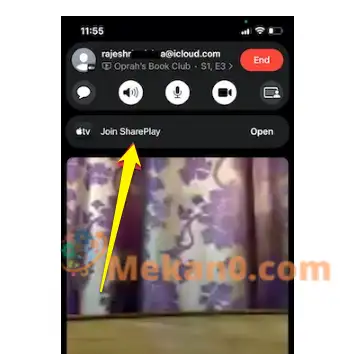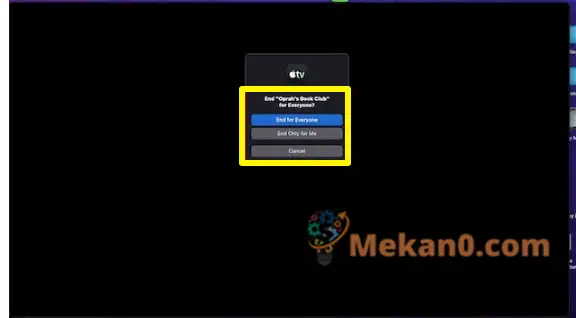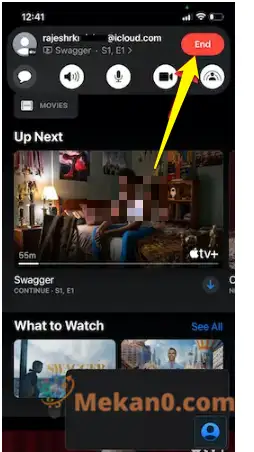Con la última actualización beta para macOS Monterey 12.1, la tan esperada función Share Play de FaceTime ha sido lanzada.
Esto significa que ahora puede usar SharePlay en FaceTime en macOS Monterey para ver películas o escuchar música con sus amigos y seres queridos. Si se pregunta cómo configurar una fiesta virtual con la aplicación de videollamadas de Apple, lo cubrimos con esta práctica guía. Entonces, sin más preámbulos, aprendamos a usar SharePlay en
Mira películas y programas de televisión junto con FaceTime (2022)
En primer lugar, comprendamos cómo funciona SharePlay en Mac OS X Monterey y echemos un vistazo a los requisitos básicos para utilizar esta función. Luego, podemos echar un vistazo a los pasos para habilitar la función y ver películas con amigos a través de FaceTime en su Mac. Utilice la siguiente tabla para saltar rápidamente a la sección deseada.
¿Qué es Share Play y funciona en Mac?
SharePlay es una función para compartir pantalla que le permite ver películas y programas de TV juntos a través de FaceTime. Si bien esta función de fiesta de reloj virtual es emocionante, no es un concepto nuevo. Otros servicios, incluidos Disney +, Amazon Prime Video y Hulu, han admitido funciones de visualización cruzada desde hace algún tiempo.
Con una integración perfecta con los dispositivos Apple, incluidos iPad, iPhone, Mac y Apple TV, SharePlay hace que la visualización compartida sea una experiencia simple. Lo que me gusta de Share Play es Operación simultánea y controles comunes . Permite a todos los usuarios de una llamada FaceTime controlar la reproducción fluida y la transmisión de contenido al mismo tiempo, sin ningún retraso. Por lo tanto, cuando uno de los participantes se echa a reír, los demás no se quedan asombrados. Sí, eso es exactamente lo que pone a Cher Play a la cabeza.
¿Qué aplicaciones y servicios admiten Share Play?
Actualmente, solo hay unas pocas aplicaciones y servicios que admiten SharePlay. porque Mac OS Monterey و iOS 15 Todavía son nuevos, por lo que es solo cuestión de tiempo antes de que otros servicios de transmisión se unan a la fiesta.
- Paramount +
- NBA TV
- TikTok
- Apple TV
- Aptitud de la manzana
- Tiempo de la funcion
- Kahoot!
- Camafeo
- Mubi
- gimnasio inteligente
- Heads Up!
- Tiempo de la ZANAHORIA
- Apollo
- Cielo de noche
- Flujo
- Luna FM
- Sala de conciertos digital
- Piano con amigos
- Relax Melodies
- Buscar
Tenga en cuenta que algunas aplicaciones compatibles pueden requerir una suscripción para permitir la visualización compartida. También tenga en cuenta que todos Los participantes de Share Play deben tener una suscripción Para participar en una fiesta de visualización en Facetime. Es posible que algunas películas y programas de televisión no sean compatibles con SharePlay en diferentes países o regiones.
Además, las aplicaciones de transmisión populares como Disney +, ESPN, HBO Max, Hulu, MasterClass, Twitch, etc., pronto recibirán soporte para SharePlay. Como habrás notado, Netflix también falta en el grupo de contenido. Actualmente no hay información sobre cuándo planea incorporar el soporte de FaceTime SharePlay.
Requisitos para usar SharePlay en tu Mac
SharePlay requiere macOS 12.1, iOS 15.1 y iPadOS 15.1 En todos los dispositivos que participarán en la Fiesta de Vigilancia Virtual. Por lo tanto, asegúrese de que sus dispositivos estén ejecutando los sistemas operativos compatibles. macOS 12.1 se encuentra actualmente en prueba beta y se espera que se implemente para todos los usuarios en algún momento a fines de noviembre o principios de diciembre.
¿Se pregunta si sus amigos que tienen teléfonos Android o PC con Windows pueden unirse a una sesión de SharePlay en Facetime? Desafortunadamente, no pueden. Aunque tanto Mac 12 como iOS 15 te permiten Comparte enlaces a Facetime con Android و Usar FaceTime en Windows -Los enlaces compartidos son válidos solo para llamadas de audio / video. Desafortunadamente, los usuarios de dispositivos que no son de Apple no pueden participar en el uso compartido de la pantalla y no pueden unirse a una fiesta de visualización de FaceTime.
Para comenzar, primero debe asegurarse de que SharePlay esté habilitado en su Mac OS X Monterey. Para hacer esto, siga los pasos a continuación:
1. Enciende FaceTime en tu Mac.
2. Ahora, haga clic en Menú FaceTime en la esquina superior izquierda de la pantalla.
3. A continuación, seleccione Preferencias en el menú desplegable.
4. A continuación, vaya a la pestaña CompartirReproducir .
5. Aquí, asegúrese de Seleccione la casilla de verificación SharePlay . Esto significa que ahora puede usar aplicaciones, escuchar música o ver películas con sus amigos usando SharePlay en FaceTime.
1. Para comenzar, abra la aplicación FaceTime en su Mac e inicie una videollamada FaceTime. Alternativamente, puede crear un enlace y compartirlo con sus amigos para unirse al grupo de visualización.
2. Una vez que todos sus amigos se hayan unido, diríjase a cualquiera de las aplicaciones compatibles mencionadas anteriormente. Explicamos los pasos para compartir tu pantalla en FaceTime usando una aplicación Apple TV En mi máquina macOS Monterey.
3. Después de eso, aparecerá una notificación emergente de Share Play que dice: "Elige contenido para usar SharePlay".
4. Ahora, cuando comience a reproducir cualquier película o programa de televisión, se le presentará otra ventana emergente con múltiples opciones. Desde esta ventana emergente, Haga clic en "SharePlay" Para permitir que todos en la llamada transmisión Y vean la película juntos.
5. Todos los participantes en una llamada FaceTime ahora recibirán una notificación para unirse al grupo de visualización. Ahora, necesitan hacer tapping en alerta ". Únete SharePlay Para participar en el visionado de una película, programa de televisión, documental o lo que decidas transmítalo todos.
¡Aquí estás! Así es como puede usar SharePlay para ver sus películas y programas de TV favoritos con amigos en macOS Monterey. Vale la pena señalar que puedes seguir los mismos pasos para escuchar música con tus amigos. Por lo tanto, si desea organizar una fiesta para escuchar música, elija una de las aplicaciones de transmisión de música compatibles como Apple Music.
Utilice controles de reproducción comunes para controlar Share Play
Dado que todos los que ven el contenido a través de SharePlay en FaceTime comparten los controles de reproducción, Cualquiera puede pausar, reproducir, rebobinar o incluso avanzar rápido . Tenga en cuenta que los ajustes como los comentarios cerrados y el volumen están disponibles por separado para cada espectador.
También puede aprovechar la función Picture-in-Picture para continuar viendo el video mientras usa otra aplicación. Por lo tanto, mientras se reproduce la película, puede consultar su correo electrónico, enviar mensajes o pedir comida sin salir del programa en curso.
Cómo finalizar SharePlay en FaceTime en Mac OS X Monterey
Si alguna vez desea finalizar una sesión de SharePlay, puede hacerlo fácilmente. Como organizador, puede finalizar una sesión de SharePlay en FaceTime para usted o para todos los demás. Así es como funciona:
- Si es un organizador, haga clic en el botón cerrar (el botón x en la esquina superior izquierda de la pantalla) y seleccione " Fin solo para mí "o" Fin para todos Según tu preferencia.
- Y si es un participante, toque Botón finalizar En Facetime para finalizar la sesión y salir de la llamada.
Así es como puede configurar SharePlay y usarlo en FaceTime en su Mac con macOS 12 Monterey. Si bien FaceTime siempre ha sido una aplicación de videollamadas de primer nivel, la introducción de SharePlay y la capacidad de invitar a usuarios de dispositivos que no son de Apple a unirse a la llamada la ha hecho más fácil de usar que nunca.
Cómo mostrar el porcentaje de batería en Mac OS X Monterey
Cómo importar contraseñas y configuraciones de Chrome a Safari en Mac