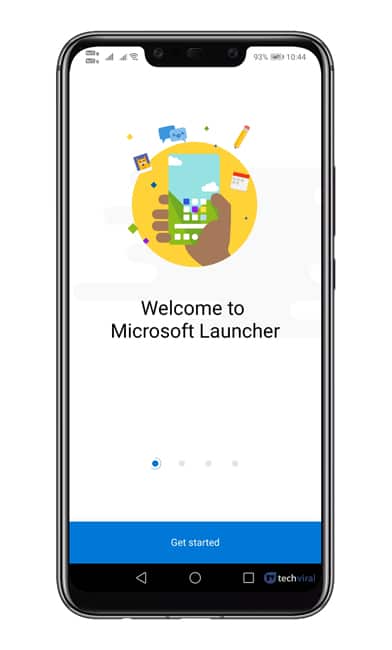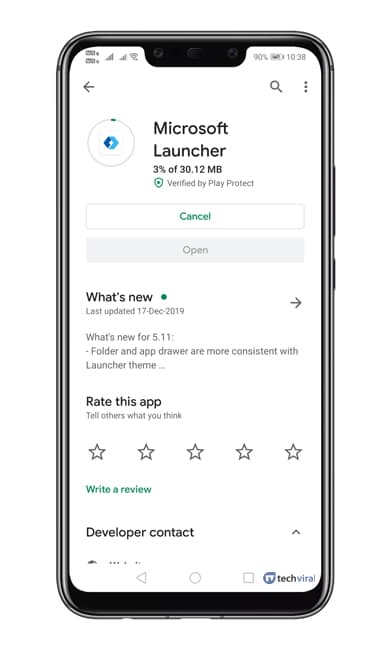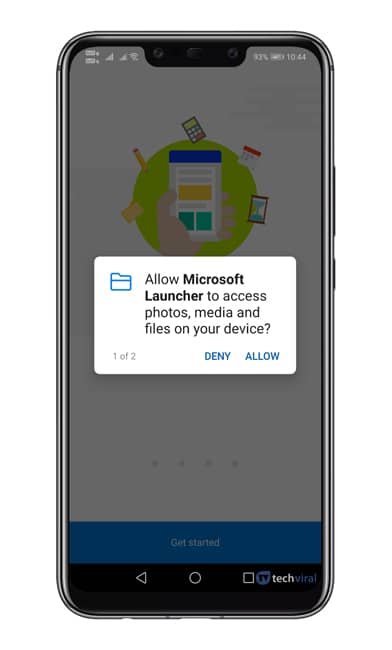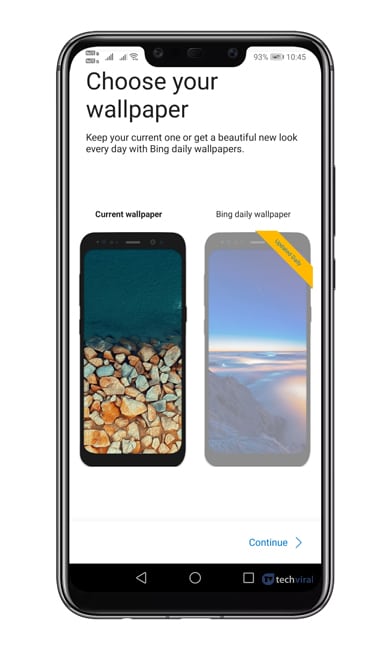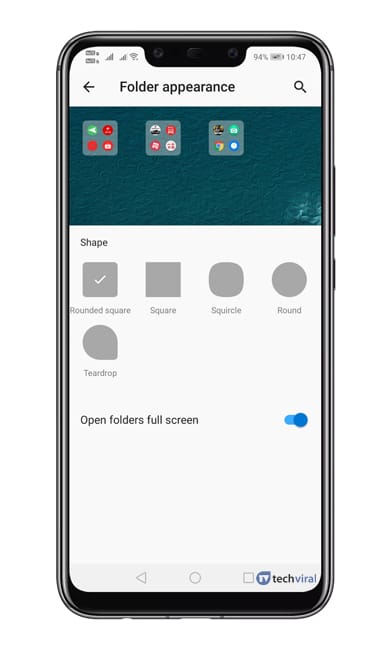Rakenduste installimine Androidi on lihtne protsess, kuid nende haldamine võib olla tülikas ülesanne. Mõnikord installime lõpuks rohkem rakendusi, kui vajame.
Mõned Androidi rakendused pidid töötama taustal, isegi kui te neid ei kasuta. Kahjuks loovad need rakendused aja jooksul rämpsfaile ja aeglustavad seadme tööd.
Kuigi te ei tea, kuidas Androidis rakendusi hallata, saate rakenduste kaustadesse korraldamiseks teha mõned toimingud. Androidis saate rakendusi hõlpsalt kaustadesse korraldada. Selleks peate aga kasutama kolmanda osapoole Androidi käivitusprogrammi.
Toimingud rakenduste korraldamiseks Androidi rakenduste sahtlis kaustadesse
Seega oleme rakenduste haldamise probleemide lahendamisel välja mõelnud suurepärase nipi. Selles artiklis käsitleme, kuidas korraldada rakendusi Androidi rakenduste sahtlis kaustadesse.
Samm 1. eelkõige , Laadige alla ja installige Microsoft käivitusprogramm oma Android-nutitelefonis sellelt lingilt.
Samm 2. Pärast installimist avage rakendus ja näete allpool näidatud ekraani. Peate klõpsama nuppu "Alustamine" asub ekraani allosas.
Samm 3. Nüüd palub käivitaja teil anda mõned load. Niisiis, veenduge Andke kõik väga vajalikud load .
Samm 4. Järgmises etapis palutakse teil valida taustpilt. Leidke olukord taust .
Samm 5. Nüüd palutakse teil Microsoftiga sisse logida. Võite kasutada oma Microsofti kontot või klõpsata nuppu "Mul pole kontot" . Saate valida ka valiku "Vahele jätma" Sisselogimisprotsessist mööda hiilimiseks.
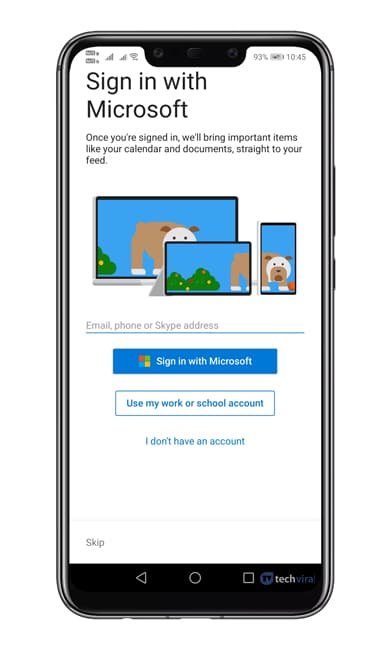 Samm 6. Järgmisena palutakse teil valida oma lemmikrakendused. Valige oma lemmikrakendused ja puudutage "jälgimine".
Samm 6. Järgmisena palutakse teil valida oma lemmikrakendused. Valige oma lemmikrakendused ja puudutage "jälgimine".
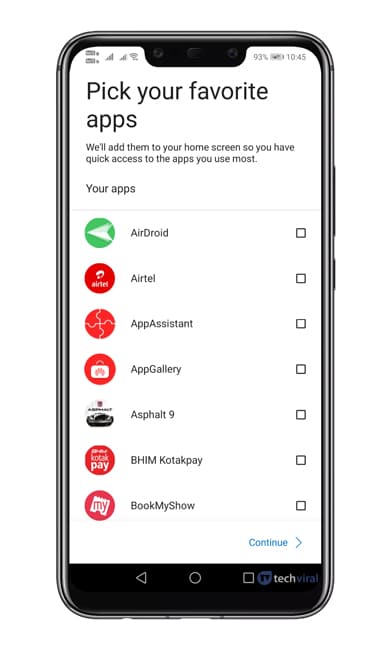 Samm 7. Nüüd näete Microsoft Launcheri peamist liidest.
Samm 7. Nüüd näete Microsoft Launcheri peamist liidest.
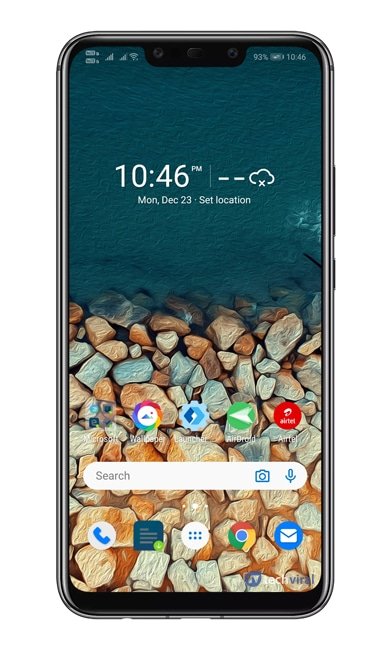 Samm 8. Rakenduste rühmitamiseks rakenduste sahtlis asuvatesse kaustadesse vajutage lihtsalt rakendustel pikalt ja valige suvand "Mitme valik".
Samm 8. Rakenduste rühmitamiseks rakenduste sahtlis asuvatesse kaustadesse vajutage lihtsalt rakendustel pikalt ja valige suvand "Mitme valik".
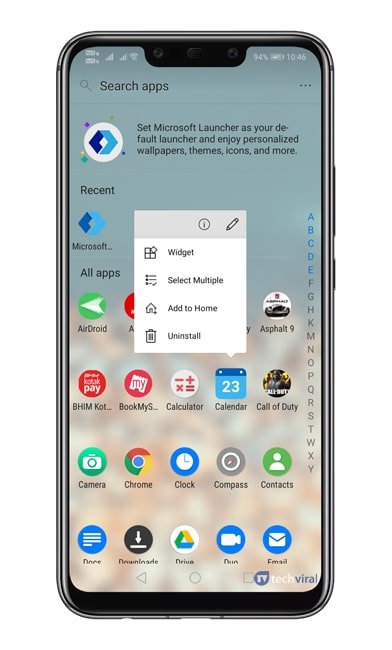 Samm 9. Nüüd valige rakendused, mille soovite kausta lisada.
Samm 9. Nüüd valige rakendused, mille soovite kausta lisada.
Samm 10. Pärast rakenduste valimist Klõpsake ikooni "kaust". asub paremas ülanurgas.
![]() Samm 11. Nüüd näete rakenduste kausta. Uue kausta kohandamiseks vajutage seda pikalt ja valige Kausta valik . Sealt saate Määrake kausta kuju, nimi jne. .
Samm 11. Nüüd näete rakenduste kausta. Uue kausta kohandamiseks vajutage seda pikalt ja valige Kausta valik . Sealt saate Määrake kausta kuju, nimi jne. .
See on; Ma olen valmis! Nii saate korraldada rakendusi Androidi rakenduste sahtlis kaustadesse.
Niisiis, see artikkel räägib sellest, kuidas korraldada rakendusi Androidi rakenduste sahtlis olevatesse kaustadesse. Loodetavasti aitas see artikkel teid! Palun jaga ka oma sõpradega. Kui teil on selles osas kahtlusi, andke meile teada allolevas kommentaarikastis.