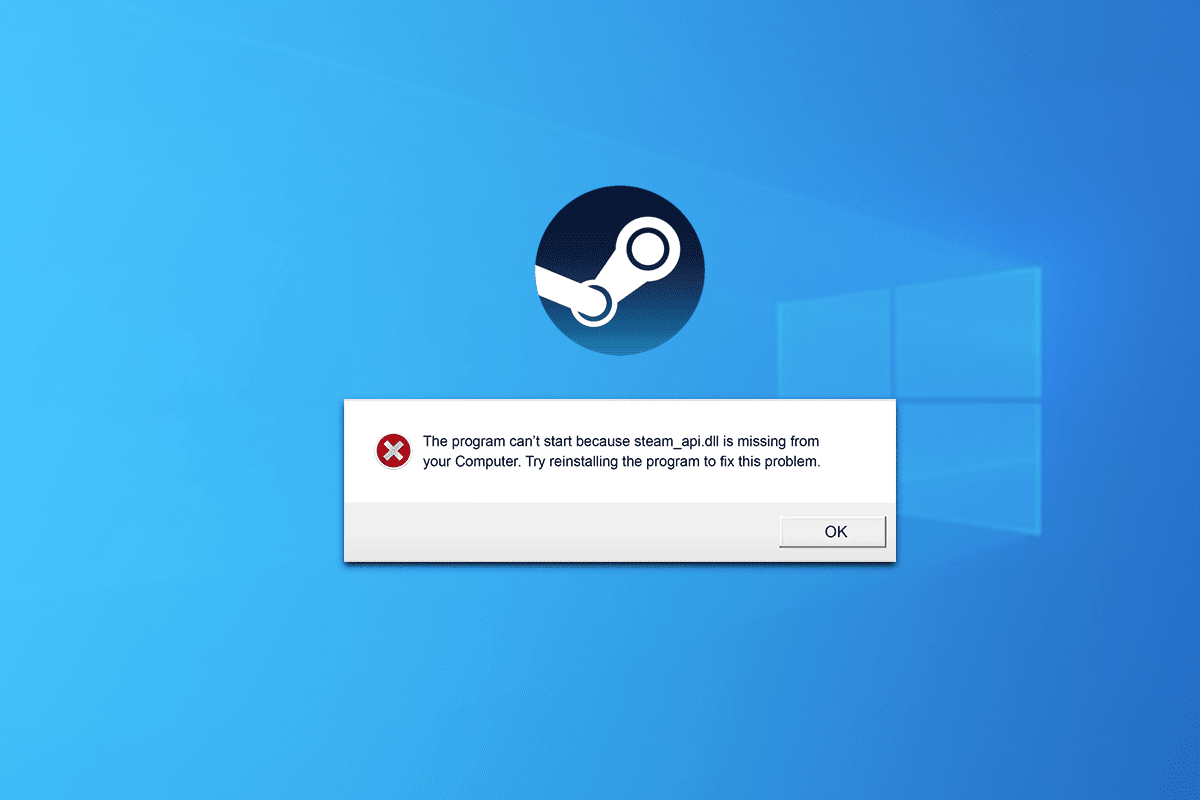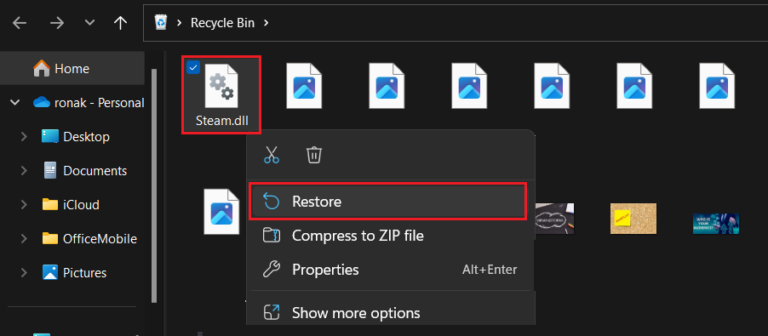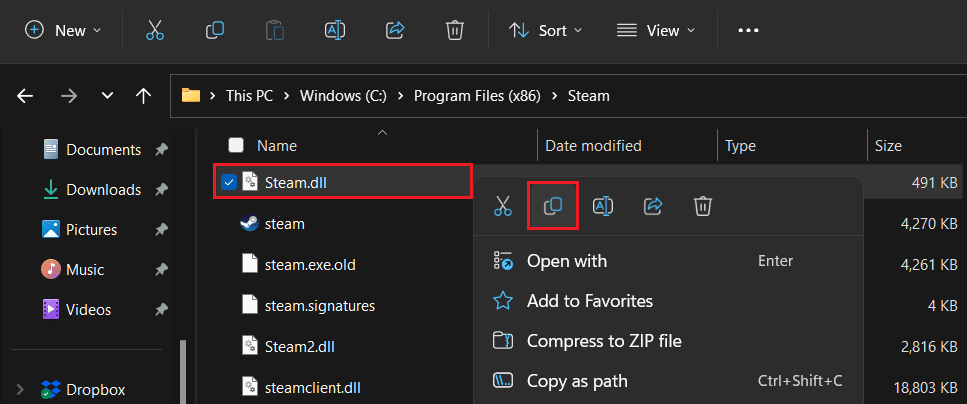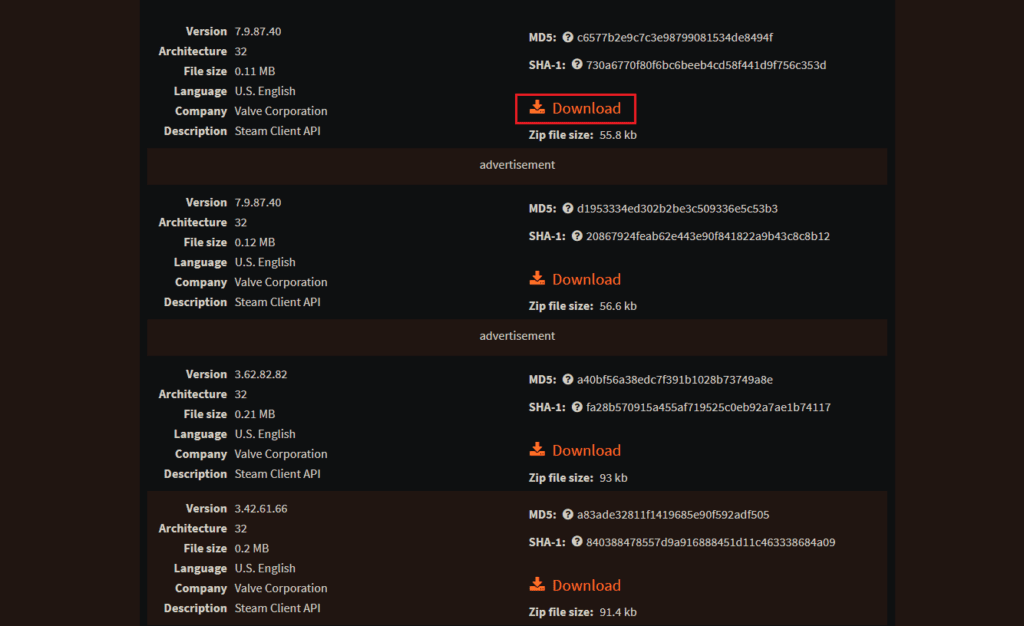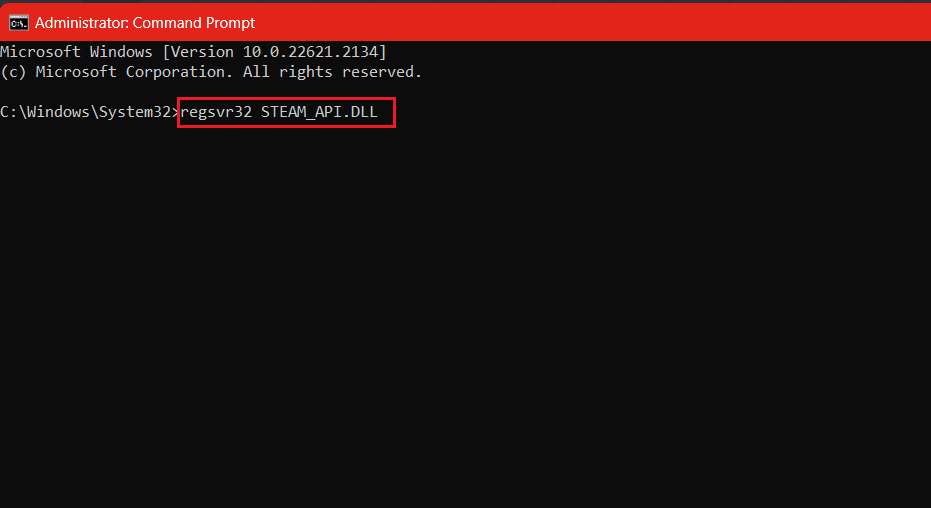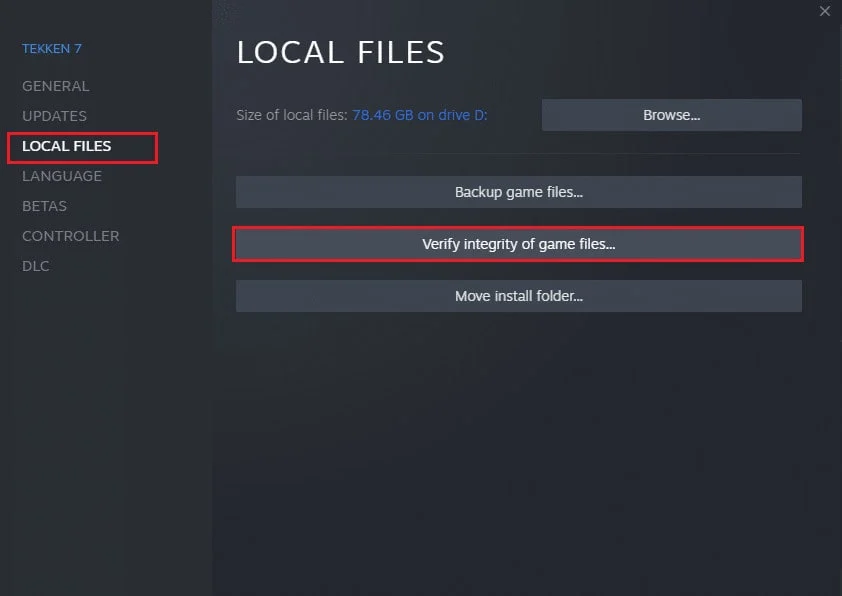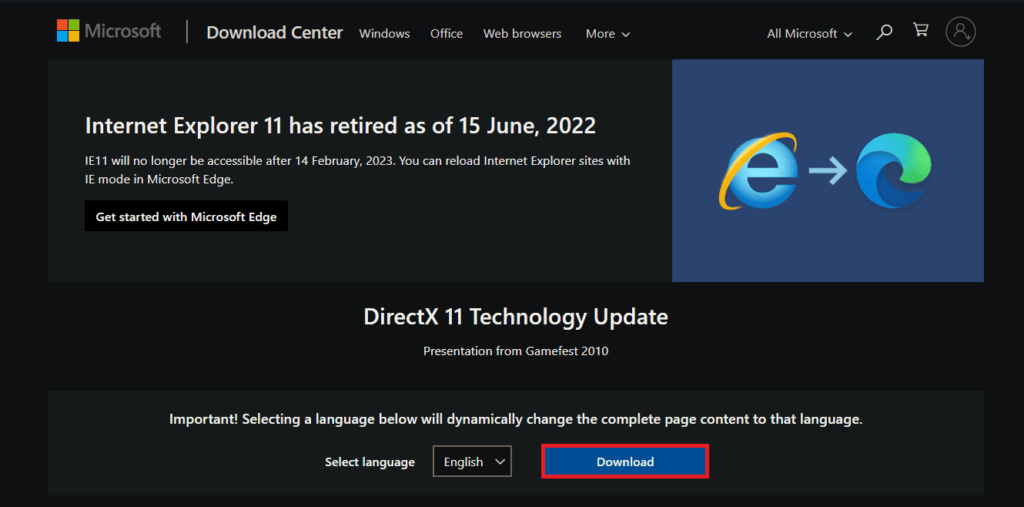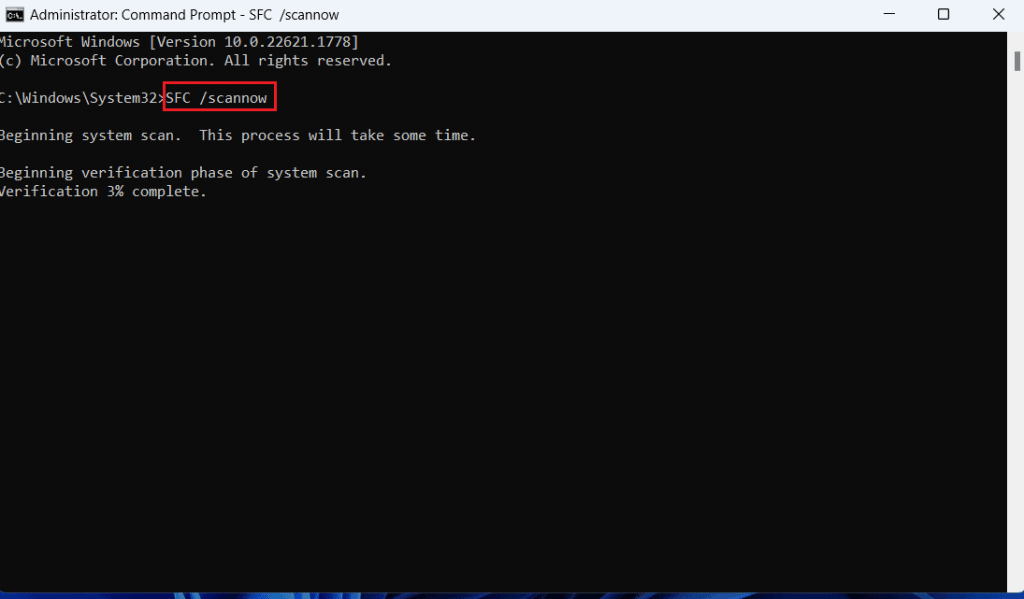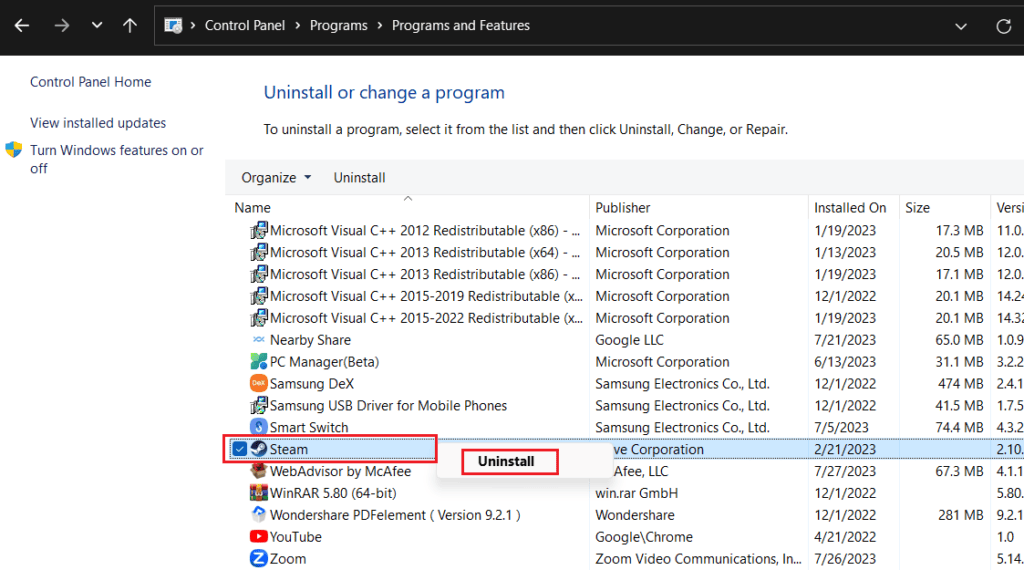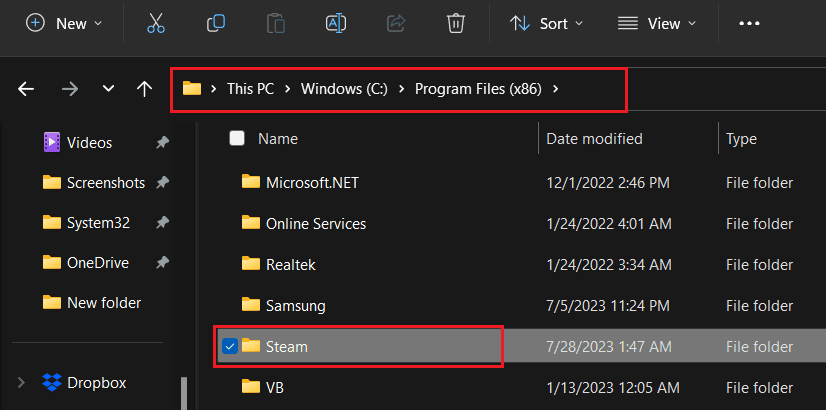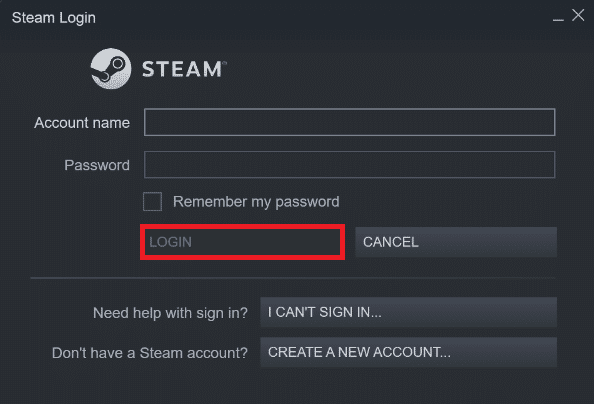Steami platvorm on üks silmapaistvamaid mängusihtkohti maailmas, kus miljonid mängijad üle maailma saavad selle digiportaali kaudu nautida erinevaid mänge ja meelelahutust. Operatsioonisüsteemide arendamisega tuli Windows 11 osana sellest edust, mis muudab selle süsteemi mängukogemuse suurepäraseks. Siiski võivad kasutajad mõnikord kokku puutuda tüütu probleemiga, mis on seotud Steam API DLL-i vea puudumisega.
Kui olete üks neist, kes on selle tüütu veaga kokku puutunud, pole te üksi. See viga võib mõjutada teie võimet Steami platvormil korralikult mänge mängida või meelelahutusega tegeleda. Õnneks on sellele probleemile lahendus ja mitu meetodit, mis aitavad teil Windows 11-s Steam API DLL-i puuduvat viga parandada.
Selles artiklis vaatleme üheksat tõhusat viisi selle vea lahendamiseks ja sujuva mängukogemuse taastamiseks Steamis. Anname teile iga meetodi jaoks selged sammud ja juhised, mis aitavad teil ilma tüsistusteta mängumaailma tagasi jõuda. Alustame!
Steam on platvorm, mis võimaldab mängijatel siseneda mitmekülgsesse meelelahutusmaailma. Kuid kahjuks on kasutajad teatanud, et nad on silmitsi seisnud takistusega, mis takistab nende võimet sellel platvormil mänge käivitada või mängida. Nagu teade näitab, ilmneb Steam API DLL-i faili puudumise tõrge tavaliselt siis, kui API DLL-i jaoks vajalik fail puudub või on rikutud. Parandame selle probleemi, et saaksime ilma katkestusteta naasta mängude mängimise juurde.
Kuidas parandada Steam API DLL-i puuduvat viga
Steam API DLL on dünaamiline lingiteegi fail, mida rakendus kasutab arvutis mängude käitamiseks ja nendega suhtlemiseks. Steamis puuduvad API DLL-failid segavad mängimist, kuna rakendus ei tööta korralikult.
See probleem võib ilmneda järgmiste tõrketeadetega.
- Steam.dll ei leitud
- Selle rakenduse käivitamine nurjus, kuna Steam.dll ei leitud. Rakenduse uuesti installimine võib selle probleemi lahendada.
- [PATH]\steam.dll ei leitud
- Steam.dll laadimine ebaõnnestus
- Steam.dll sisenemispunkti ei leitud
- Faili Steam.dll ei leitud käivitatava tee jaoks [STEAM PATH]
- Fail steam.dll puudub.
- Faili .\Steam\Steam.dll ei saa laadida.
- [Rakendust] ei saa käivitada. Vajalik komponent puudub: Steam.dll. Installige [Rakendus] uuesti.
Ärge muretsege, me lahendame probleemi.
kiire vastus
Vea parandamiseks kopeerige Steami DLL-fail ja kleepige see probleemiga kausta.
1. Lülitage sisse see arvuti Ja järgige rada: Windows (C 🙂 > programmifailid (x86) > Steam .
2. Kopeerige fail Steam.dll Ja kleepige see kausta, millest teil puudub.
Miks Windowsil puuduvad DLL-failid?
Enne lahendustesse sukeldumist tekib küsimus, millised on võimalikud põhjused, miks Windowsis või meie puhul näiteks Steamis puuduvad DLL-failid? Siin on mõned levinumad põhjused.
- Juhuslik kustutamine
- Kahjustatud või üle kirjutatud DLL-failid
- Registreerimisega seotud probleemid
- DirectX pole saadaval
- Aegunud tarkvara
Nüüd, kui teame vea võimalikke põhjuseid, parandame selle.
XNUMX. meetod: värskendage Steami ja seejärel Windowsi
Steami värskendamine tagab veaparandused ja turvatäiustused ning pakub uusimaid funktsioone, mis tõenäoliselt vea lahendavad.
1. Lülitage sisse aur ja klõpsake aur vasakus ülanurgas.
2. Klõpsake nuppu Kontrolli olemasolu Steami kliendi värskendused…
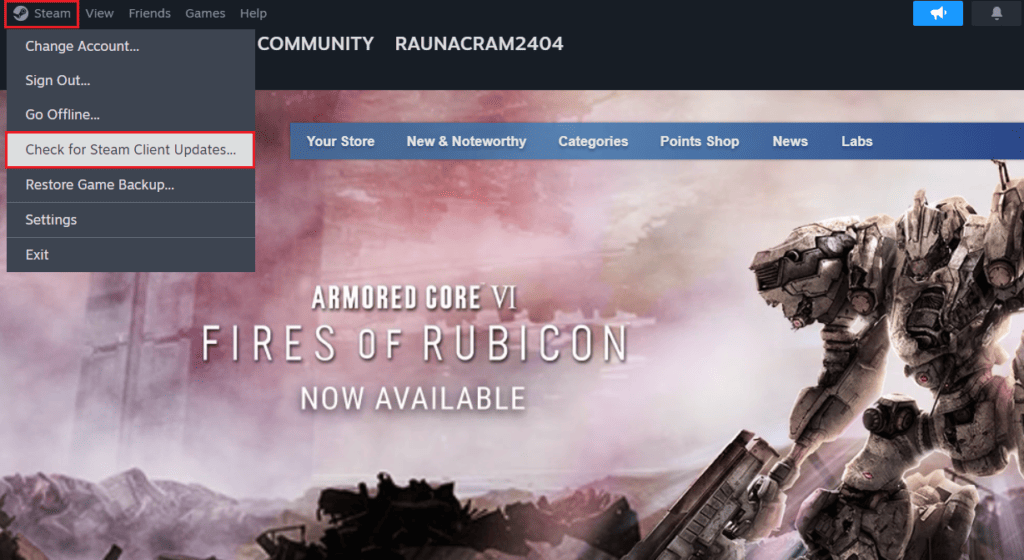
Steam kontrollib värskendusi ja kui see on olemas, klõpsake "alla laadida" Selle installimiseks. Kui leiate endiselt vea, Värskendage Windowsi arvutis.
XNUMX. meetod: taastage DLL-failid prügikastist
See on lihtne, kas pole? Kui kustutasite faili steam.dll kogemata selle algallikast, taastage see lihtsalt.
1. Ava Prügikast arvutis.
2. Otsige faile nagu Steam.dll ، Ja Steam2.dll ؛ Steamclient.dll ; steamclient64.dll Ja klõpsake seda hiire parema nupuga.
3. Klõpsake nuppu Taastumine .
Käivitage Steam kohe ja kontrollige, kas API DLL-i puuduv viga on parandatud.
Kui olete prügikasti juba tühjendanud, saate kaotatud andmed taastada Andmete taastamise tarkvara .
XNUMX. meetod: kopeerige Steami DLL-fail
Mõnikord ilmneb viga Steami DLL-failide vale asukoha tõttu arvutis. See võis juhtuda, kui proovisite installikausta kopeerida, teisaldada seda teisele kettale või mõnel muul põhjusel.
1. Ava see arvuti Ja järgige rada: Windows (C 🙂 > programmifailid (x86) > Steam .
2. Juurdepääsuks kerige alla Steam.dll Ja klõpsake seda hiire parema nupuga.
3. Klõpsake nuppu Kopeeri ikoon Ja kleepige see veateates näidatud kausta.
XNUMX. meetod: laadige Steam API DLL-fail käsitsi alla
Noh, kui Steam API DLL-fail puudub ja põhjustab tõrke, siis miks mitte alla laadida? Jah, saate faile alla laadida steam_api.dll Puudub usaldusväärselt kolmanda osapoole veebisaidilt. Järgige järgmisi samme.
1. Lülitage sisse DLL-failide asukoht ja leidke sobiv ja uusim failiversioon
Märkus: Sõltuvalt teie Windowsi operatsioonisüsteemist saate valida faili 32-bitise või 64-bitise versiooni.
2. Klõpsake nuppu alla laadida.
3. Pärast allalaadimist avage DLL-failiga arhiiv, kasutades selle ekstraktimiseks mis tahes ZIP-tarkvara (nt WinRAR või WinZip).
4. Kopeerige fail steam_api.dll Ekstraheeritud olemasoleva failiversiooni algsesse sihtkohta või kadunud asukohast.
5. Kui olete lõpetanud, Taaskäivita arvuti ja lülitage sisse aur .
XNUMX. meetod: registreerige Steam API fail uuesti
Steam API DLL-faili uuesti registreerimine hõlmab kliendi ja selle komponentide vahelise ühenduse uuendamist. Kui faili allalaadimine ei aita, lahendab see probleemi tõenäoliselt.
1. Vajutage klahvi Windows ja otsida Käsurida .
2. Valige Käivitage administraatorina .
3. Tippige käsuaknasse regsvr32 STEAM_API.DLL Seejärel vajutage sisene .
4. Kui käsk on täidetud, taaskäivitage arvuti ja käivitage Steam.
Kuues meetod: kontrollige mängufailide terviklikkust
Puuduvad DLL-failid on ka rikutud, kahjustatud või puuduvate mängufailide tagajärg. Kui mäng on Steamis kontrollitud, skannib see ja parandab selle. Vaadake meie juhendit selle kohta Kuidas kontrollida Steami mängufailide terviklikkust Et sama teha.
Seitsmes meetod: installige DirectX
DirectX sisaldab oluliste DLL-failide komplekti, millele erinevad rakendused ja mängud tõrgeteta toimimise tagamiseks tuginevad. Saate selle installida, et tagada vajalike DLL-failide olemasolu süsteemis, lahendades nii käsitletud vea.
1. Lülitage sisse Microsoft DirectX ametlik veebisait Mis tahes brauseris.
2. Klõpsake nuppu "alla laadida" Kui olete valmis, installige pakett.
3. Taaskäivita arvuti ja lülitage see sisse aur ja kontrollige, kas viga on lahendatud.
Kui DirectX on teie arvutisse juba installitud, saate selle uuesti installida.
XNUMX. meetod: käivitage DISM ja SFC skannimine
SFC (System File Checker) skannimine aitab kasutajatel tuvastada ja parandada rikutud või puuduvaid süsteemifaile. Seega võib see aidata teil lahendada Steam API DLL-i probleemi, mida Windows 11-s ei leitud.
XNUMX. meetod: installige Steami klient uuesti
Viimase abinõuna soovitame teil Steami kliendirakendus uuesti installida. Järgige järgmisi samme.
1. Ava kontrollnõukogu ja sees Tarkvara , Leidke Programmi desinstallimine .
2. Paremklõpsake aur Seejärel klõpsake nuppu Uninstall .
3. Nüüd järgige ekraanil kuvatavaid juhiseid.
4. Pärast desinstallimist avage see arvuti ja minna Windows (C:) > programmifailid (x86) .
5. Kustutage kaust aur.
6. Nüüd minge lehele Steami ametlik veebisait, ja klõpsake INSTALLERI STEAM ja järgige ekraanil kuvatavaid juhiseid.
7. Kui see on täielikult paigaldatud, Logi sisse Teie Steami kontole.
See on kõik! Nüüd käivitage mäng ja kontrollige, kas viga on parandatud.
Loodame, et meie juhend aitab teil vea parandada Steam API DLL puudub Windows 11 puhul. Kui teil on meie jaoks küsimusi või ettepanekuid, andke meile teada allolevas kommentaarikastis.
Kokkuvõtteks võime järeldada, et Steam API DLL-i puuduva vea Windows 11-s saab hõlpsasti lahendada, kui järgite õigeid samme. Kui tuvastate probleemi ja teate, mis selle vea põhjustab, saate Steami platvormil mängu- ja meelelahutusprobleeme vältida.
Kui seisate silmitsi selle veaga, ärge unustage alati alustada operatsioonisüsteemi värskenduse kontrollimisest ja Steami tarkvara uusima versiooni värskendamisest. Samuti saate oma süsteemi skannimiseks kasutada viirusetõrjeprogrammi ja veenduda, et see ei sisalda pahavara.
Selles artiklis kirjeldatud meetodite ja lahenduste abil saate seda tüütu probleemi vältida ja nautida sujuvat Steami mängukogemust Windows 11-s. Kui te pole kindel, kuidas mõnda neist sammudest teha, otsige veebist lisaressursse ja abi. Spetsialiseerunud. Arvestades mängude tähtsust meie igapäevaelus, ei tohiks me kõhklemata nende probleeme kiiresti ja tõhusalt lahendada.