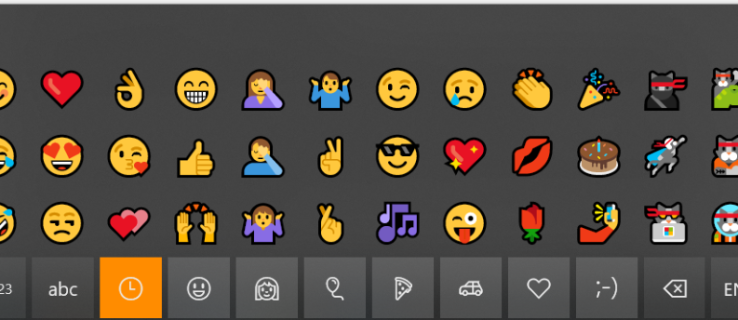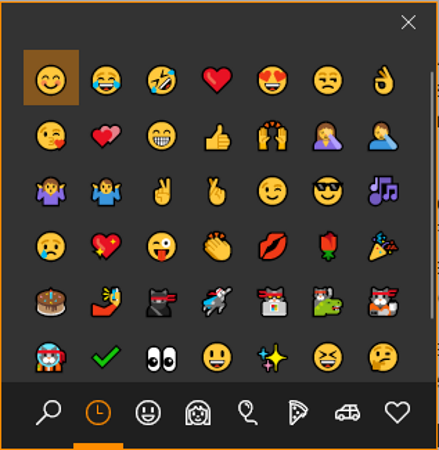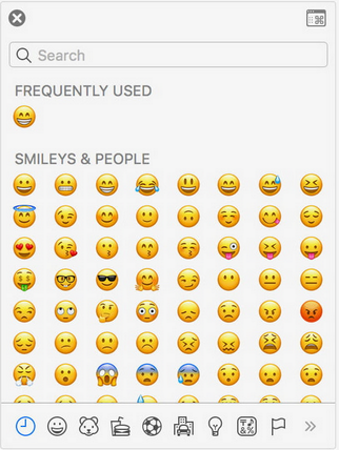Kas olete nii harjunud oma telefonis emotikone kasutama, et tunnete end mõne teise seadme kasutamisel eksinud? Kas soovite teada, kuidas oma arvutisse või Maci emotikone hankida? Sellest see õpetus räägibki. Miks peaks telefonidel olema kogu lõbus?
Mõnikord võib üks emotikon võtta kokku emotsiooni, mis võib võtta mitu lauset. See on ainulaadne suhtlemisviis, mis sõna otseses mõttes muutis igaveseks seda, kuidas me end väljendame. Kunagisest Jaapani erivormist asjade väljendamiseks, mida nad tavaliselt kultuurina ei väljendaks, on muutunud emotsioonide kujutamise ülemaailmseks nähtuseks.
Lisaks sellele, et emotikonid annavad inimestele võimaluse emotsioone ilma sõnadeta kujutada, võimaldavad need ka asju öelda ilma vastuvõtjat solvamata või (enamasti) häirimata. See on mittevaenulik viis emotsioonide väljendamiseks ja sageli võite emotikoniga öelda midagi, mida te ei pääseks sõnade kasutamisega.
Kõik emotikonid pole vaikimisi teie arvutisse installitud, kuid pärast Fall Creatorsi värskendust on teil rohkem võimalusi kui kunagi varem. Teie Maci on installitud ka hulk emotikone.
Kuidas arvutis emotikone kasutada
Kui teil on Windows 10 Fall Creatori värskendus, on teil juurdepääs uuele emotikonide klaviatuurile. Seda ei avalikustata ja see pole kindlasti pälvinud sellist tähelepanu, nagu teised uued funktsioonid, kuid see on olemas. Pluss on see, et seal on palju emotikone. Negatiivne külg on see, et saate lisada ainult ühe korraga, enne kui klaviatuur kaob, nii et peate sellele helistama iga kord, kui soovite ühe emotikoni lisada.
Arvuti emotikonidele juurde pääsemiseks vajutage Windowsi klahvi pluss ";" (semikoolon). Peaksite nägema ülaltoodud pildi sarnast akent. Valige soovitud emotikon ja see sisestatakse mis tahes rakendusse, mida parajasti kasutate. Kategooriate vahel valimiseks kasutage allosas olevaid vahekaarte.
Kui leiate, et uus klaviatuur on kohmakas, saate kasutada ka põhiliste emotikonide jaoks kiirklahve. Ühele neist armsatest emotikonidest helistamiseks vajutage klaviatuuril klahvi Alt ja vastavat numbrit.
Näiteks Alt + 1 ☺, Alt + 2 näitavad kõnesid ☻ ja nii edasi.
- ☺
- ☻
- ♥
- ♦
- ♣
- ♠
- ◘
- ○
- ◙
- ♂
- ♀
- ♪
- ♫
- ☼
- ►
- ◄
- ↕
- ‼
- ¶
- ▬
- ↨
- ↑
- ↓
- →
- ←
- ∟
- ↔
- ▲
- ▼
Lõpuks saate emotikonidele juurde pääsemiseks kasutada Windows 10 puutetundliku klaviatuuri funktsiooni. Soovi korral saate selle lihtsamaks muutmiseks luua tegumiribale lisamiseks otsetee. Kui kasutate Windows 10 Fall Creatori värskendust, peate lihtsalt paremklõpsama tegumiriba tühjal kohal ja valima Kuva puuteklaviatuuri nupp. Seejärel kuvatakse teie kella kõrval teiste ikoonide kõrvale ikoon. Valige ikoon ja ekraani allossa ilmub puutetundlik klaviatuur. Valige tühikuklahvist vasakul olev emotikonide nupp.
Kuidas oma Maci emotikone hankida
Macidel on ka MacOS-i uuematesse versioonidesse sisse ehitatud emotikonid. Kui olete harjunud neid oma iPhone'is kasutama, leiate sarnaseid ka oma Macis, kui olete värskendanud operatsioonisüsteemi uusimale versioonile. See on sarnane seadistus arvutis, väike aken, mis võimaldab teil valida emotikone ja sisestada need avatud rakendusse nii, nagu teile sobib.
Tähemärgivaaturi avamiseks Macis vajutage sellele juurdepääsuks klahvikombinatsiooni Control-Command (⌘) ja tühikuklahvi. Kasutage allosas olevaid vahekaarte oma kategooria valimiseks või otsige, kui teate, mida otsite. Vastav emotikon kuvatakse seejärel mis tahes rakenduses, mille olete sel ajal avanud ja valinud.
Emotikonide klaviatuuri Maci versioon töötab paremini kui Windowsi versioon. See jääb avatuks, et saaksite valida mitu emotikonit. Seda saab aktiveerida ka rakenduste vahel, nii et saate oma Macis avatud rakenduste vahel lülituda, kui tähemärgivaatur on avatud, ja sisestada tähemärke olenevalt sellest, kumb on parasjagu aktiivne.
Kui teil on Touch Bar Mac, on teil veel üks võimalus. Kui kasutate rakendust Sõnumid või mõnda muud emotikone toetavat rakendust, täidab puuteriba emotikonid, et saaksite need otse valida.
Kui soovite oma arvutisse või Maci emotikone hankida, siis nüüd teate, kuidas. Nii Windowsi kui ka macOS-i kaasaegsed versioonid toetavad emotikone ning kaasas on valik populaarseid. Maci viis asju ajada on parem, kuid Windows võimaldab teil ka asju ajada.