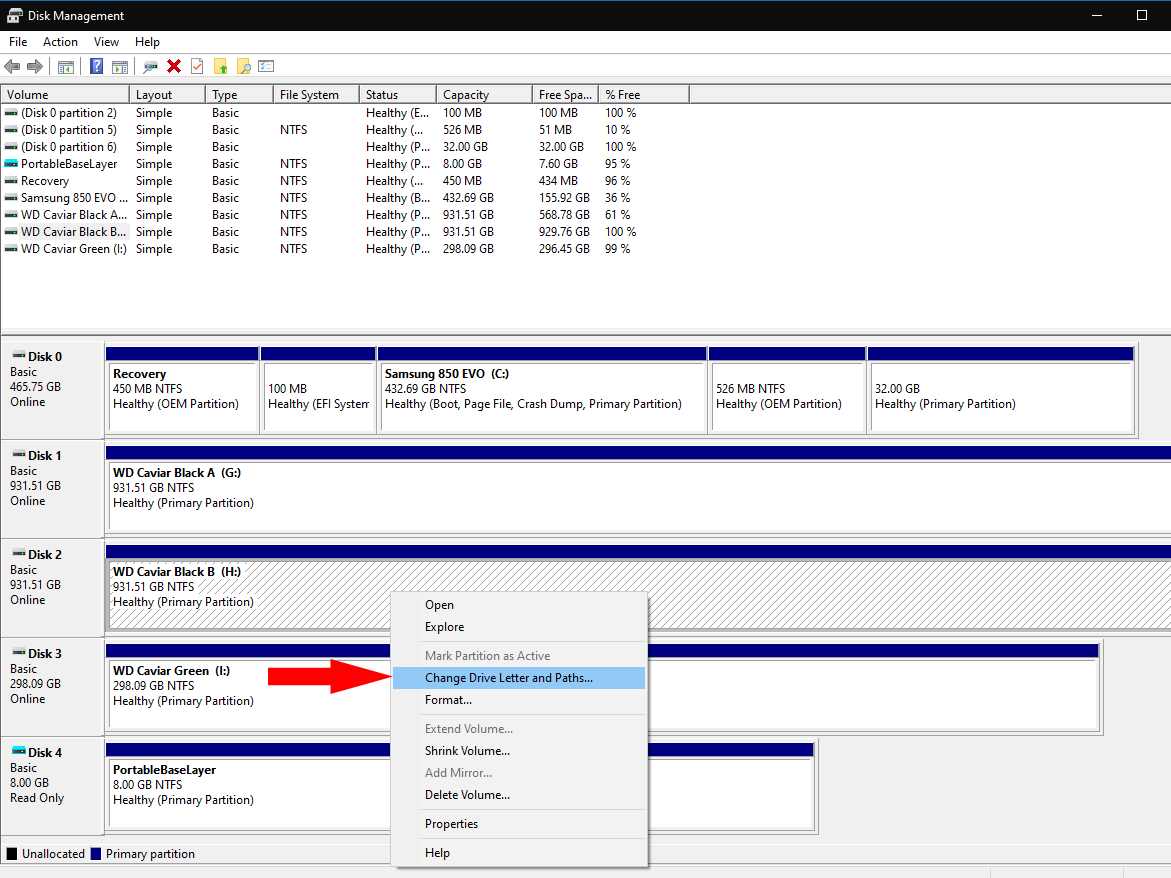Kuidas määrata Windows 10 draivitähti
Seadme draivitähe muutmiseks tehke järgmist.
- Kasutage menüüd Start, et otsida ja käivitada diskmgmt.msc.
- Paremklõpsake partitsioonil ja valige Muuda draivitähte ja radu.
- Klõpsake praeguse draivi tähte. Klõpsake nuppu Muuda ja valige uus draivitäht.
Windows kasutab teie arvutiga ühendatud salvestusseadmete tuvastamiseks "draivitähtede" mõistet. Kuigi see erineb üsna Unixi-põhiste süsteemide failisüsteemi installimudelist, on see lähenemisviis, mis on püsinud aastakümneid alates MS-DOS-i aegadest.
Windows on peaaegu alati installitud C-draivile. Üldiselt ei ole soovitatav seda muuta, kuna muud märgid peale "C" võivad sellest installist sõltuva programmi krahhi teha. Võite vabalt määrata tähti, mis on määratud teistele seadmetele, nagu sekundaarsed kõvakettad ja USB-mäluseadmed.

Avage kettahaldus, otsides seda diskmgmt.mscalgusmenüüs. Ilmuvas aknas leidke partitsioon, mille draivitähte soovite muuta. Näete praegust tähemärki selle nime järel.
Paremklõpsake partitsioonil ja klõpsake nuppu Muuda draivitähte ja radu. Valige loendis kuvatav draivitäht. Klõpsake nuppu Muuda.

Saate valida uue draivitähe järgmise draivitähe määramise kõrval asuvast rippmenüüst. Valige uus märk ja vajutage igas avatud hüpikaknas nuppu OK. Windows ühendab draivi lahti ja ühendab selle seejärel uue tähega uuesti. Uus täht jääb nüüd selle draivi jaoks kehtima.
Kui soovite teha ilma draivitähtedeta, saate valikuliselt ühendada seadmed NTFS-failisüsteemide kaustadesse. See sarnaneb Unixi lähenemisviisiga salvestusseadmetele.

Tagasi viipa Muuda draivitähte või teed, klõpsake nuppu Lisa ja seejärel Ühendage järgmises tühjas NTFS-kaustas. Selle kasutamiseks peate sirvima kausta. Seejärel pääsete juurde oma seadme sisule, minnes File Exploreris kausta.