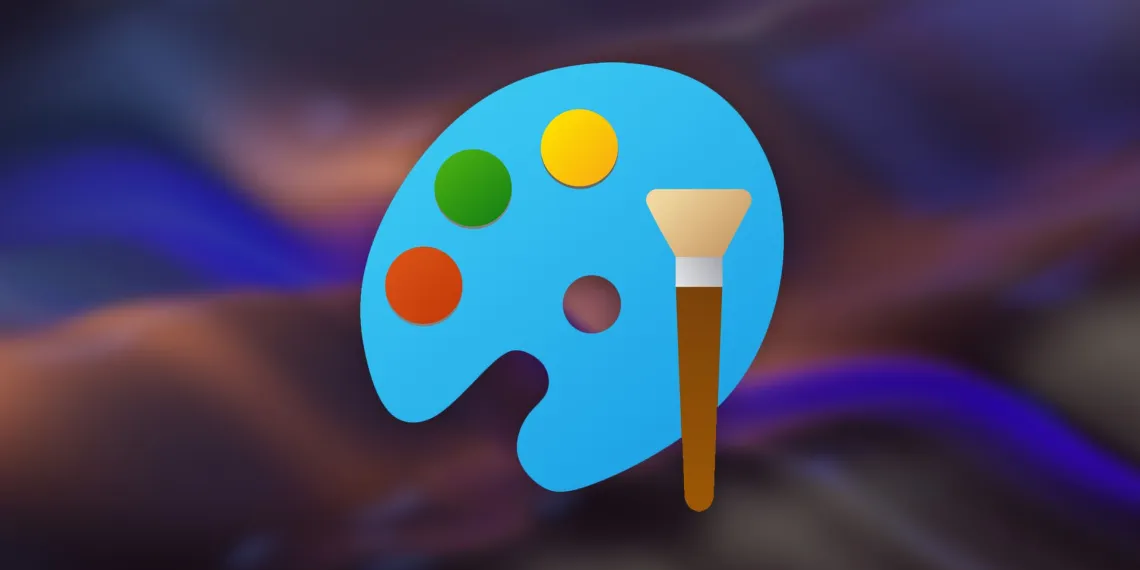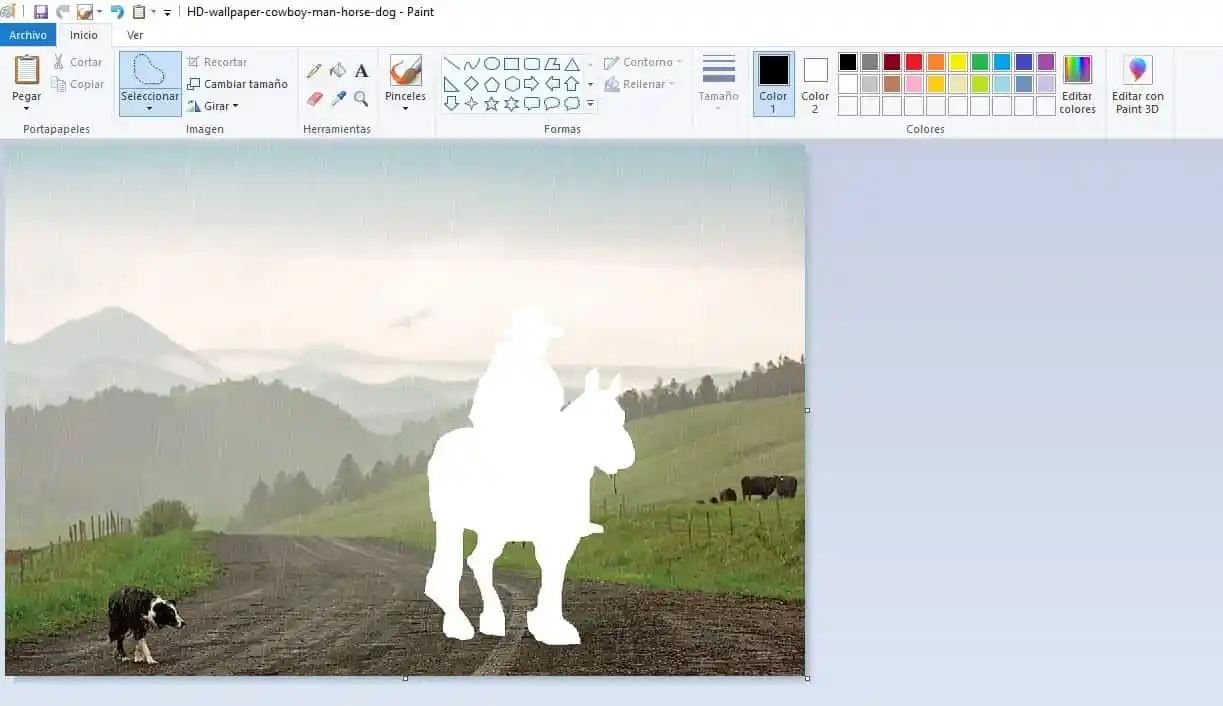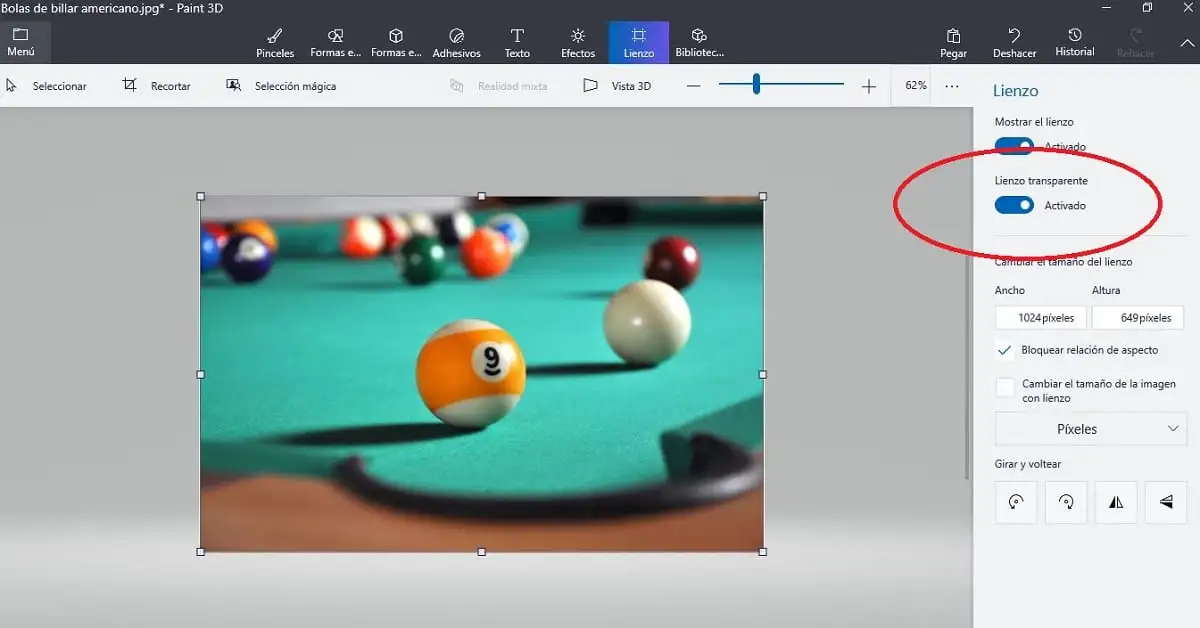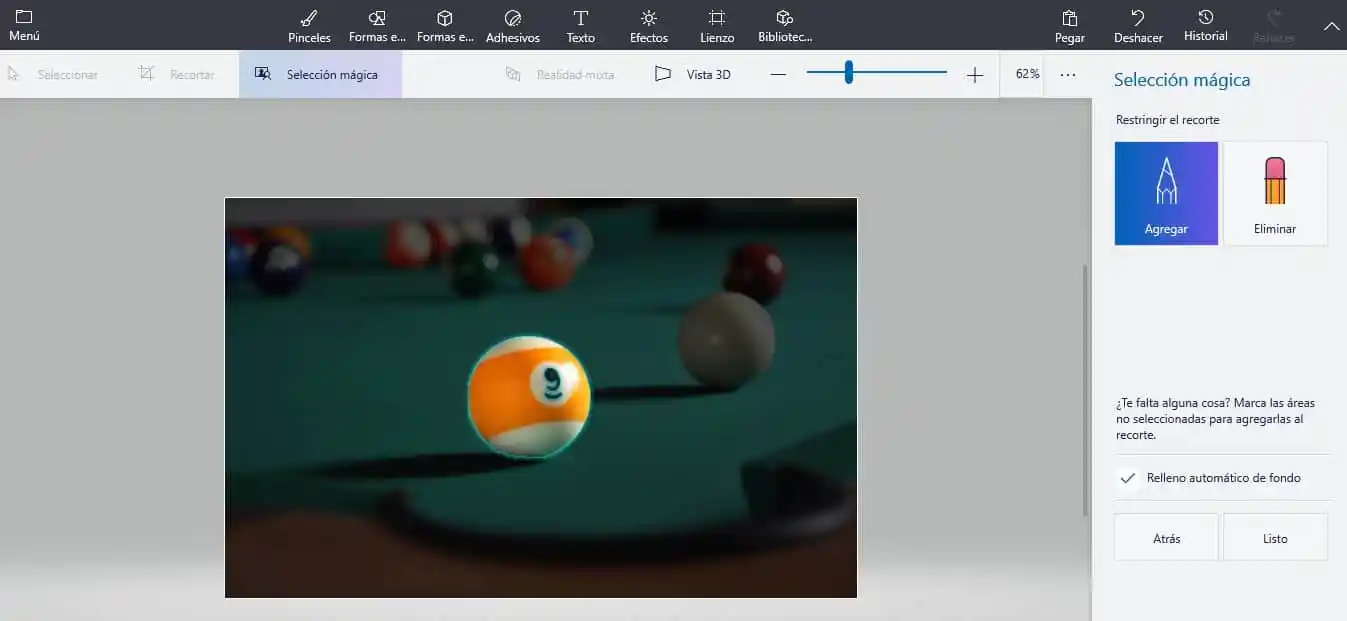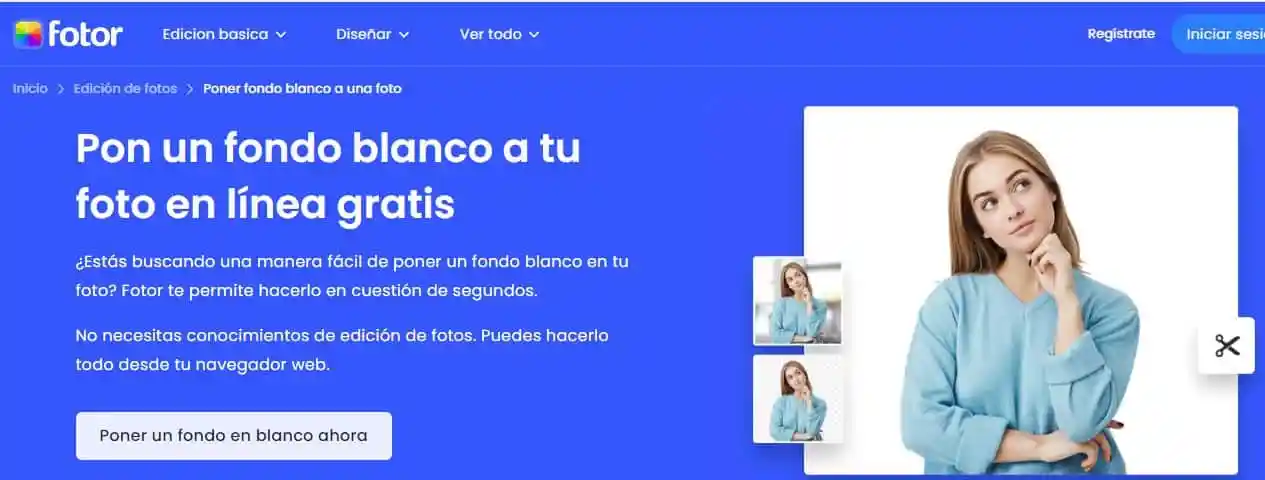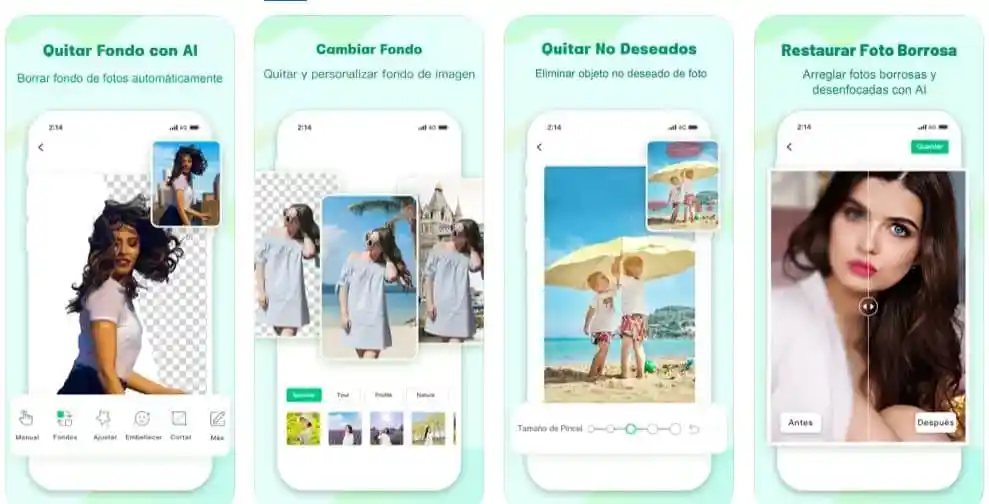Paint on üks klassikalisi Microsofti rakendusi, mida oleme kõik varem kasutanud. Iga Windowsi uue versiooniga täiustatakse selle funktsionaalsust ja võimalusi. Vaatamata programmi lihtsusele ja põhilisele välimusele pakub see meile palju võimalusi. Selles artiklis uurime ühte sellist võimalust: taustade automaatne eemaldamine Painti abil.
Võib-olla arvate, et pildilt tausta eemaldamiseks on vaja kasutada täiustatud rakendusi, näiteks Photoshop. Kuid Paint saab meid selle ülesandega aidata, nii et me ei pea installima lisaprogramme, kui me neid kiiresti ei vaja.
Allpool selgitame, kuidas Painti või 3D abil pildi tausta eemaldada. Anname teile kiire ülevaate mõnest asjast, mida see tagasihoidlik, sageli alahinnatud programm meie heaks teha võib.
Värvimine: eemaldage pildilt taust
Esiteks selgitame eemaldamiseks vajalikke samme Taustad programmis Paint , see tähendab põhiprogrammis. Loogiliselt võttes tuleb esimese asjana avada pilti sisaldav fail. Selleks on kaks võimalust.
- Hiire kasutamine: klõpsake Tab arhiiv Otsing pildi jaoks, seejärel klõpsake Klõpsake nuppu Ava .
- Klaviatuuri kasutamine: klahvikombinatsiooni kasutamine Ctrl + O .
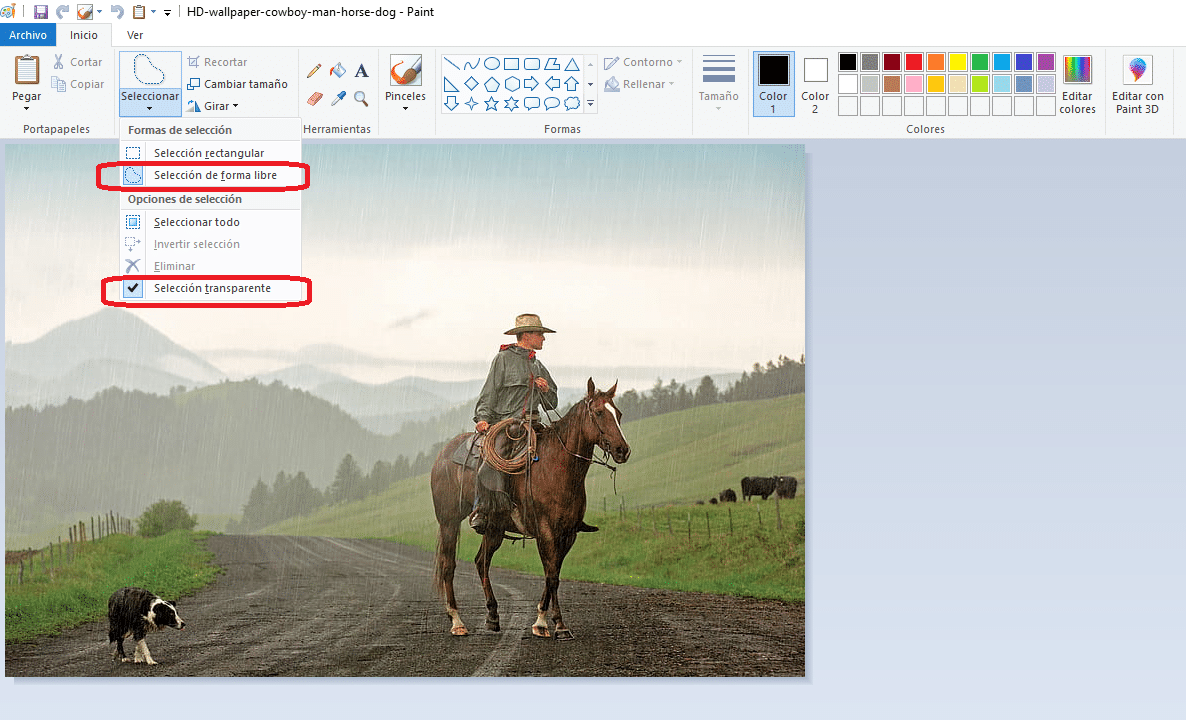
Kui pilt on üles laaditud, peate minema valikutööriistale ja valima kaks parameetrit: Vaba vorm Ja spetsiifilisus läbipaistev Nagu ülaloleval pildil näidatud.
Järgmiseks tuleb protsessi kõige õrnem faas, sest see nõuab meilt hea hiire kasutamist ja kogu tähelepanu pööramist. See on käsitsi tehtav ülesanne, mis nõuab meilt teatud teadmisi. Koosneb Peamine "lõigatud" siluett (mis ei ole fondi osa). Mõnikord on kasulik pildipaneeli suurendada suumitööriista abil.
Pärast silueti väljalõikamist vajutame klahve Ctrl + X ja siis kärpimine "kaob" pildilt, nagu ülal näidatud. Lõpuks avame Teie uus tühi lõuend Ja me kleepime kärbitud pildi kasutades Ctrl + V Mis kuvatakse valge taustaga.
Eemaldage taustad rakenduses Paint 3D
Võimalik, et rakendus on meie arvutisse standardina eelinstallitud. Paint 3D , mis on tegelikult klassikalise Paint programmi täiustatud ja laiendatud versioon. See programm käivitati 2016. aastal koos Windows 10-ga eesmärgiga asendada vana programm Paint. Kuid mõlemad näivad enamiku kasutajate jaoks ilma probleemideta koos eksisteerivat.
Toimingu sooritamiseks Eemaldage pildilt tapeet kasutades Paint 3D , alustame samade sammudega nagu tavalise Paint puhul: otsige ja avage pilt vahekaardilt Fail. Järgmisena klõpsame ülaltoodud tööriistaribal valikul Canvas ja seejärel aktiveerime valiku "Läbipaistev kangas."
Nüüd läheme juurde "Maagiline valik" Kohandame raami nii palju kui võimalik selle objekti suuruse järgi, mida tahame taustast eraldada. Seejärel klõpsame nuppu "Järgmine" ja "Valmis". Nii näeme, kuidas objekt valiti õigesti, olenemata selle tegelikust kujust:
Kui see on tehtud, pöördume tagasi Lõuend Tühjendame valiku märgistuse Näita lõuendit . Seda tehes kaob taust täielikult ja nähtav on ainult valitud objekt.
Kui salvestame selle pildi PNG-vormingus, saame lisaks tausta eemaldamisele (valides suvandi "Läbipaistvus") luua oma kujuga individuaalse pildi, mida saame kasutada selle kleepimiseks teistele piltidele.
Kas parem on kasutada Paint või Paint 3D?
Pärast mõlema võimaluse analüüsimist pole selles kahtlust Paint 3D pakub meile lihtsamat ja usaldusväärsemat viisi pildi tausta eemaldamiseks . Programmi kaks suurt puudust maalima Kaks klassikat on see, et see sunnib meid käsitsi kärpima (seega on peaaegu võimatu seda täiuslikuks saada) ja see ei toeta lüümikuid.
Teisest küljest tagab Paint 3D “maagiline valik” täpsemad lõiked. See koos tõsiasjaga, et see toetab lüümikuid ning sellel on rohkem tööriistu ja funktsioone, teeb valiku selgeks.
Muud lahendused pildilt tausta eemaldamiseks
Kui minna kaugemale Paint and Paint 3D spetsiifilisest ulatusest, on pildi tausta valgendamiseks palju veebiressursse, mis on praktiliselt samaväärne pildi tausta eemaldamisega. Vaadake, mida teised ettevõtted meile pakkuda saavad. Pilditöötlusele spetsialiseerunud rakendused ja programmid.
Nimekiri võiks olla palju pikem, kuid selleks, et end mitte liiga palju korrata (protsess on ju peaaegu alati sama), pakume kahte tüüpi ressursse: veebipõhine fototöötlus ja mobiilirakendus fotode töötlemiseks, mida saame laadige alla meie nutitelefoni:
Futur – veebitoimetaja
Kui meil on teatud reservatsioonid uue tarkvara arvutisse allalaadimisel (tarkvara, mida võime kasutada ainult aeg-ajalt), on veebiredaktori kasutamine suurepärane idee. Paljude veebiprogrammide hulgas on Fotor kui üks parimaid programme.
Fotodelt tausta eemaldamiseks või tausta tühjaks muutmiseks peaksime kasutama järgmist meetodit:
- Esiteks, me peame Pildi laadimine Oma arvutist või pukseerige need saidi keskossa.
- Seejärel vajutame nuppu « eemalda taust » . Pärast mõnesekundilist ootamist see kaob.
- Lõpuks vajutame nuppu "mahalaadimine" Valime väljundvormingu.
Apowersoft – fototöötlusrakendus
Apowersoft – taustakumm See on rakendus number üks mobiiltelefonist pildilt tausta eemaldamiseks. Seda rakendust kasutades saame fotodelt tausta eemaldada mõne sekundiga ja soovi korral asendada need soovitud värvi tavalise taustaga. Kasutage seda järgmiselt.
- Esiteks avame rakenduse ja klõpsake nuppu Valik "Ühe klõpsuga kärpimine."
- Pärast seda impordime pildi redigeerimiseks.
- Taustpilt kustutatakse mõne sekundi pärast ja meil jääb vaid muudatused salvestada.
Lõpuks näitab Paint, et sellel on rohkem potentsiaali, kui arvate. Lisaks põhilistele joonistustööriistadele saab seda kasutada ka piltidelt tausta eemaldamiseks. See tähendab, et selliseid lihtsaid ülesandeid saab teha lihtsalt ja ilma muud keerukat tarkvara installimata.
Kasutage Painti julgelt, kui peate fotodelt tausta kiiresti ja lihtsalt eemaldama. Värvimine võib olla lihtne, kuid saab hakkama fototöötluse põhivajadustega.
Kasutage Paintis saadaolevaid võimalusi ja uurige seda kindlasti täielikult, et avastada rohkem väärtuslikke funktsioone, mida see teile pakkuda võib.