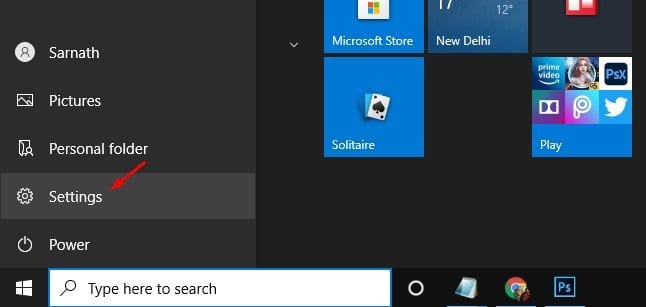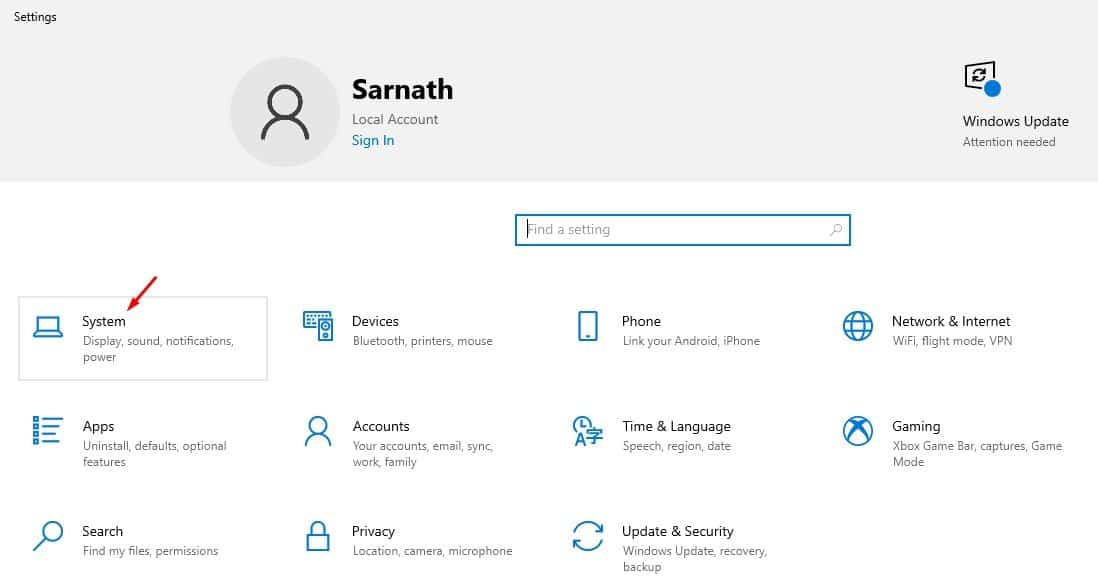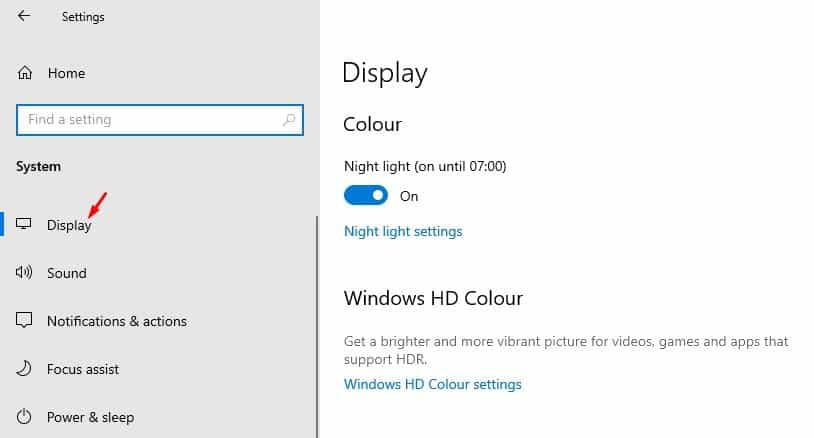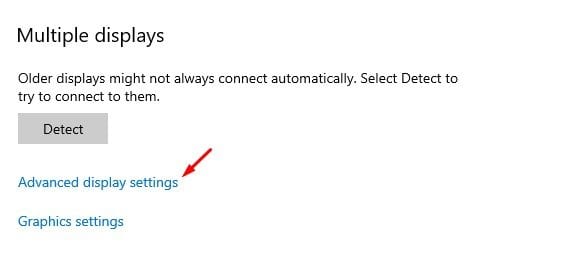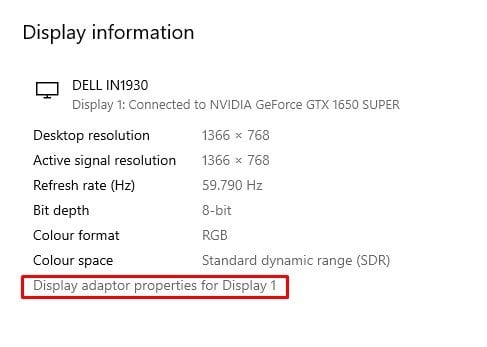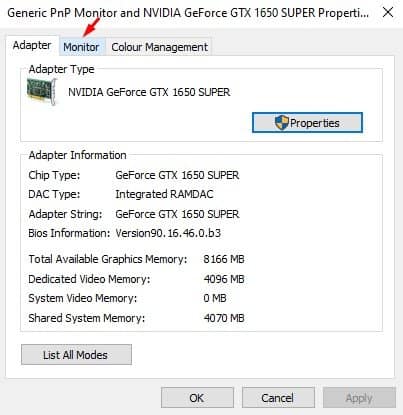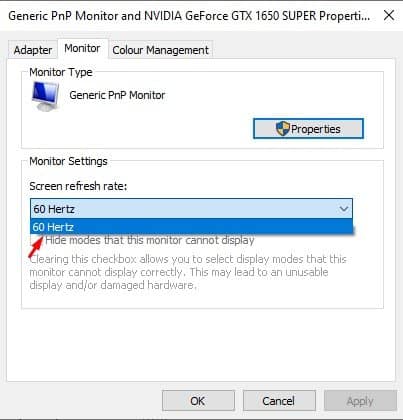Siin on lihtne viis ekraani värskendussageduse muutmiseks!

Kui olete mõnda aega arvutit kasutanud, võite olla teadlik ekraani värskendussagedusest. Värskendussagedus viitab sellele, mitu korda sekundis pilti arvutiekraanil värskendatakse. Protsessi mõõdetakse hertsides (HZ). Näiteks 60 Hz ekraan värskendab ekraani 60 korda sekundis.
Lühidalt ja lihtsalt öeldes: mida kõrgem on värskendussagedus, seda parem on kogemus. Teisest küljest põhjustab madal värskendussagedus tavaliselt ekraani värelemist. Samuti kipuvad madalama värskendussagedusega ekraanid silmi väsitama ja peavalusid tekitama.
Kõrgema värskendussagedusega ekraanidest on palju kasu ka mängijatele. Suurema ekraani värskendussageduse (144 Hz või isegi 240 Hz) kasutamine tagab palju parema mängukogemuse kui 60 Hz. Teie arvuti peaks automaatselt valima parima värskendussageduse. Enamikul juhtudel ei pea te ekraani värskendussagedust muutma. Siiski võib juhtuda, et peate värskendussagedust käsitsi reguleerima.
Ekraani värskendussageduse muutmise sammud Windows 10 arvutis
Kui teie arvutiekraan vilgub või ekraan on ebastabiilne, võite kaaluda värskendussageduse muutmist. Kui tunnete, et teie arvutil on monitor, mis toetab suuremat värskendussagedust, võite kaaluda ka värskendussageduse muutmist. Allpool oleme jaganud üksikasjalikku juhendit ekraani värskendussageduse muutmise kohta operatsioonisüsteemis Windows 10. Vaatame üle.
Samm 1. Kõigepealt klõpsake nuppu Start ja valige "Seaded".
Teine samm. Toksake seadete lehel "süsteem".
Kolmas samm. Lehel Süsteem klõpsake nuppu Valik "Ekraan" .
Samm 4. Nüüd kerige alla ja puudutage valikut Valik Täpsemad kuvaseaded .
Samm 5. Klõpsake valikul "Ekraani 1. ekraani adapteri omadused."
Samm 6. Järgmises aknas valige vahekaart "ekraan" .
Samm 7. Ekraani seadete all Valige ekraani värskendussagedus .
Samm 8. Kui olete valmis, klõpsake nuppu "Rakendamine" .
See on! Ma lõpetasin. Nii saate Windows 10 ekraani värskendussagedust muuta.
Niisiis, see artikkel räägib sellest, kuidas muuta Windows 10 arvutis ekraani värskendussagedust. Loodan, et see artikkel aitas teid! Palun jaga ka oma sõpradega. Kui teil on selles osas kahtlusi, andke meile teada allpool olevasse kommentaarikasti.