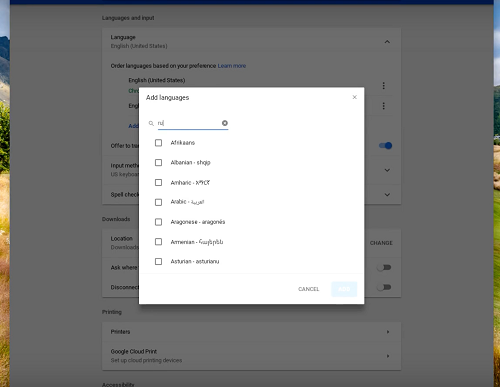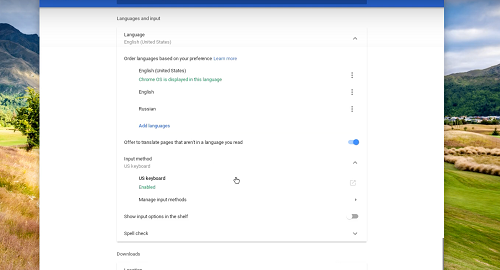Klaviatuuri keel määratakse kohe, kui logite esimest korda Chromebooki sisse. Eeldades, et asute Ameerikas, on klaviatuuri vaikekeel inglise keel (USA). Aga mis siis, kui peate kasutama erinevaid keeleseadeid?
Kiire vastus on, et selle seadistamisel ei tohiks probleeme tekkida ja saate isegi määrata õigekirjakontrolli erinevate keelte jaoks. See artikkel juhendab teid protsessi ja annab näpunäiteid, kuidas kiiresti keelte vahel vahetada.
Klaviatuuri keelte muutmine
Samm 1
Minge ekraani paremas alanurgas kontoikoonile ja puudutage seadete menüü avamiseks hammasrattaikooni. Nüüd peate rohkematele seadetele juurdepääsuks valima Täpsemad suvandid.

Samm 2
Kui soovite lisada teise klaviatuuri, valige loendist keel ja klõpsake nuppu "Lisa keeled". Järgmisena valige keeled, mida soovite kasutada, ja klõpsake nende kaasamiseks nuppu "Lisa".
3. samm
Eemal minge jaotisse Keeled ja sisendid ja valige Sisestusmeetod. Järgmisena klõpsake nuppu Halda sisestusmeetodeid ja märkige nende klaviatuurikeelte ruudud, mida soovite kasutada.
Kui olete lõpetanud, klõpsake tagasi liikumiseks vasakpoolset noolt.
Samm 4
Valige eelistatud klaviatuuri keel ja selle keele alla peaks ilmuma roheline silt "Lubatud".
Samuti näete kõiki töölaual saadaolevaid klaviatuuri keeli Chromebook. Selleks peate lubama Kuva sisestusvalikud riiulis.
Kuidas sisse lülitada erinevate keelte õigekirjakontroll
Õigekirjakontrolli menüü kuvatakse menüü Keel ja sisend allservas. Selle funktsiooni avamiseks valige jaotises Seaded (hammasrattaikoon) suvand Täpsemalt, seejärel kerige alla antud menüüni.
Kui klõpsate õigekirjakontrollil, valige lihtsalt keeled ja oletegi valmis.
Märkus: Õigekirjakontrolli toetavad teatud arvud keeled, kuid funktsioon töötab kõige populaarsemate keeltega.
Erinevate keelte vahel vahetamine
Pärast erinevate keelte lisamist on kiire viis nende vahel vahetamiseks kasutada kiirklahve. Vajutage korraga klahve Control + tõstuklahv + tühik ja korrake toimingut, kuni näete soovitud klaviatuuri keeli. Tagasi liikumiseks vajutage lihtsalt klahvikombinatsiooni + tühik.
Kui teile ei meeldi kiirklahvide kasutamine, minge ekraani allossa, puudutage keeleindikaatorit ja valige klaviatuuri sisestus, mida soovite kasutada.
Kuidas keelt eemaldada
Kui otsustate, et te ei vaja enam teatud keelt, on seda väga lihtne teha. Jällegi saate seadete avamiseks klõpsata hammasrattaikoonil ja valida Täpsemalt. Kerige alla jaotiseni Keeled ja sisend ja valige keel.
Seal leiate paremalt kolm vertikaalset punkti, klõpsake sellel ja valige Eemalda.
Täiendavad näpunäited
Ülaltoodud vertikaalsed punktid teevad enamat kui lihtsalt keele eemaldamine. See on tegelikult menüü Rohkem, mis võimaldab valida erinevaid keele-eelistusi. Saadaval on kaks erinevat valikut.
valik 1
Valige "Kuva menüüd selles keeles", seejärel klõpsake "Kuva süsteemitekst selles keeles". Seejärel klõpsate nuppu Taaskäivita ja uuesti sisse logides kuvatakse menüüd eelistatud keeles.
valik 2
Märkige ruut "Näita veebilehti selles keeles" ja valige "Mine üles". See toiming annab määratud keelele prioriteedi. Ja kui olete selle juures, saate valida "Paku selles keeles lehtede tõlkimist".
Kui see valik on sisse lülitatud, tõlgib Google Chrome saidid automaatselt teie valitud keelde.
oluline märkus: Chromebooki menüüd ei tööta kõigis keeltes. Lisaks võivad teatud keelte veebilehtede tõlked tunduda naljakad, kuid sellest funktsioonist on lihtne mööda minna.
Mõned veaotsingu näpunäited
Enamasti toimib uute keelte ja keeleklahvide lisamine ilma tõrgeteta, kuid on üks asi, mida peaksite teadma. Täpsem menüü võib keelduda õigekirjakontrolli käivitamisest.
Näiteks ei saa te klõpsata õigekirjakontrolli kõrval olevat nuppu, kuigi vaikekeele sisestus on seatud inglise keelele. Trikk seisneb selles, et Google tunneb ära üldise inglise keele ilma piirkondlike erinevusteta, aga ka USA ja Ühendkuningriigi inglise keele.
Õigekirjakontrolli nupu klõpsamise tagamiseks peate valima valiku „Ameerika Ühendriigid” või „Ühendkuningriik”. Seejärel saate tagasi minna ja sisse lülitada nupu, mis aitab vältida piinlikke õigekirjavigu.
Jätkake kirjutamist, nagu homset polekski
Praegu teate klaviatuuri keelte lisamise ja muutmise kohta kõike. Ja Google on lisanud ka erimärkide komplekti, millele pääsete kiiresti klaviatuuri kaudu juurde. Lisaks ärge unustage kiirklahve, mis muudavad teie töö palju lihtsamaks.
Milliseid klaviatuuri keeli soovite oma Chromebooki lisada? Kas Google'i õigekirjakontroll on teile kasulik? Andke meile oma kaks senti allolevas kommentaaride jaotises.