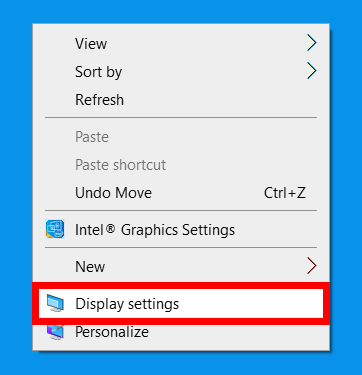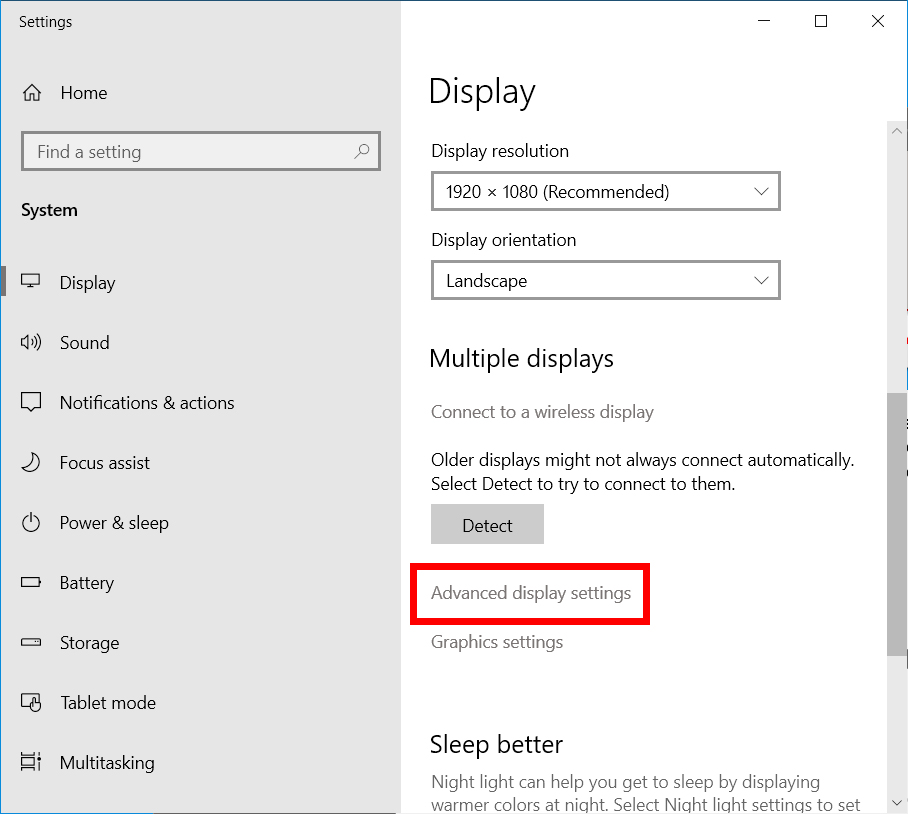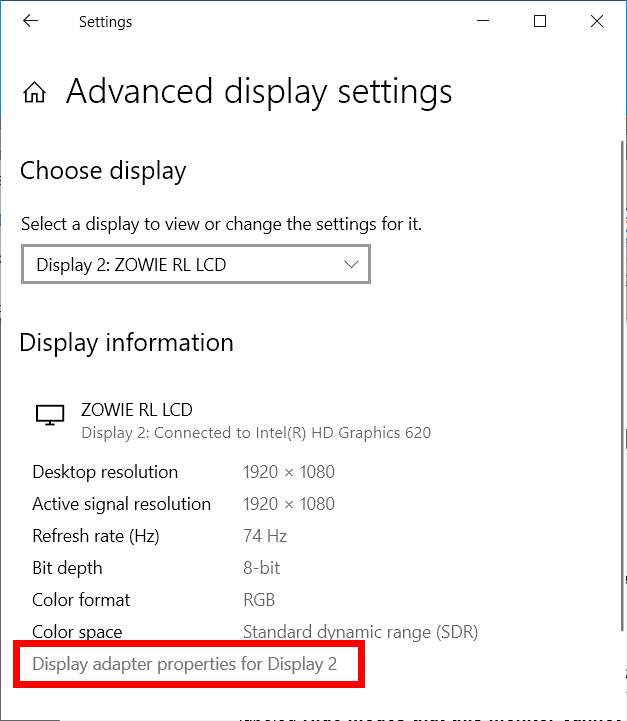Kui arvutiekraan vilgub või ekraan on ebastabiilne, võiksite kaaluda monitori värskendussageduse muutmist. Kuigi arvuti peaks automaatselt valima ekraani jaoks parima värskendussageduse, võib juhtuda, et peate seda tegema käsitsi. Siin on, kuidas muuta ekraani värskendussagedust Windows 10-s.
Mis on värskendussagedus?
Värskendussagedus viitab sellele, mitu korda monitor pilti sekundis värskendab. Näiteks 60 Hz ekraan kuvab pilti 60 korda ühe sekundi jooksul. Madala värskendussagedusega ekraanid võivad põhjustada ekraani värelemist.
Värskendussagedus, mille peaksite valima, sõltub kasutatavast rakendusest. Igapäevaste arvutiülesannete jaoks on ideaalne sagedus 60 Hz. Visuaalselt intensiivsete ülesannete jaoks, nagu mängud Soovitatavad sagedused on 144 Hz või 240 Hz.
Kuidas muuta ekraani värskendussagedust Windows 10-s
Ekraani värskendussageduse muutmiseks paremklõpsake töölaual ja minge lehele Ekraani seaded > Seaded täiustatud ekraan . Seejärel valige ripploendist laius ja klõpsake nuppu Kuva adapteri omadused . Järgmisena valige vahekaart ekraan Ja valige rippmenüüst värskendussagedus.
- Paremklõpsake töölaua mis tahes tühjal alal.
- seejärel valige Ekraani seaded hüpikmenüüst. Sellele pääsete juurde ka aadressil alustada > Seaded > süsteemi > pakkumine .
- Järgmisena valige Täpsemad kuvaseaded . Näete seda jaotise all oleva akna paremal küljel Mitu kuvarit .
- Seejärel klõpsake nuppu Kuva adapteri omadused Ekraani all, mida soovite konfigureerida. Näete seda valikut akna allosas klõpsatava lingina. Kui kasutate rohkem kui ühte monitori, valige monitor, mida soovite konfigureerida, klõpsates alloleval rippmenüül Kuva valik .
- Klõpsake vahekaarti Jälgida uues aknas. Vaikimisi avab Windows vahekaardi adapter. Vahekaart Ekraan on teine vahekaart akna ülaosas.
- Seejärel valige ripploendist värskendussagedus ekraani värskendussagedus. sektsiooni sees Monitori sätted , näete oma praegust värskendussagedust. Valige rippmenüüst uus. CCC
- Lõpuks puudutage "OKEI "Kinnituseks.
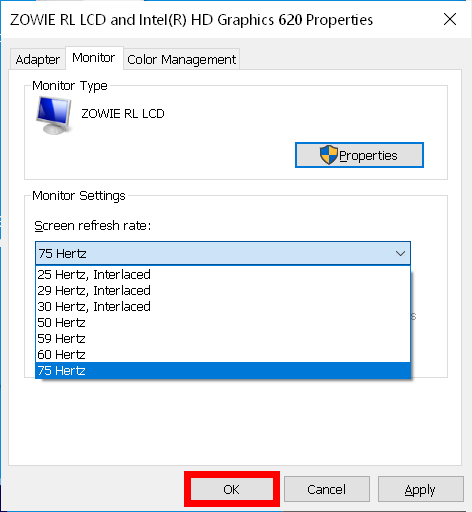
Nüüd, kui teate, kuidas oma ekraani värskendussagedust muuta, muutke oma ekraan paremaks, lugedes meie samm-sammulist juhendit, kuidas kalibreerimine Teie ekraan opsüsteemis Windows 10.