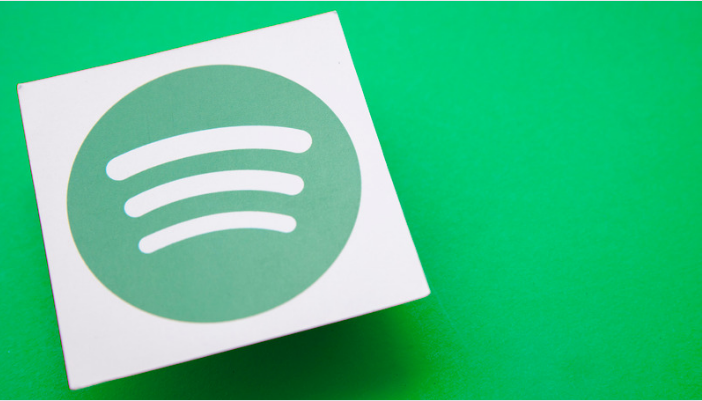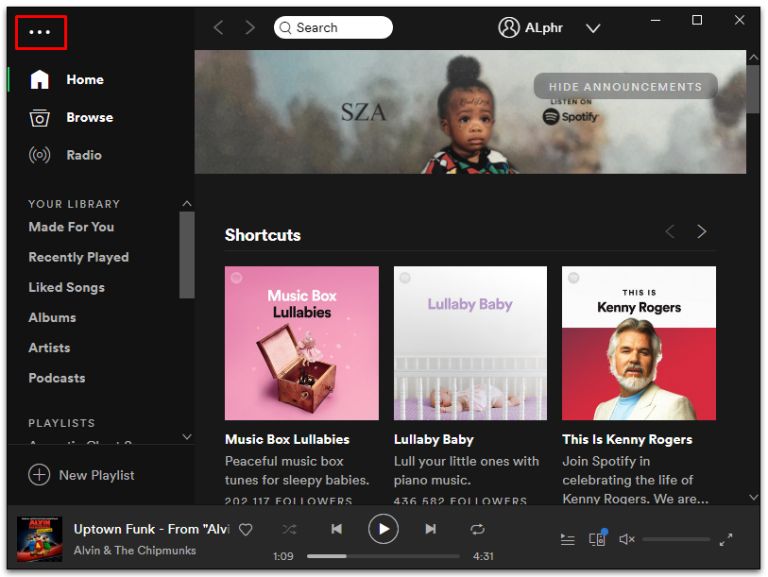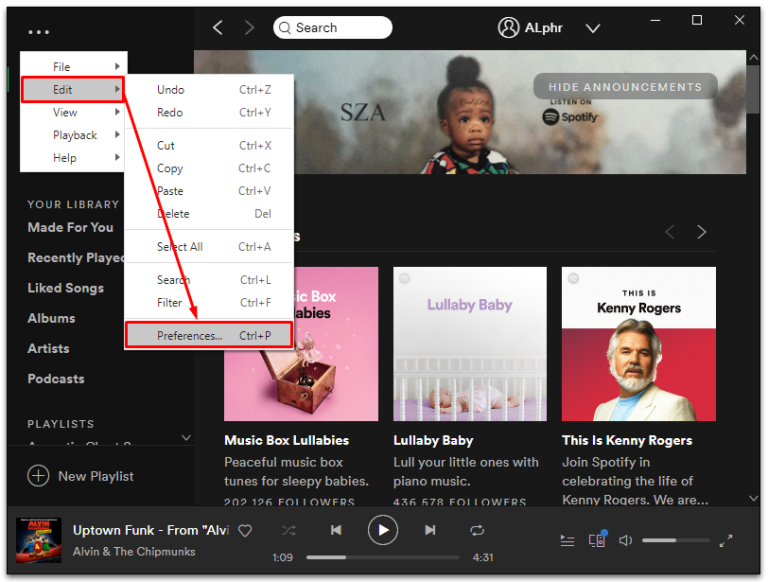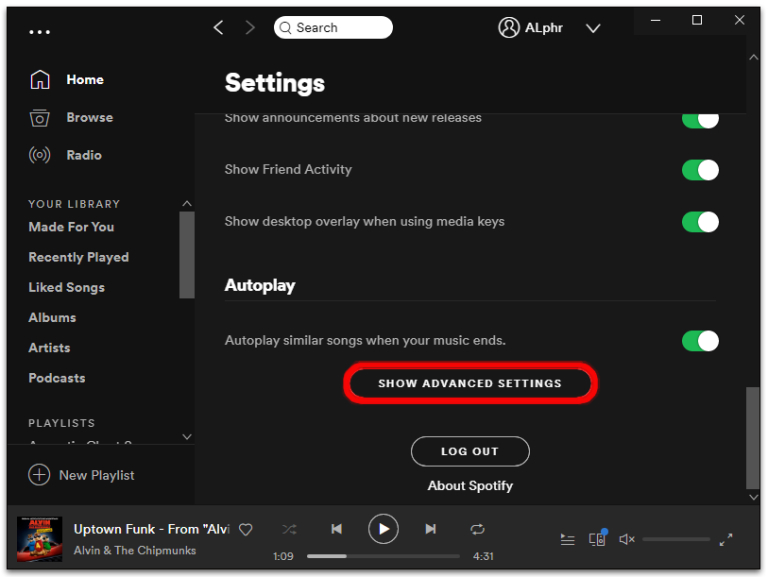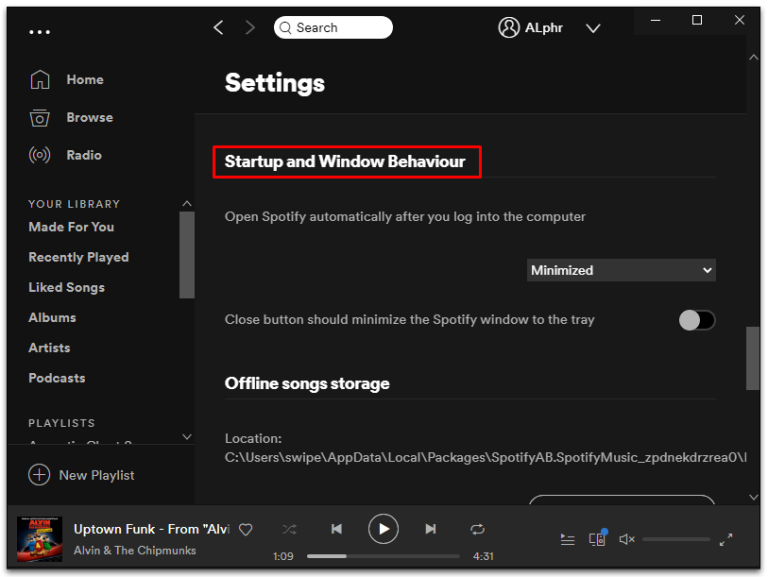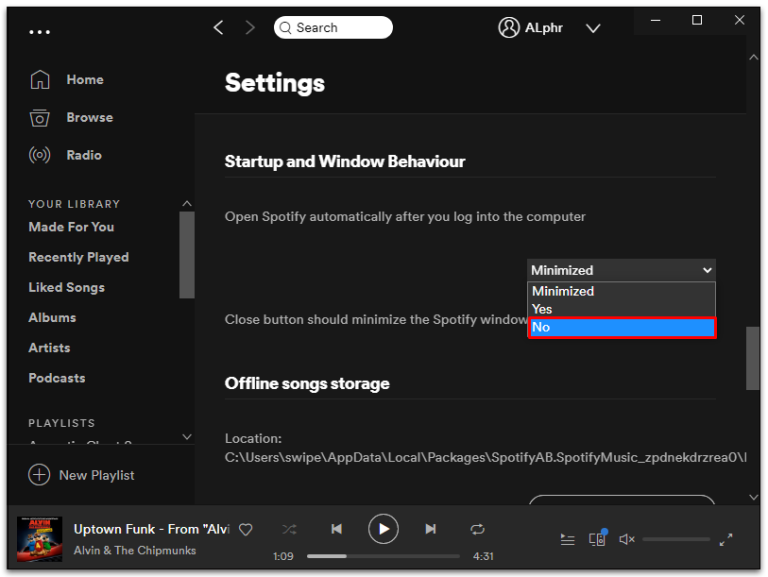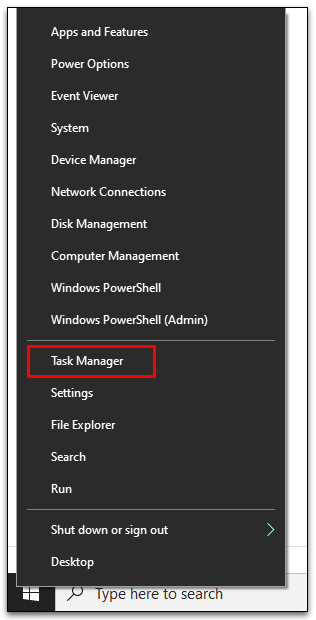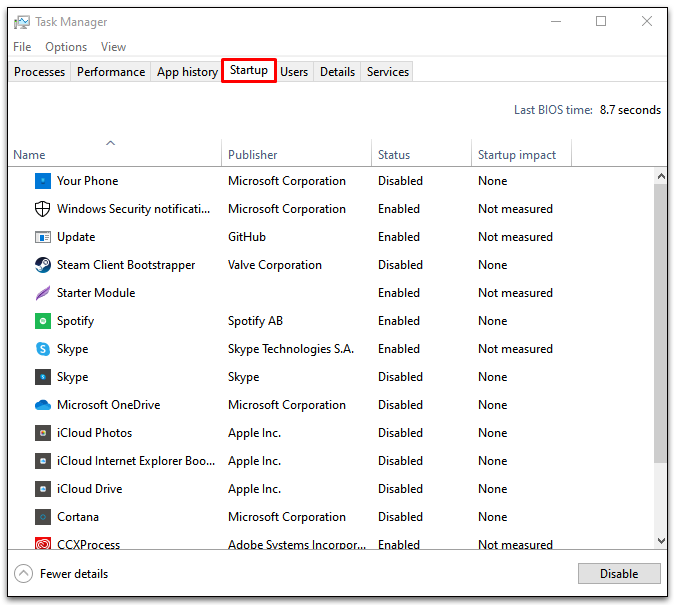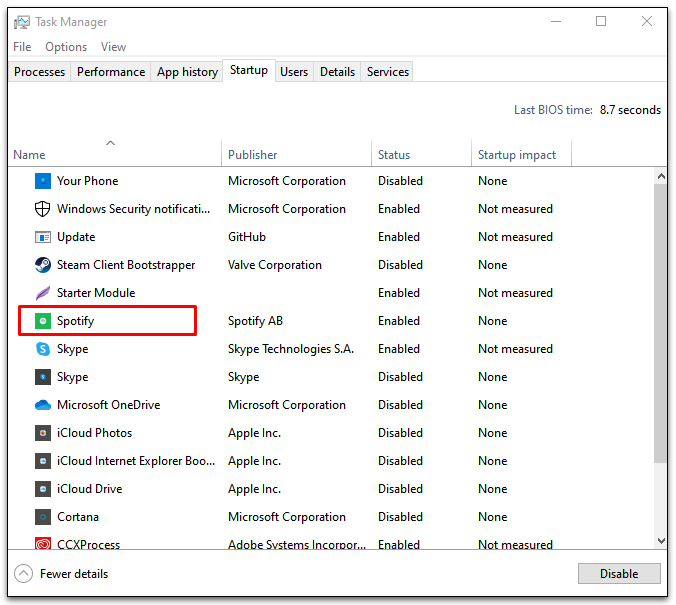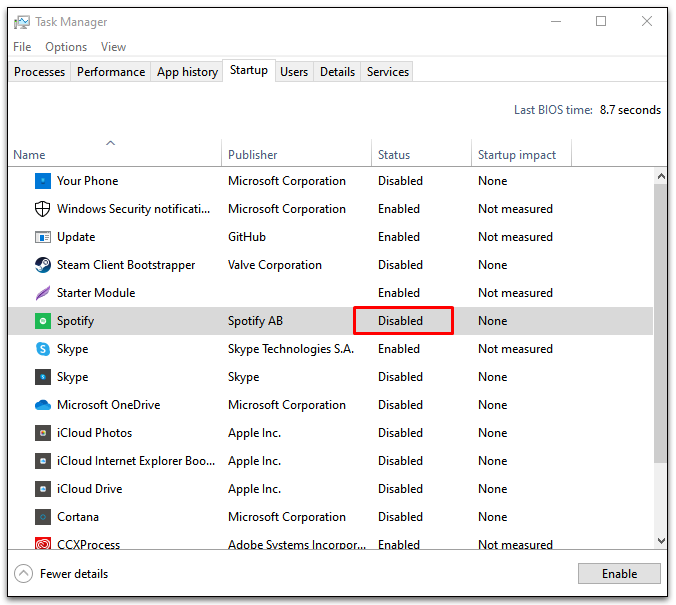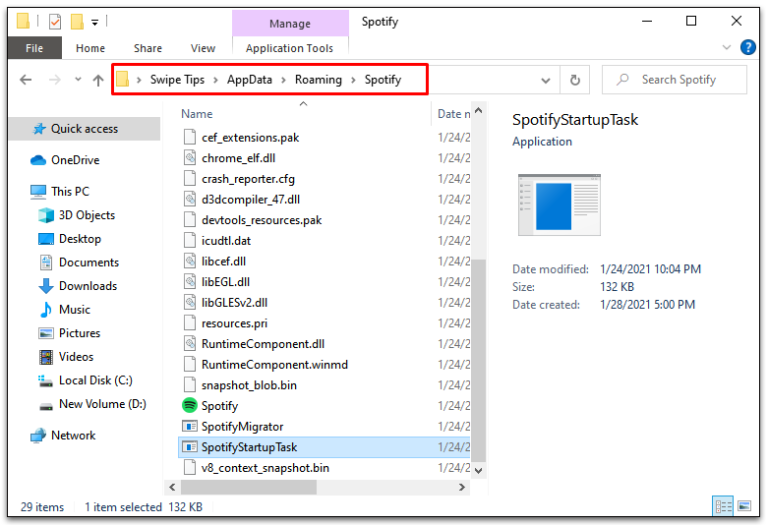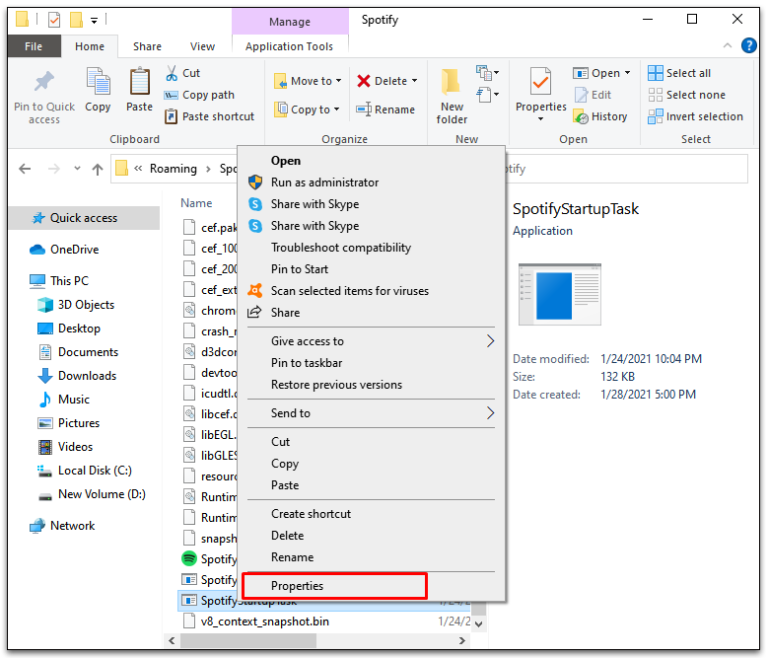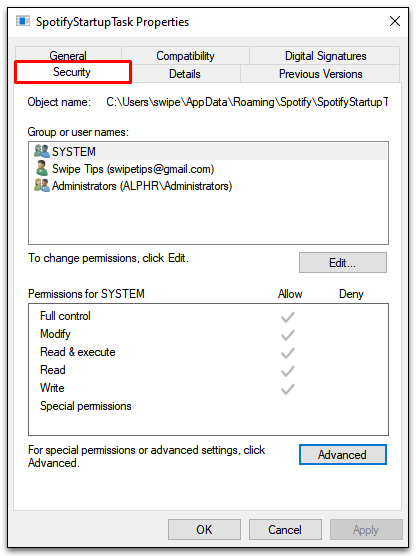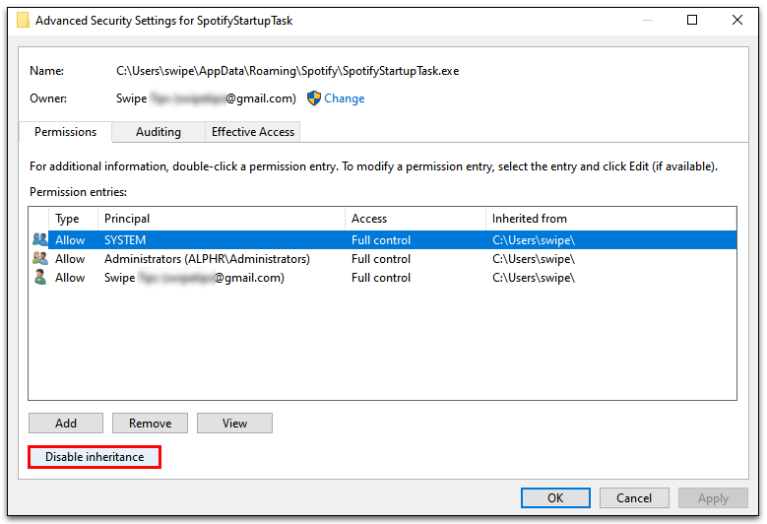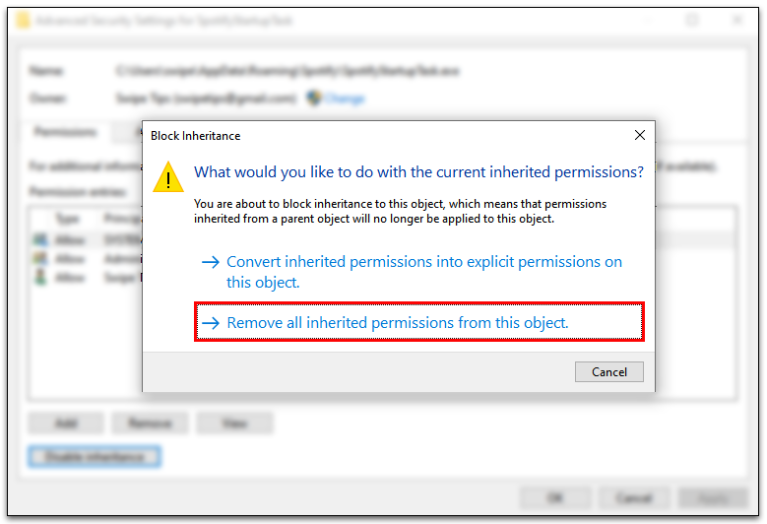Spotify rakenduse automaatne käivitamine tagab, et muusika on alati kasutamiseks valmis. Mugavusel on aga oma hind. Nimelt võib teie alglaadimisprotsess taustal töötades aeglustada indekseerimist.
Õnneks on Spotify rakenduse automaatse avamise keelamiseks lihtne viis Windows 10. Jätkake lugemist, et saada teada, kuidas keelata Spotify ja muud rakendused, mis võivad käivitusprotsessi aeglustada.
Spotify avamise keelamine Windows 10 käivitamisel
Hoidmiseks on kaks võimalust Spotify paigas, kuni olete selleks valmis. Kõigi aluste katmiseks proovige ühte või mõlemat meetodit.
XNUMX. meetod – muutke Spotify sätteid
Avatud käivitusmenüü ja lülitage sisse Spotify rakendus või klõpsake Spotify ikoon roheline süsteemses salves.
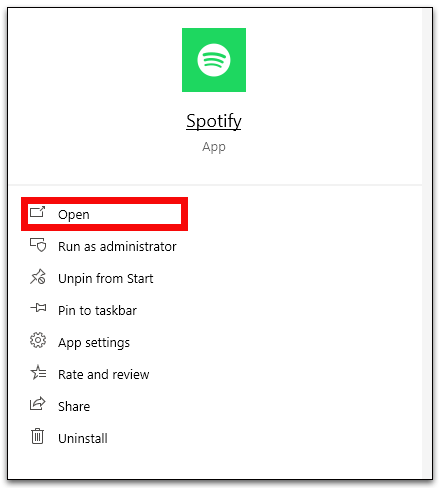
puuduta Kolm horisontaalset punkti menüü avamiseks Spotify akna vasakus nurgas Seaded .
Leidke Vabastage Siis eelistused.
Klõpsake nuppu Kuva täpsemad seaded lehe allserva lähedal Seaded .
Otsige jaotist nimega Käivitamine ja akende käitumine .
Leidke Ei Rippmenüü valikutest Pärast arvutisse sisselogimist avage Spotify automaatselt .
XNUMX. meetod – Spotify käivitamise keelamine Windowsi tegumihalduri kaudu
Microsoft teab, et selle kasutajad tahavad kontrollida, millised programmid tuleks käivitustoimingute ajal kaasata. Seetõttu on neil tegumihaldurisse sisse ehitatud käivituskaart. Saate Spotify (ja muu tarkvara) keelata, järgides järgmisi samme.
- sisse lülitada Task Manager vajutades Control + Shift + Esc või paremklõpsake Windowsi tegumiriba ja valige Task Manager rippmenüüst.
- Leidke Käivitamise vahekaart أو rohkem detaile Kui te vahekaarti ei näe.
- Otsige üles ja paremklõpsake Spotify
- Valige keelata Spotify automaatesituse peatamiseks.
- Kui kõik muu ebaõnnestub, minge faili asukohta C:\Users\MyUserName\AppData\Roaming\Spotify.
- Paremklõps SpotifyStartupTask.exe, siis vali Omadused.
- Klõpsake märki Turvalisuse vahekaart .
- Minema Täpsemad valikud ja valige Keela pärimine rippmenüüst.
- Vali kindlasti "Eemalda kõik sellelt objektilt päritud õigused".
- Korrake samme 5 kuni 9 koos SpotifyWebHelper.exe .
Tehke ülaltoodud protseduur omal vastutusel. Lubade tühistamine tähendab, et Spotify ei saa värskendamisel faile üle kirjutada ega lugeda. See võib käivitamisel automaatse töötamise peatada, kuid see võib rakenduse muul viisil destabiliseerida.
Viimase abinõuna võite proovida ka Spotify rakenduse desinstallida ja uuesti installida. Paljudel kasutajatel on probleeme arvutiga kaasas olnud Spotify rakendustega automaatesitusseadete kohandamisel. Proovige see alla laadida mõnest muust allikast, näiteks Spotify veebisaidilt, ja kohandage automaatesituse valikuid.
Korduma kippuvad küsimused Spotify Booti käivitamise kohta
Miks Spotify avaneb alati, kui arvuti sisse lülitan?
Avaneb Spotify automaatselt, kui arvuti sisse lülitate, kuna see on vaikimisi nii seatud. See on kasutajatele mugav, nii et muusika on alati käeulatuses. Veelgi enam, avatud lähtekoodiga olemine tähendab, et rakendus saab alati olla ajakohane. Kui eelised kõrvale jätta, võib Spotify kaasamine käivitusjärjestusse käivitusprotsessi aeglustada.
Saate selle funktsiooni keelamiseks või salve minimeerimiseks oma eelistusi muuta Spotify sätete menüüs.
Käivitage tõhus alglaadimine käivitamiseks
Iga installitav programm soovib kuuluda käivitusprogrammide eliitnimekirja. See on enamiku programmide vaikeolek. Kuid on mõningaid asju, mida te arvuti esmakordsel sisselülitamisel ei vaja. Veelgi hullem, see võib käivitusprotsessi aeglustada.
Õnneks saate käivitusprotsessi korraldamiseks ja tõrgeteta töö tagamiseks valida, millised programmid arvuti sisselülitamisel käivituvad. Spotify on suur põhjus, nagu ka pilvedraivid ja mängude käivitajad. Proovige mõned neist keelata, et näha, milline neist teie käivitamise töötlemise kiirust muudab.
Kas keelate automaatesituse funktsiooni Spotify? Rääkige meile sellest allpool olevas kommentaaride jaotises.