saate nüüd Pukseerige fotod iOS-is oma iPhone'i Lihtsa ja lihtsa meetodiga, mis aitab teil iOS-i seadmes andmeid hõlpsalt salvestada ja kustutada. Seega vaadake jätkamiseks täielikku juhendit, mida arutatakse allpool.
olid kasutajad iPhone Nad seisavad alati silmitsi oma seadmetesse meediasisu lisamise probleemiga; Nende seadmete tarkvaral puuduvad jagamis- ja failihaldusfunktsioonid. Kuigi see pole teiste suuremate platvormidega võrreldes suhteliselt halb, on see tõesti nende kõigi taga. iOS on saabunud ja selle käivitamisest on möödunud mõnda aega. iOS 11 sees rakendas Apple suurepärase failihalduse, eriti fotohaldusega seotud funktsiooni; Nüüd saavad kasutajad faile või pilte ühest kaustast teise pukseerida.
Teoreetiliselt võib seda funktsiooni olla raske saavutada, kuna seda pole võimalik hankida. Tegelikult on Apple teinud selle funktsiooni võimalikuks, võimaldades kasutajatel seda oma kätega kasutada. Kuigi see on turul ja isegi Apple'i seadmetes uus funktsioon, on potentsiaalsel kasutajate arvul selle kasutamine keeruline või paljud ei tea, kuidas seda kasutada. Et aidata kõigil kasutajatel teada saada sees olevast pukseerimisfunktsioonist iOS Oleme kirjutanud kogu protseduuri selles postituses. Kui olete ka sellel lehel, et õppida, kuidas pukseerida, et saaksite oma fotosid hõlpsalt teistesse kaustadesse teisaldada, lugege seda artiklit!
Pukseerige fotosid oma iPhone'is iOS-is
Meetod on väga lihtne ja arusaadav; Peate järgima allpool toodud lihtsat samm-sammult juhendit.
1. Esimene samm on valida foto või pilt, mida soovite teisaldada või teistesse kaustadesse paigutada. Saate otsida fotosid mis tahes kaustast, näiteks kaamerarullist või mujalt. Nüüd, pärast foto valimist, peate sellel pikalt vajutama, kuid veenduge, et te ei vajutage seda pikemaks ajaks, kuna see võib käivitada toimingu Peek 3D puudutus .
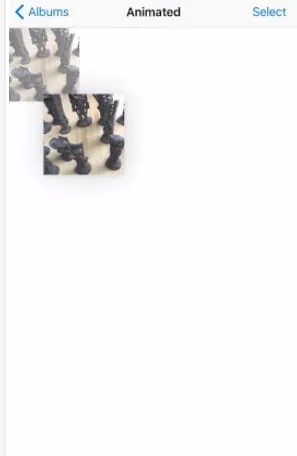
2. Nüüd, kuna olete pildifaili kaua vajutanud, lohistab see pildi positsioonist, pärast seda saate selle igasse teise albumisse kukutada. Saate kerida allapoole muude kaustade või albumiteni. Seega saate valitud failid või pildid sellesse hõlpsasti paigutada. Faili kukutamine kleebib selle konkreetsesse kausta.
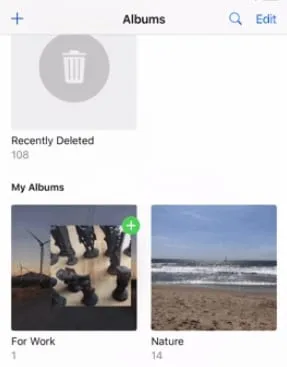
3. Nii on failiedastus muutunud lihtsaks ja oleks teretulnud, kui sama funktsioon oleks lisatud ka teist tüüpi failide ja kaustade jaoks. Veelgi enam, peab olema failihaldur, millel on nii suurepärane funktsionaalsus failide asukoha kontrollimiseks. Üldiselt on see uus lisand suurepärane ja see meeldib teile kindlasti.
Loe ka: Kuidas vaadata ühendatud wifi parooli iPhone'is
jah! See on postituse lõpp ja see, kuidas saate faile oma iOS iPhone'i teistesse kaustadesse pukseerida. Kõik see tähendab, et tõenäoliselt saate seda uhiuut funktsiooni oma seadmes probleemideta juhtida, samas kui kasutajad, kellel on endiselt probleeme, peaksid meetodi hoolikalt läbi lugema ja rakendama.
Kuid näiteks oleme alati olemas, et teid aidata; Minge kommentaaride jaotisse ja kleepige oma probleemid. Samuti võite kirjutada oma arvamustest selle artikli postituse kohta. Jagage seda artiklit teistega, et jõuaksime oma tööga rohkemate inimesteni!









