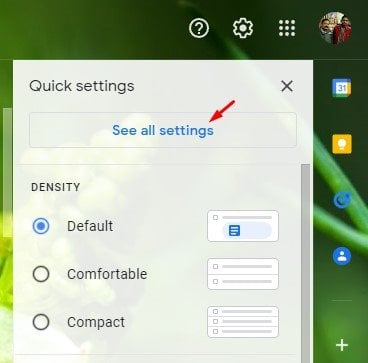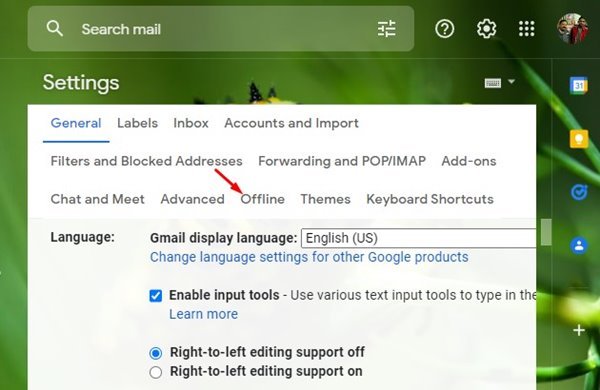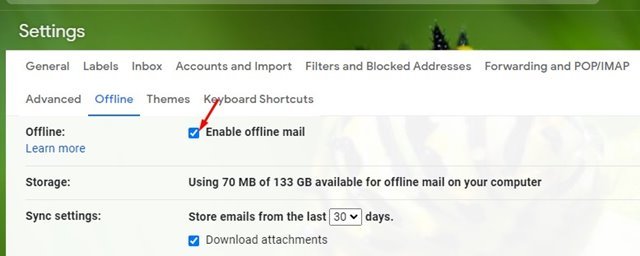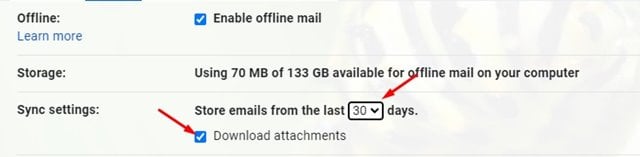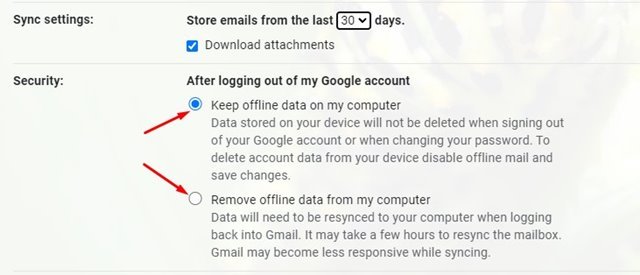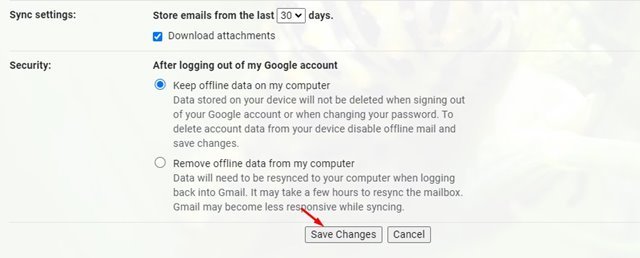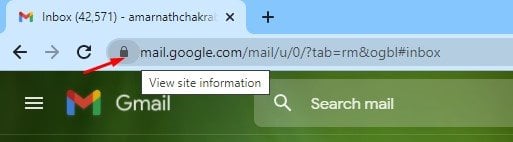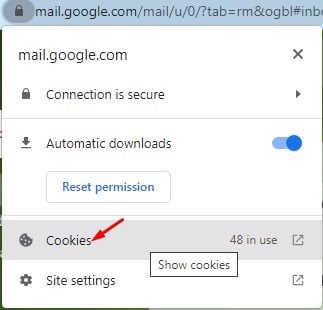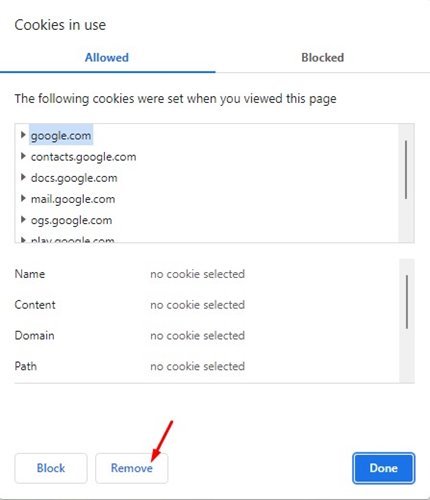Enamik kasutajaid kasutab Gmaili oma peamise meiliteenusena, mis pakub palju funktsioone ja valikuid. Gmaili uusim versioon pakub teile palju kohandamisvalikuid.
Selles artiklis käsitletakse teist huvitavat Gmaili funktsiooni, mis võimaldab teil võrguühenduseta e-kirju otsida, lugeda, kustutada, kategoriseerida ja neile vastata.
Jah, sa lugesid seda õigesti. Gmaili saab kasutada võrguühenduseta, kuid peate lubama võrguühenduseta Gmaili funktsiooni. Kui lubate Gmaili võrguühenduseta funktsiooni, saate oma Gmaili sõnumeid lugeda, neile vastata ja otsida isegi siis, kui teil pole Interneti-ühendust.
Seega, kui soovite kasutada meili ka siis, kui teil pole Interneti-ühendust, olete õiges kohas. Selles artiklis jagame juurdepääsu kohta samm-sammulist juhendit gmail Võrguühenduseta režiim teie veebibrauseris. Kontrollime.
Toimingud võrguühenduseta Gmaili lubamiseks ja kasutamiseks Chrome'i brauseris
Enne funktsiooni lubamist pidage meeles, et te ei saa seda kasutada Gmail on võrguühenduseta ainult Chrome'is . Funktsioon töötab Google Chrome'i brauseriga Windowsi, MAC-i, Linuxi ja Chrome Booksi jaoks.
Tähtis: Kui olete aktiivse Interneti-ühendusega ühendatud, peate selle funktsiooni seadistama. Kui ühendus katkeb, saate pärast seadistamist juurdepääsu oma Gmaili sõnumitele.
1. Esmalt avage Google Chrome'i veebibrauser ja Gmaili veebisait. Seejärel logige sisse oma Gmaili kontoga.
2. Klõpsake nuppu Seaded Gear Nagu on näidatud alloleval ekraanipildil.
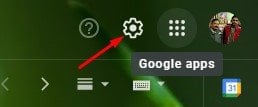
3. Klõpsake menüüs valikul „ Vaadake kõiki seadeid ".
4. Lehel „Seaded” klõpsake vahekaarti. pole ühendatud allpool.
5. Peate märkima märkeruudu Luba võrguühenduseta e-post .
6. Sünkroonimisseadete jaotises peate seda tegema Valige, kui kaua Gmail teie kirju talletab Võrguühenduseta režiim. Saate isegi valida Laadige alla meilimanused .
7. Jaotises Turvalisus peate valima, kas soovite kontolt väljalogimisel võrguühenduseta andmeid alles jätta või eemaldada.
8. Pärast ülaltoodud muudatuste tegemist klõpsake nuppu " Muudatuste salvestamine ".
See on! Ma olen valmis. Nii saate Chrome'i brauseris Gmaili võrguühenduseta kasutada.
Kuidas võrguühenduseta Gmaili keelata?
Võrguühenduseta Gmail on kasulik funktsioon, kuid sellega kaasnevad mõned riskid. Igaüks, kellel on juurdepääs Chrome'i brauserile, saab vaadata teie salvestatud Gmaili andmeid. Selle ohu vältimiseks peate järgima alltoodud samme.
1. Esmalt veenduge, et toimingus nr märkeruut „Luba võrguühenduseta e-post” on keelatud. 6.
2. Järgmisena avage Chrome'i brauseris Gmail ja klõpsake nuppu lukk aadressiribal.
3. Nüüd klõpsake nuppu Küpsised Nagu allpool näidatud.
4. Hüpikaknas „Küpsised kasutusel” peate seda tegema Eemaldage kõik salvestatud küpsised .
5. Teise võimalusena võite võrguühenduseta kirjade eemaldamiseks kustutada Chrome'i brauseri küpsised ja vahemälu andmed.
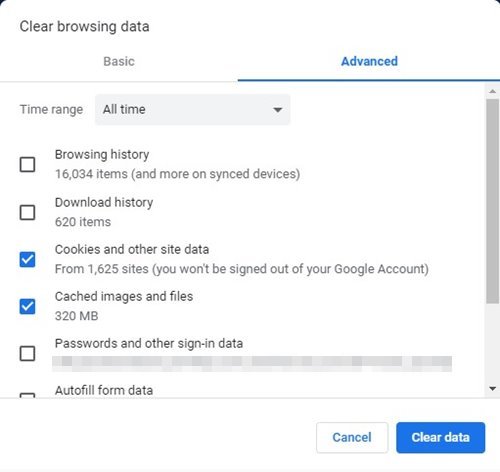
Need on lihtsad sammud Gmaili võrguühenduseta lubamiseks ja kasutamiseks. Loodetavasti aitas see artikkel teid! Palun jaga ka oma sõpradega. Kui teil on selles osas kahtlusi, andke meile teada allolevas kommentaarikastis.