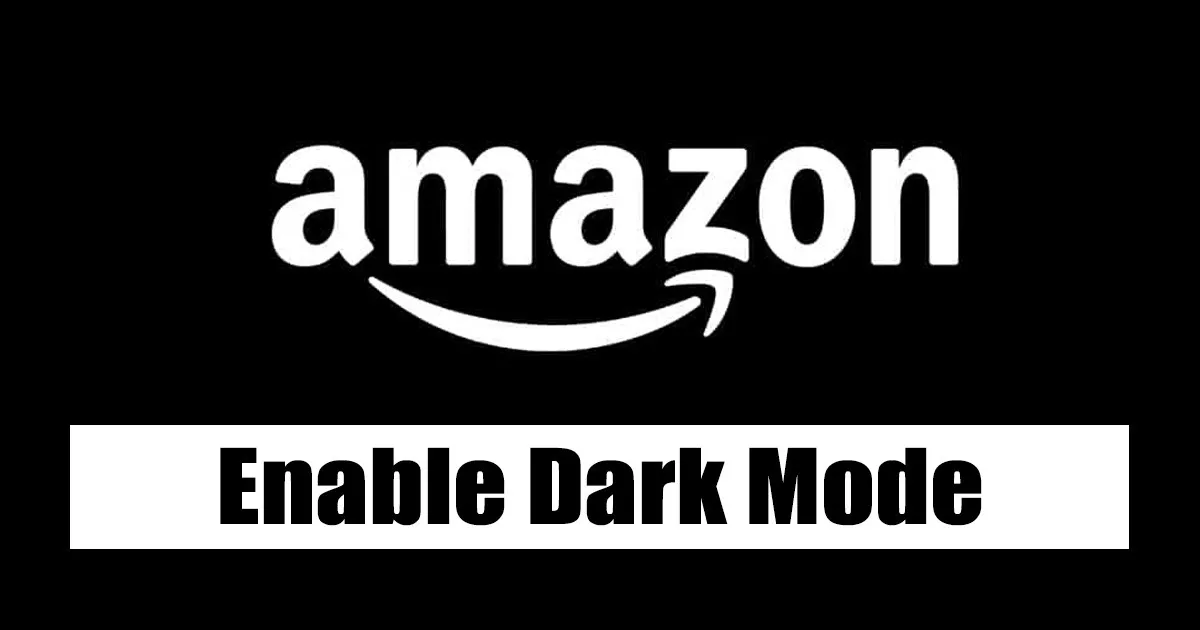Amazoni tumeda režiimi lubamine on funktsioon, mis võimaldab kasutajatel muuta kasutajaliidese tausta erkvalgest värvist tumedamaks, mis leevendab visuaalse pinge mõju ja pakub hämaras keskkonnas silmasõbralikumat kogemust.
Amazoni tumedat režiimi saab hõlpsasti lubada kasutaja isikliku konto sätete kaudu. Nendele sätetele pääsete juurde, klõpsates oma kontol, seejärel valikul „Muuda kuvasätteid” ja valides seejärel rippmenüüst „Tume režiim”.
Tumeda režiimi lubamise eelised Amazonis hõlmavad pimestamist, silmade väsimust ja aitab säästa mobiilseadmete energiat. Lisaks võib tume režiim parandada öist nägemist ja aidata paremini magada, kuna eredate ekraanide sinine valgus võib und segada.
Amazoni kasutamisega harjumisel teavad paljud kasutajad, et sellel pole tumeda režiimi valikut. Amazon ei paku seda funktsiooni veebi- ega mobiilirakenduste versioonides.
Kuna tume režiim muutub üha olulisemaks ja populaarsemaks, eelistavad paljud kasutajad seda kasutada silmade pinge vähendamiseks, teksti lugemise parandamiseks ja aku säästmiseks. Kuigi mõned kasutajad ei lisa alati oma süsteemidesse ja rakendustesse tumedat režiimi.
Lubage tume režiim Amazoni veebisaidil ja rakenduses
Kuna Amazon pole veel oma rakenduse ja veebisaidi jaoks ametlikku tumedat režiimi pakkunud, peate selle funktsiooni lubamiseks tuginema lahendustele. Amazoni jaoks tumeda režiimi lubamiseks tehke järgmist.
1) Lubage oma Chrome'i brauseris Amazon Dark Mode
Kui kasutate töölaual Amazoni veebiversiooni ja soovite lubada tumedat režiimi, peate selle Chrome'i veebibrauseris järgima alltoodud juhiseid.
Avage Google Chrome'i brauser ja installige laiendus Tume lugeja. Selle leiate Chrome'i veebipoest.
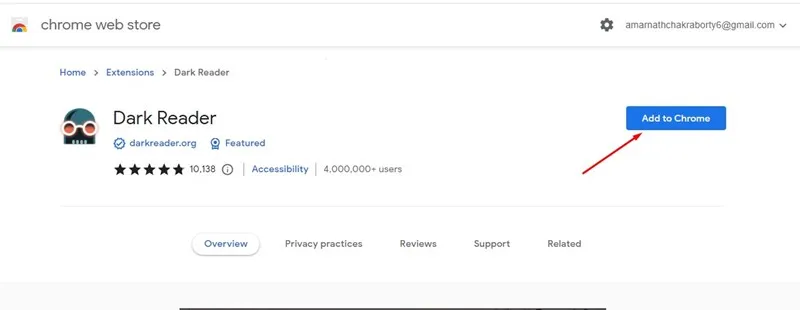
Pärast installimist töötleb Dark Reader kõik avatud vahelehed automaatselt.
Tumeda režiimi lubamiseks puudutage Dark Readeri laienduse ikooni ja lubage see. Seejärel valige rippmenüüst "Tume".
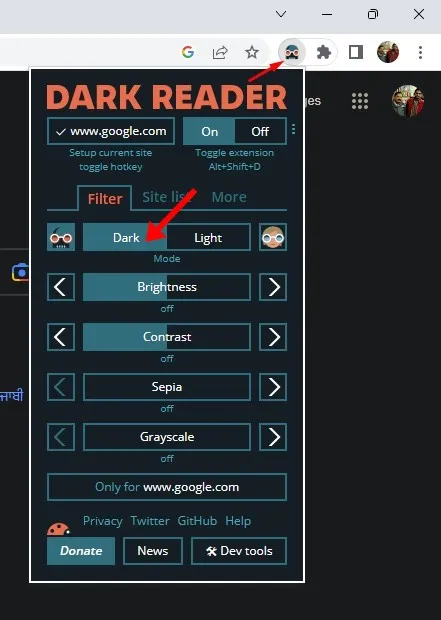
4. Pärast muudatuste tegemist külastage saiti Amazon.com . Leiate tumeda liidese.
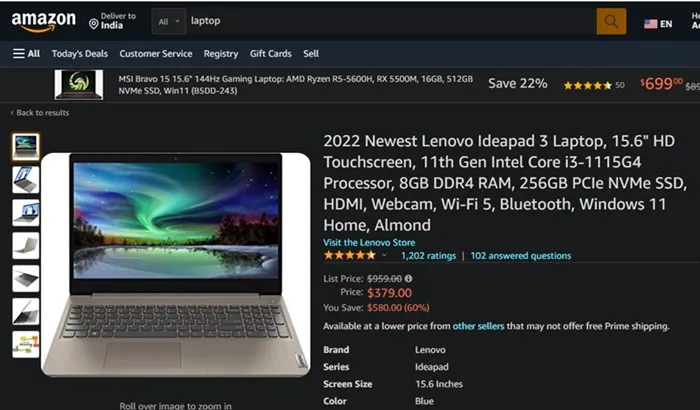
Sellega sain Amazonis lubada tumeda režiimi, kasutades Google Chrome'i laiendust Dark Reader.
Samuti saate Google Chrome'is tumeda režiimi lubamise ajastada. Kui teile meeldib, vaadake meie üksikasjalikku juhendit - Kuidas Google Chrome'is tumedat režiimi ajastada
2) Lubage Firefoxi brauseris Amazon Dark Mode
Kui kasutate Amazoni sirvimiseks Firefoxi brauserit ja soovite lubada tumedat režiimi, peate järgima neid samme:
- Avage arvutis Firefoxi brauser.
- Pärast brauseri avamist klõpsake paremas ülanurgas olevat seadete hammasrattaikooni.
- Ilmuvas menüüs valige Lisaseadete haldamine.
- Minge Firefoxi sätetes jaotisse "Laiendused ja teemad".
- Nüüd leidke jaotisest Salvestatud teemad üles tumedad teemad ja klõpsake nuppu Luba.
- See lubab Firefoxis tumeda teema. Kui see on tehtud, peaksite avama Amazon.com.
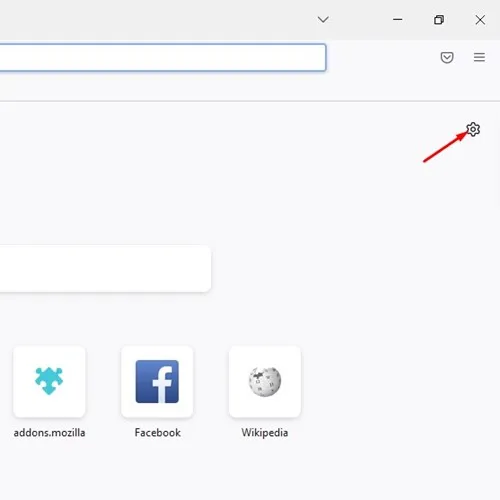
- Ilmuvas menüüs valige Lisaseadete haldamine.
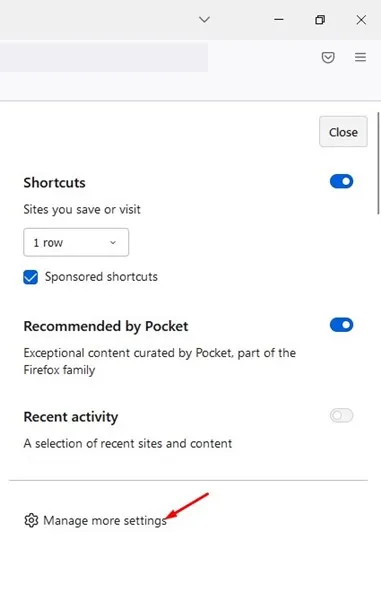
- Minge Firefoxi sätetes jaotisse "Laiendused ja teemad".
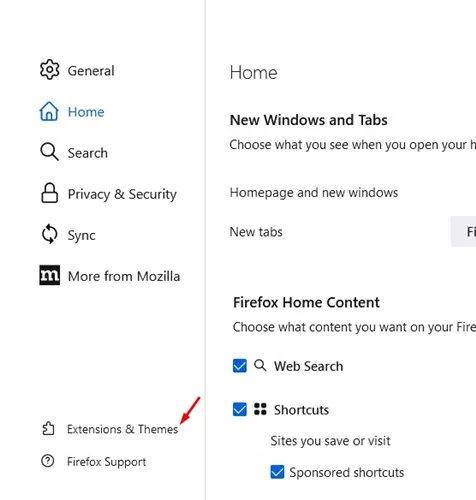
- Nüüd leidke jaotisest Salvestatud teemad üles tumedad teemad ja klõpsake nuppu Luba.
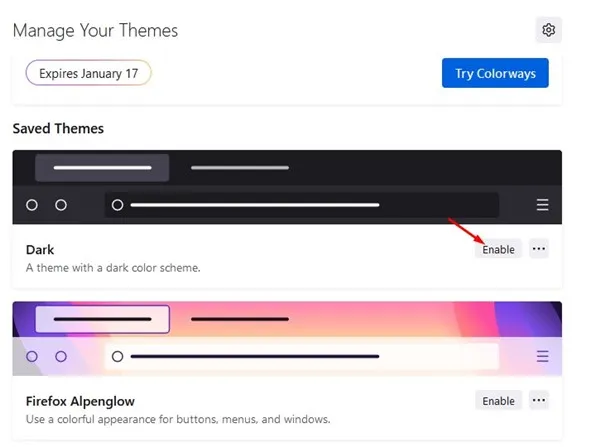
- See lubab Firefoxis tumeda teema. Kui see on tehtud, peaksite avama Amazon.com.
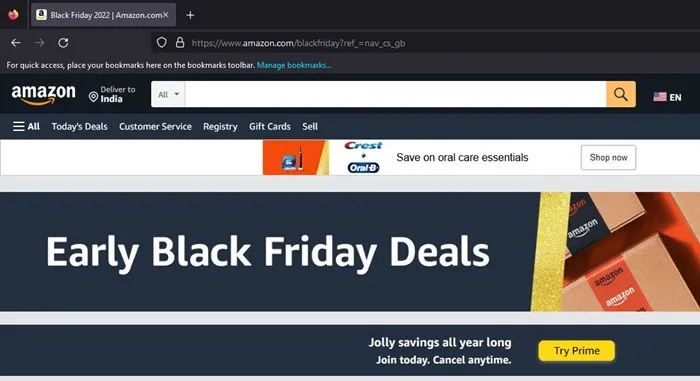
See on see! Nii saate lubada Firefoxis Amazoni tumeda režiimi ilma lisandmooduliteta.
3) Lubage Androidis Amazoni tume režiim
Kui olete oma Android-seadmes sisse lülitanud loomuliku tumeda režiimi, võib teil olla probleeme Amazoni rakenduse liidese tumedana nägemisega. Siiski saate Amazoni rakenduses tumeda režiimi lubamiseks kasutada järgmist lahendust.
- Avage oma Android-seadmes rakenduste sahtel ja puudutage valikut Seaded.
- Kerige jaotises Seaded alla ja puudutage Teave seadme kohta. Seejärel puudutage ekraanil Teave seadme kohta mitu korda Järjenumbrit, et avada arendaja valikud.
- Nüüd avage Arendaja valikud ja kerige alla jaotiseni Vaata riistvarakiirendust.
- Lubage suvand "Tumedast jõust möödaminek".
- Nüüd minge tagasi Androidi avakuvale ja vajutage pikalt Amazoni rakenduse ikooni. Seejärel valige "Rakenduse teave".
- Rakenduse teabekuval valige Force Stop.
- Kui olete valmis, avage Amazoni rakendus uuesti ja näete nüüd rakenduse tumedat liidest.
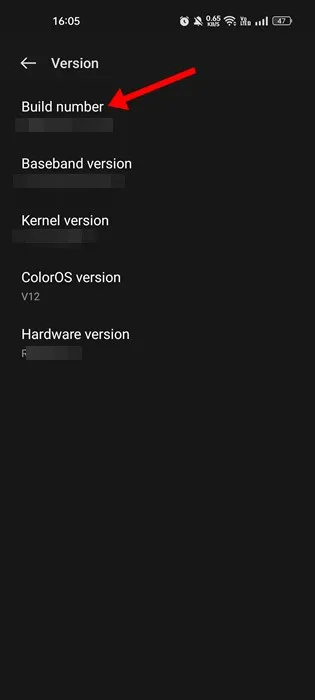
- Nüüd avage Arendaja valikud ja kerige alla jaotiseni Vaata riistvarakiirendust.
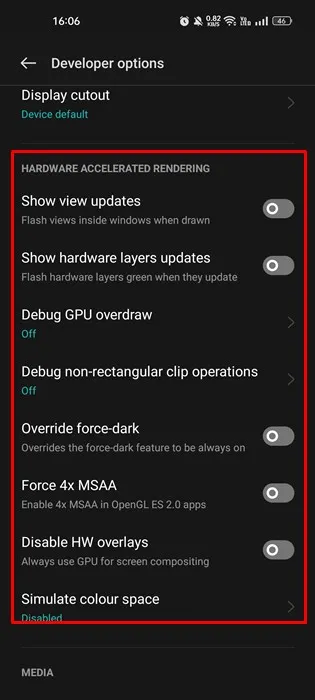
- Luba valikÜletage pimeduse jõud".
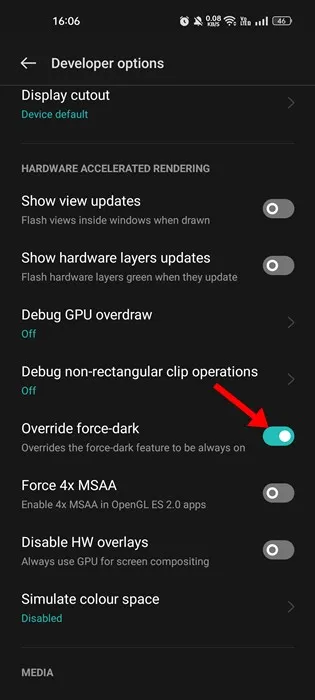
- Nüüd minge tagasi Androidi avakuvale ja vajutage pikalt Amazoni rakenduse ikooni. Seejärel valige "Rakenduse teave".
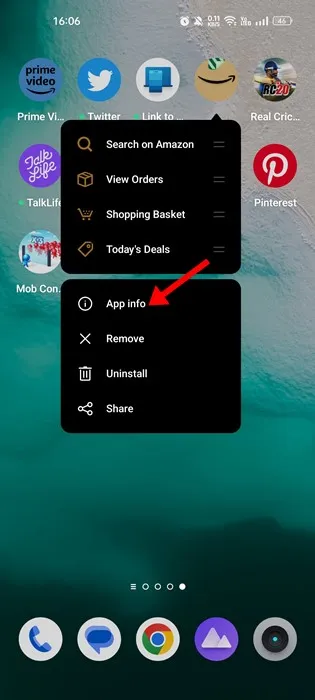
- Rakenduse teabekuval valige Force Stop.
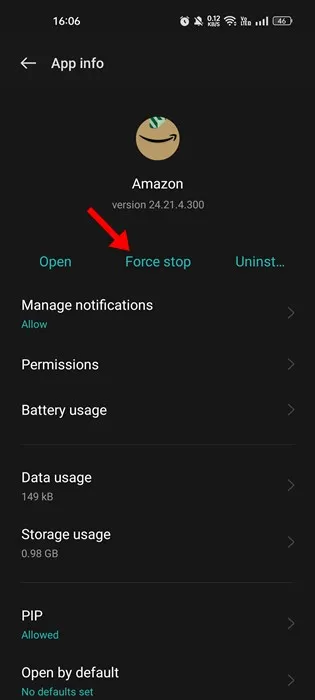
- Kui olete valmis, avage Amazoni rakendus uuesti ja näete nüüd rakenduse tumedat liidest.
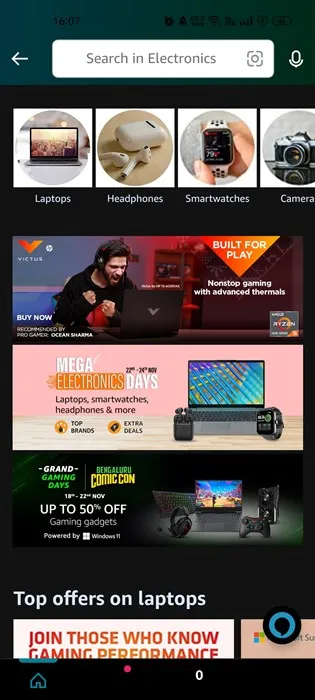
Nii saate oma Android-nutitelefonis Amazoni rakenduses tumeda režiimi lubada.
4) Luba Amazoni tume režiim iPhone'is
Tumeda režiimi lubamiseks iOS-i Amazoni rakenduses peate kasutama rakendust Lülita tuled välja, mis töötab teie Safari veebibrauseri laiendusena. See rakendus hägustab kõike taustal.
Saate kasutada seda rakendust tumeda režiimi lubamiseks Amazoni veebiversioonis. Selle rakenduse kasutamiseks järgige neid samme:
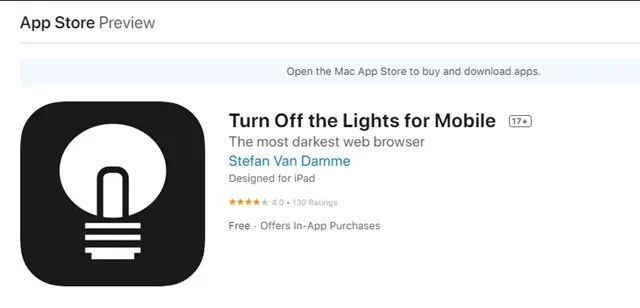
- Laadi alla Lülitage tuled välja App Store'ist.
- Pärast installimist avage oma iOS-i seadmes Safari brauser ja minge saidile Amazon.com.
- Avage rakendus Lülita tuled välja ja puudutage nuppu Sees.
- Nüüd muudab rakendus taustal kõik hämaraks, võimaldades teil sirvida Amazoni pimedas režiimis.
- Tumeda režiimi keelamiseks avage uuesti rakendus Lülita tuled välja ja puudutage nuppu Lülita välja.
- Selle rakendusega saate nüüd iOS-i Amazoni rakenduses lubada tumeda režiimi.
See on see! Nii saate oma iPhone'is Amazoni tumeda režiimi lubamiseks kasutada rakendust Turn off the Lights.
Jah, saate funktsiooni Lülitage tuled välja teiste veebisaitidega. Rakendus on loodud töötama enamiku veebisaitide ja veebirakendustega, mitte ainult Amazoniga. Ja kui rakendus on teie brauserisse installitud, saate seda kasutada tumeda režiimi lubamiseks igal külastatud veebisaidil.
Rakenduse Lights Out kasutamiseks muudel veebisaitidel avage lihtsalt brauser ja minge saidile, kus soovite seda kasutada. Seejärel klõpsake tumeda režiimi aktiveerimiseks brauseri tööriistaribal nuppu Lülita tuled välja. Samuti saate kohandada rakenduse seadeid, et reguleerida pimeda režiimi intensiivsust, muuta taustavärvi ja palju muud.
Peaksite teadma, et kuigi rakendust Lights Out saab kasutada enamikul veebisaitidel, ei pruugi see mõnel neist ideaalselt töötada, kuna mõned saidid sisaldavad ainulaadseid kujunduselemente, mis võivad rakenduse funktsionaalsust häirida. Rakendus Lights Out peaks aga enamiku veebisaitidega sujuvalt töötama.
See juhend käsitleb tumeda režiimi lubamist Amazoni veebisaidil ja rakenduses. Oleme sellel populaarsel ostuveebisaidil jaganud kõiki võimalikke viise tumeda režiimi lubamiseks. Kui vajate Amazonis tumeda režiimi lubamiseks rohkem abi, andke meile allolevates kommentaarides teada. Anname hea meelega mis tahes abi, mida vajate.