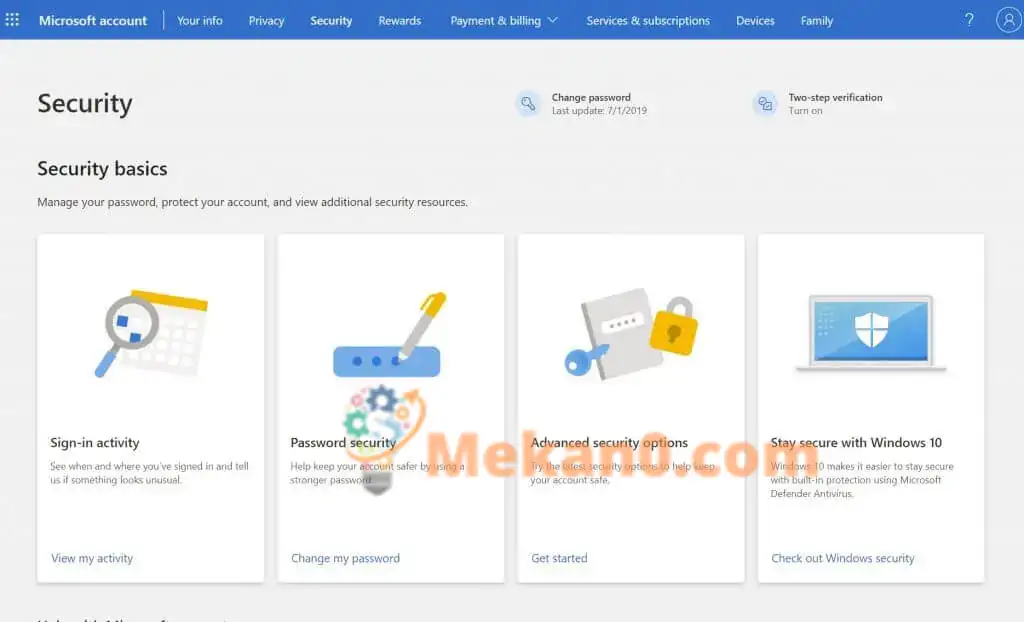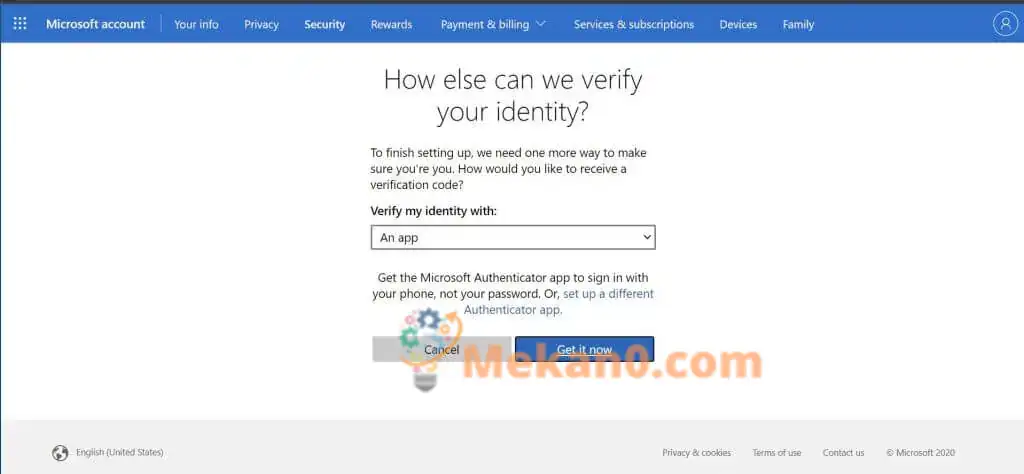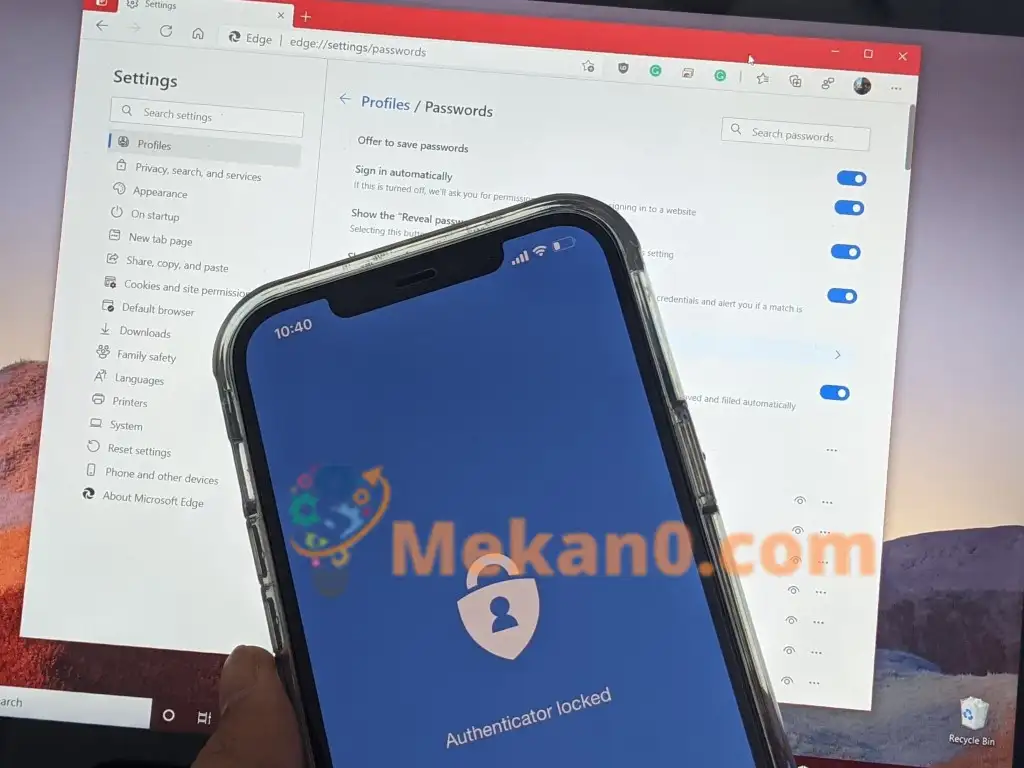Kuidas lubada Microsofti kontol kaheastmeline kinnitamine
Microsoft muudab teie konto kaitsmise häkkerite eest kaheastmelise autentimise abil lihtsaks. Siin on, kuidas saate seda mängida.
- Minge lehele Security Essentials ja logige sisse oma Microsofti kontoga
- Valige Täiustatud turvavalikud ja klõpsake nuppu Link alustada .
- Seejärel saate otsida Kaheastmeline kinnitamine sektsiooni sees Täiendav turvalisus .
- Järgmiseks valige Kaheastmelise kinnitamise seadistamine et see sisse lülitada.
- järgige ekraanil kuvatavaid juhiseid
Kuna häkkerid muutuvad keerukamaks, võivad teie veebikontod kergesti sattuda valedesse kätesse, kui teie parool pole piisavalt tugev. Microsofti konto puhul võib see olla eriti laastav. Enamik inimesi kasutab Windowsi arvutisse sisselogimiseks tavaliselt Microsofti kontot. Microsofti kontod on koduks arveldusinfole, fotodele, dokumentidele ja tundlikumale teabele.
Microsoft muudab nende probleemide vältimise lihtsaks, kaitstes teie kontot kaheastmelise kinnitamisega. See muudab kellegi teise jaoks keerulisemaks teie Microsofti kontole sisselogimise kahe identiteedivormiga, nii parooli kui ka teatud turvateabega.
Kui keegi teine saab teie parooli kätte, ei pääse ta kaheastmelise kinnitamise korral teie kontole ilma teisese turvateabeta. Saate lisada ka kolmanda turvakihi. Siin on ülevaade, kuidas lubada oma Microsofti kontol kaheastmeline kinnitamine.
Põhinõuded
Kaheastmelise kinnitamise seadistamiseks vajate teist e-posti aadressi kui teie kontol olev aadress, telefoninumbrit või autentimisrakendust, nagu Microsoft Authenticator. Kui teil on üks neist, saate iga kord, kui logite sisse uude seadmesse või veebisaidile, sellele numbrile või e-posti aadressile turvakoodi. soovitada Microsoft kasutab Authenticatorit, kuid me räägime sellest hiljem.
alustada
Kui olete seadistamise lõpetanud, peate seda tegema Minge lehele Security Essentials ja logige sisse oma Microsofti kontoga. Sealt valige Täiustatud turvavalikud ja klõpsake على Link alustada . Seejärel saate otsida Kaheastmeline kinnitamine sektsiooni sees Täiendav turvalisus . Järgmiseks valige Kaheastmelise kinnitamise seadistamine et see sisse lülitada. Järgige ekraanil kuvatavaid juhiseid ja sisestage kas alternatiivne e-posti aadress või telefoninumber ning lõpetage protsess. Kood saadetakse e-posti või tekstisõnumiga, et kinnitada teie isikut esialgse seadistamise käigus.
Muud märkmed
Kui kaheastmelise kinnitamise seadistamisega läheb hästi, peaksite teadma paari asja. Kui olete Microsofti kontoga sisse logitud, ei pruugi mõned rakendused mõnes rakenduses tavalisi turvakoode kasutada. Sel juhul vajate selle seadme jaoks rakenduse parooli. Need paroolid leiate jaotisest Rakenduste paroolid lehel Täiendav ohutus . Kui te pole selles kindel, võite üle vaadata tugileht Microsoft Siin lisateabe saamiseks.
Meil on täiendav märkus kaheastmelise kinnitamise kohta. Kui unustasite oma konto kaheastmelise kinnitamise sisselülitamisel parooli, saate parooli lähtestada seni, kuni Microsoftil on kaks võimalust teiega ühendust võtta. See võib olla üks kontakti alternatiivsetest e-posti aadressidest või telefoninumber, mida kasutasite kaheastmelise kinnitamise sisselülitamisel. Oma identiteedi kinnitamiseks võite saada kaks lähtestuskoodi.
Lõpuks, kui kaheastmeline kinnitamine on sisse lülitatud, palutakse teil iga kord, kui seadistate oma Microsofti kontoga uue arvuti, sisestada turvakood. Jällegi on see selleks, et tagada, et olete see, kelleks end ütlete, ja et teie konto poleks valedes kätes.
Microsoft Authenticatori kasutamine
Lõpetame oma artikli Microsoft Authenticatori mainimisega. Microsoft Authenticatori rakendusega iOS-is ja Androidis saate ühekordsed koodid vahele jätta ja kasutada oma sisselogimiste kinnitamiseks spetsiaalset rakendust. Me rääkisime Selle kohta, kuidas siin asju seadistada . Teie paroolid on samuti turvalised. Teie telefonis on Microsofti kontole sisselogimiseks näotuvastus või PIN-kood. Rakendus Authenticator sünkroonib kõik teie Edge'i salvestatud paroolid, võimaldades teil näha kõiki oma paroole.
Rakenduse Microsoft Authenticator seadistamine ja kasutamine
lae alla QR-kood Androidile
Akende kaitse
Kaheastmelise kinnitamise kasutamine on vaid üks viis enda turvalisuse tagamiseks. Windowsis peate ka lubama TPM ja turvaline alglaadimine , et teie arvutil oleks täiendav kaitse volitamata juurdepääsu eest. Peaksite kasutama ka Windows Defenderit, et saaksite hankida uusimad turvaallkirjad arvuti kaitsmiseks pahavara ja nuhkvara eest.