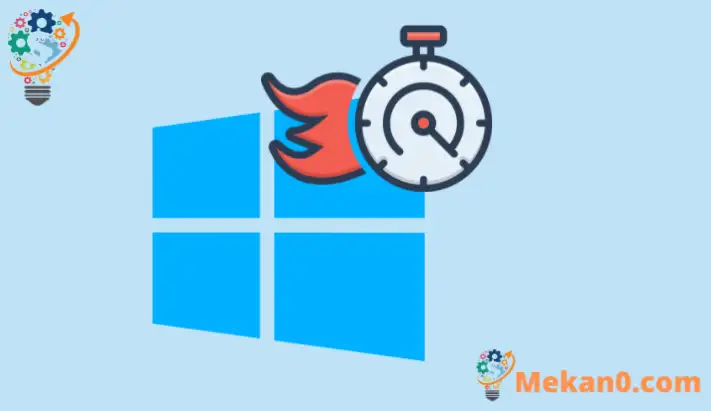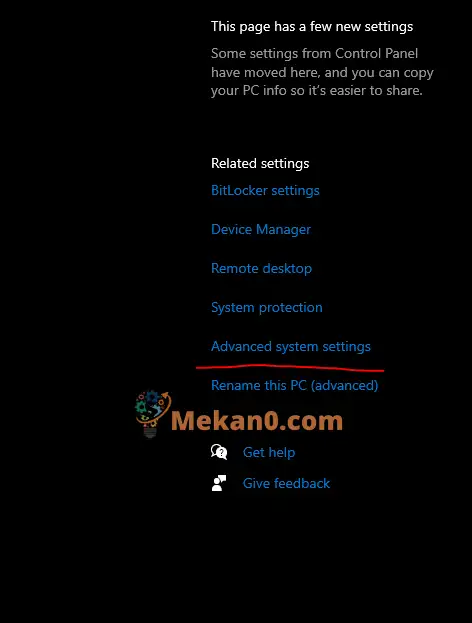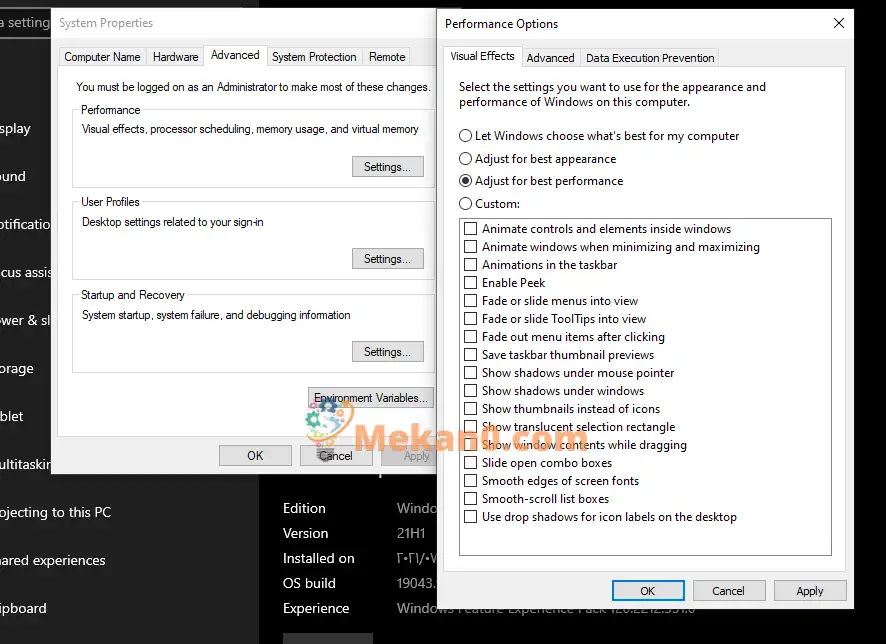Parandage Windows 7, Windows 10 ja Windows 11 jõudlust
See lühike õpetus õpilastele ja uutele kasutajatele pakub näpunäiteid Windows 10 jõudluse parandamiseks.
Siin on mõned soovitused, mis aitavad Windows 10 jõudlust kiirendada, kui märkate, et teie arvuti töötab aeglaselt.
Windowsi arvutite aeglasel töötamisel on palju põhjuseid. Need on sätted väikesest ketta suurusest lehe faili suuruseni kuni Windowsi värskendusteni, mis võivad põhjustada Windowsi sellise käitumise.
Loodan, et allolev postitus aitas teil arvuti nii tööle panna, nagu see ette nähtud.
Kui olete üliõpilane või uus kasutaja, kes otsib õppimise alustamiseks arvutit, on kõige lihtsam koht alustamiseks Windows 10. Windows 10 on personaalarvutite operatsioonisüsteemide uusim versioon, mille Microsoft on välja töötanud ja välja andnud Windowsi osana. süsteem. NT perekond.
Windows 10 on aastaid pärast selle avaldamist kasvanud üheks parimaks operatsioonisüsteemiks ja seda kasutavad miljonid kasutajad üle maailma.
Üks parimaid viise oma arvutist maksimumi saamiseks on veenduda, et teil on installitud Windows 10 uusim versioon.
Kui teete Windowsi värskenduse, kontrollib teie arvuti ka uusimaid riistvaradraivereid, plaastreid ja funktsioone, mis võivad aeglaseid arvuteid kiirendada.
Windowsi uuendus
- valikunupp alustada , seejärel valige Seaded > Värskendus ja turvalisus > Windowsi uuendus > Kontrolli kas uuendused on saadaval .
- Tehke ühte järgmistest.
- Kui olek ütleb "Olete kursis", jätkake allpool.
- Kui olek ütleb "Värskendused on saadaval", valige INSTALLEERI NÜÜD .
- Valige värskendused, mida soovite installida, ja seejärel valige stabiliseeriv .
- Taaskäivitage arvuti ja vaadake, kas see töötab paremini.
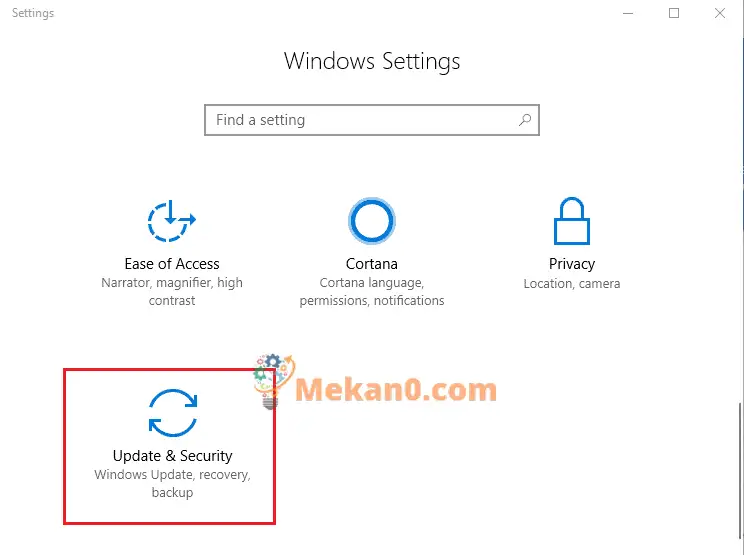
Reguleerige Windowsi välimust
Windows 10 sisaldab palju visuaalseid efekte, näiteks animatsioone ja varjuefekte. Need sätted muudavad Windowsi suurepäraseks, kuid nõuavad lisaressursse, mis võivad teie arvutit aeglustada, eriti vanema riistvara puhul.
Visuaalsete efektide reguleerimiseks Windowsis
- Tippige tegumiriba otsingukasti etendus , seejärel valige Reguleerige Windowsi välimust ja jõudlust tulemuste loendis.
- vahekaardil Visuaalsed efektid , Leidke Reguleerige parima jõudluse saavutamiseks > تطبيق .
- Taaskäivitage arvuti ja vaadake, kas see kiirendab teie arvutit.
Viiruste skaneerimine
Arvuti aeglane jõudlus võib olla seotud viirusega. Windows 10-l on sisseehitatud viirusetõrje, mis aitab eemaldada viiruseid ja soovimatut tarkvara.
Viiruste otsimiseks toimige järgmiselt.
- Leidke alustada > Seaded > Värskendus ja turvalisus > Windowsi turvalisus seejärel valige Avage Windowsi turvalisus .
- Leidke Kaitse viiruste ja ohtude eest , seejärel valige Kontrolli kas uuendused on saadaval sees Värskendused Kaitse viiruste ja ohtude eest .
- ekraanil Turvavärskendused , Leidke Kontrolli kas uuendused on saadaval Veendumaks, et teil on uusimad värskendused.
- Leidke Kaitse viiruste ja ohtude eest , seejärel valige Kiire kontroll Oodake, kuni Windowsi turvalisus lõpetab viiruste ja pahavara kontrollimise.
Need sammud võivad aidata parandada teie arvuti jõudlust.
järeldus:
See postitus näitas teile näpunäiteid, mis võivad aidata parandada Windowsi jõudlust. Kui leiate ülaltoodud vea, kasutage tagasisidevormi.