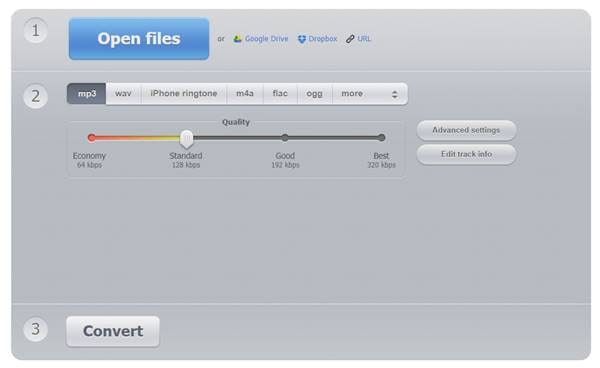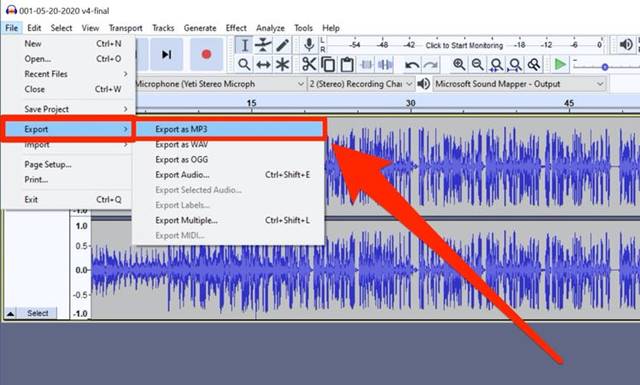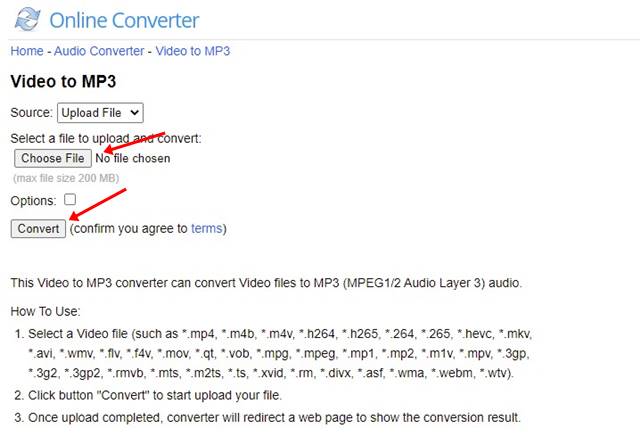Tunnistagem, me kõik oleme läbi elanud olukorra, kus tahtsime videost heli eraldada. Videost heli eraldamine pole aga lihtne ülesanne.
Videost heli eraldamiseks tuleb kasutada professionaalseid heli- ja videotöötlustööriistu. Professionaalsete video- või helitöötlustööriistade probleem on aga see, et need on väga kallid.
Isegi kui saate tasuta videotöötlustööriista hankida, peate esmalt omandama kogu heli eraldamise tööriista. Aga mis siis, kui ma ütleksin teile, et saate heli ekstraheerida mis tahes videost ilma professionaalset tööriista kasutamata?
4 parimat viisi videost heli eraldamiseks Windows 10-s
Saadaval on üsna palju veebirakendusi, mis võimaldavad teil videost heli eraldada. Selles artiklis jagatakse mõningaid parimaid viise heli ja video eraldamiseks Windows 10-s. Kontrollime.
1. Kasutage võrguheli muunduri tööriista
Online Audio Converter on veebisait, mis võimaldab teil heli muusse vormingusse teisendada. Samuti toetab see videofaile. See tähendab, et seda saab kasutada mis tahes video heli jäädvustamiseks. Järgige mõnda allolevat lihtsat sammu, et kasutada Windows 10 võrguheli muunduri tööriista.
- Kõigepealt külastage veebileht Need on teie arvutist.
- Siis, Valige video Teie arvutist, mille heli soovite ekstraktida.
- Nüüd valige väljundvorming - MP3, FLAC, WAV jne .
- Kui olete valmis, klõpsake nuppu. Teisendamine ja laadige alla teisendatud fail.
See on! Ma olen valmis. Nii saate heli ja video eraldamiseks kasutada Online Audio Converterit.
2. Kasutage Audacityt
Audacity on üks populaarsemaid digitaalse heli redigeerimise ja salvestamise tarkvara. Lisaks video heliks teisendamisele pakub Audacity teile mõningaid kasulikke funktsioone. Audacity abil saate helifaile redigeerida, efekte rakendada ja palju muud. Siin on, kuidas kasutada Audacityt videost heli eraldamiseks.
- Kõigepealt laadige alla ja installige hulljulgus arvutis. Kui olete valmis, avage rakendus.
- Nüüd valige vasakus ülanurgas " import " ja valige videofail millest soovite heli eraldada.
- Kui olete lõpetanud, Valige video osa mida soovite helina eksportida.
- Järgmisena klõpsake faililoendil ja valige " Eksport ".
- Valige kontekstimenüüst Ekspordi vorming, milles soovite helifaili eksportida. Näiteks MP3, WAV, OCG jne.
- Järgmisena valige koht, kuhu soovite helifaili salvestada ja klõpsake nuppu " päästa ".
See on! Ma olen valmis. Audacity ekstraheerib nüüd heli videofailist.
3. Kasutage VLC-meediumipleierit
VLC Media Player on loendis ainus, kuid see suudab heli eraldada mis tahes videost. Kui kasutate arvutis VLC-d, ei pea te heli videost eraldamiseks kasutama ühtegi veebirakendust ega videomuunduri tööriista.
4. Interneti-muundur
Online Converter on veel üks parim veebisait, mis võimaldab teil teisendada video heliks. Võrgumuundurit on palju lihtsam kasutada kui kõiki teisi veebitööriistu. Sellel on lihtne kasutajaliides, millel on ainult kaks nuppu – üks üleslaadimiseks ja teine allalaadimiseks.
- Kõigepealt külastage Online Converter Töölaua veebibrauserist.
- Nüüd klõpsake nuppu allalaadimisnupp ja valige videofail.
- Kui olete valmis, klõpsake nuppu. Teisendamine Video teisendamise alustamiseks.
- Pärast teisendamist alustatakse MP3-faili kohe allalaadimist.
See on! Ma olen valmis. Nii saate kasutada Online Converterit videost heli eraldamiseks.
Niisiis, see artikkel räägib sellest, kuidas Windows 10 videost heli eraldada. Loodan, et see artikkel aitas teid! Palun jaga ka oma sõpradega. Kui teil on selles osas kahtlusi, andke meile teada allolevas kommentaarikastis.