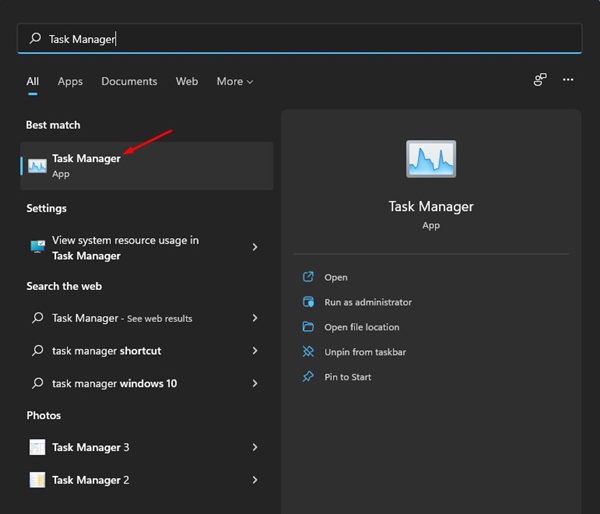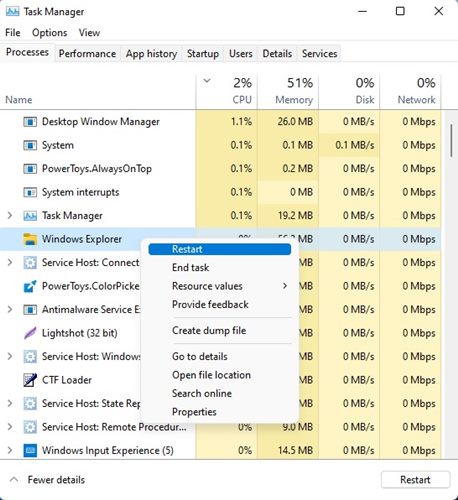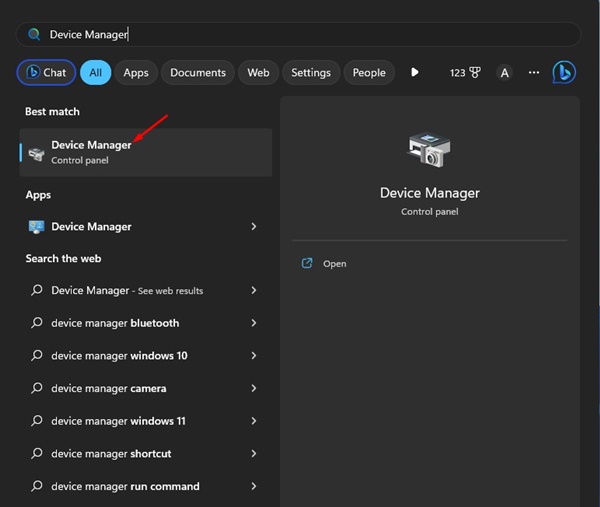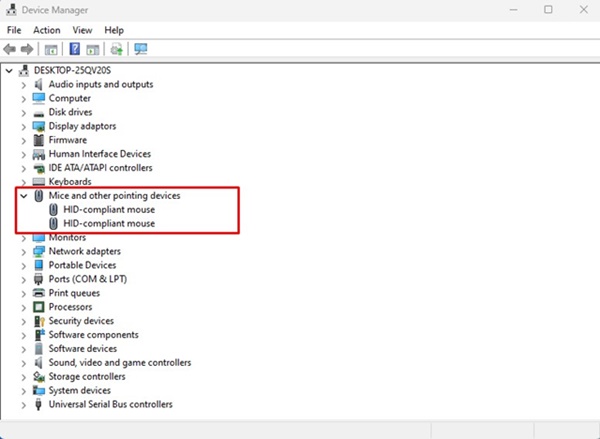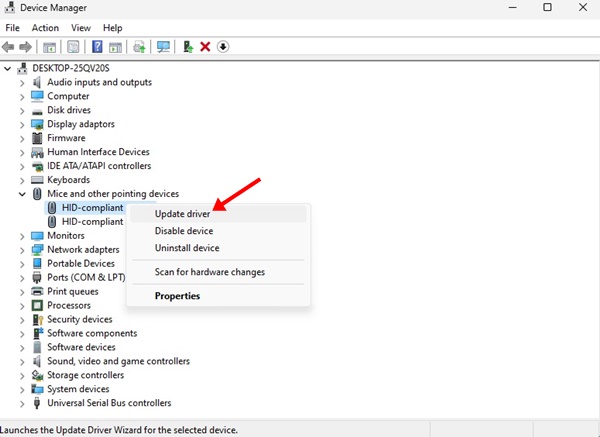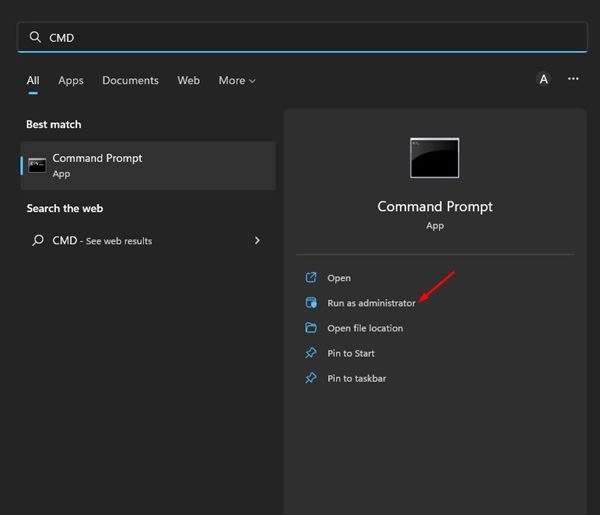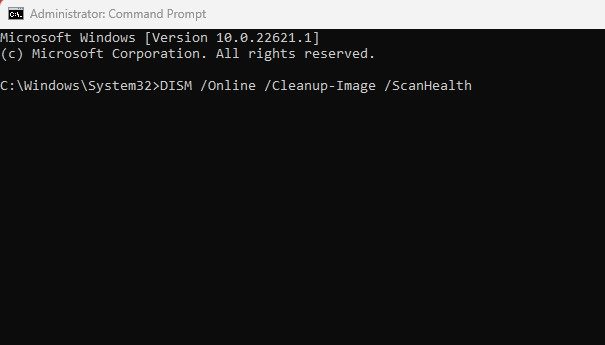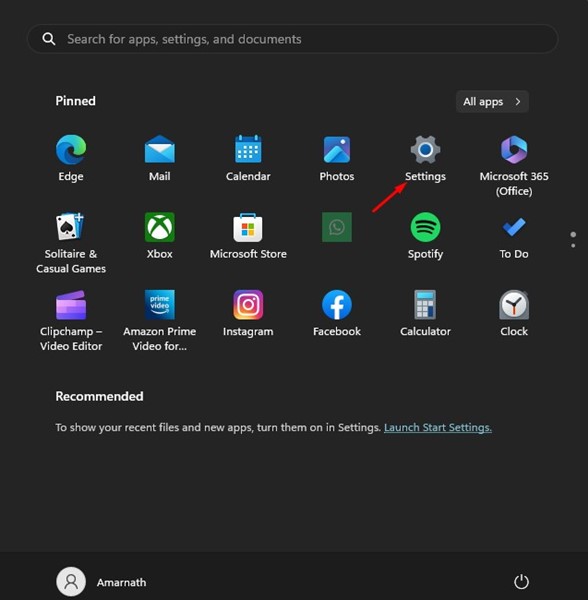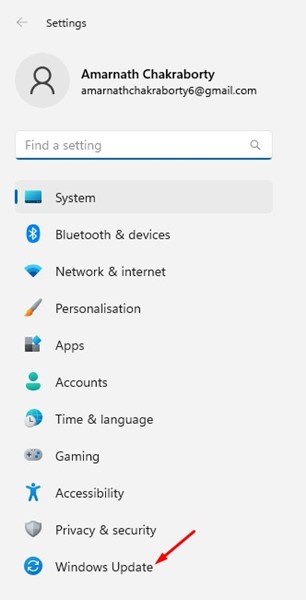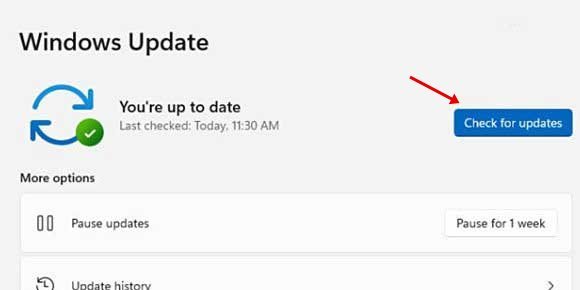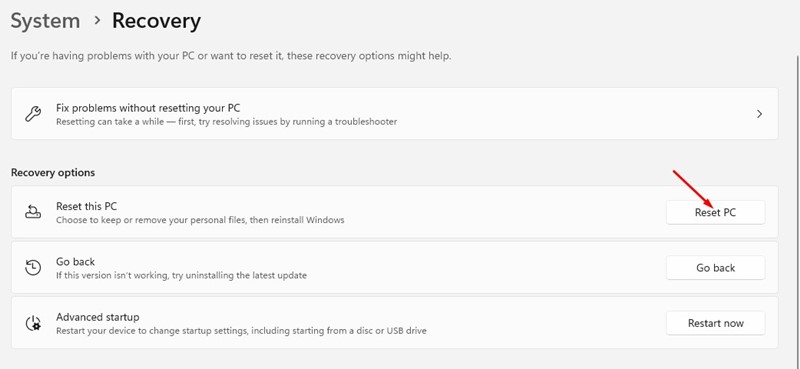Windowsi kasutajad võivad pukseerimise funktsiooniga tuttavad olla. See on väga intuitiivne viis üksuste teisaldamiseks operatsioonisüsteemis.
Windowsi pukseerimisfunktsioon võimaldab teil failide ja kaustadega suhelda; Selle abil saate üksusi kiiremini teisaldada.
Kuigi pukseerimisfunktsioon pole uus, on paljudel Windows 11 kasutajatel sellega probleeme. Vähesed Windowsi kasutajad teatasid, et Windows 11 pukseerimine ei tööta.
Operatsioonisüsteemis Windows 11 saate faile hõlpsalt teisaldada kiirklahvide abil – CTRL + X ja CTRL + V. Aga mis siis, kui te pole otseteedega rahul?
8 võimalust Windows 11 pukseerimissüsteemi mittetöötamiseks
Windows 11 pukseerimisfunktsioon võib erinevatel põhjustel lakata töötamast, kuid saate selle hõlpsalt parandada. Allpool oleme jaganud mõningaid parimaid viise probleemi lahendamiseks Pukseerimine ei tööta Windows 11-s .
1. Taaskäivitage probleemne rakendus
Kui pukseerimise funktsioon ei tööta ainult konkreetse rakenduse puhul, peate selle rakenduse oma Windows 11 arvutis taaskäivitama ja saate selleks kasutada rakendust Task Manager. Siin on, mida peate tegema.
1. Klõpsake Windowsi otsingul ja tippige tegumihaldur. Järgmisena avage rakendus Task Manager nimekirjast.
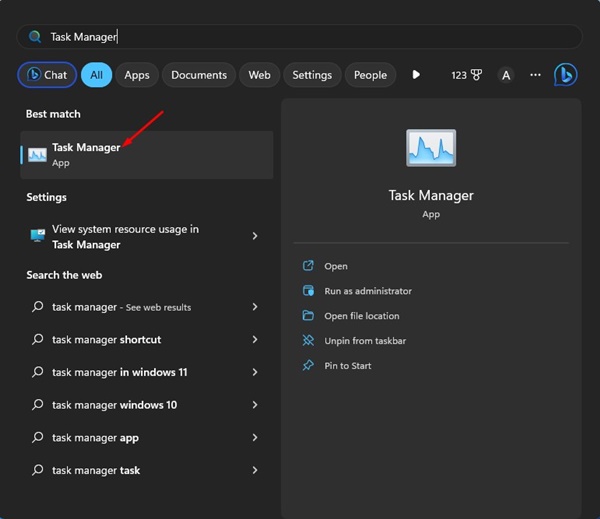
2. Kui tegumihaldur avaneb, paremklõpsake probleemsel probleemil ja valige " lõpetage töö "
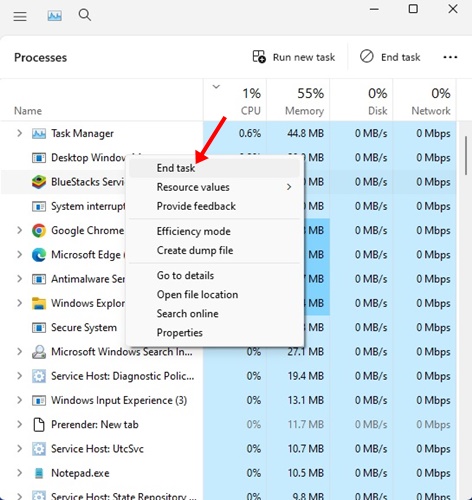
3. See sulgeb kohe kõik rakendusega seotud protsessid. Pärast sulgemist avage rakendus uuesti oma Windows 11-s.
See on kõik! Nii saate Windows 11 pukseerimisprobleemi lahendamiseks rakenduse taaskäivitada.
2. Taaskäivitage Windows File Explorer
Mitmed Windows 11 kasutajad väitsid, et on probleemi lahendanud Pukseerimine ei tööta Lihtsalt taaskäivitades Windows File Explorer. Seetõttu saate ka seda teha. Siin on, mida peate tegema.
1. Klõpsake Windows Search ja tippige Ülesannete haldur . Järgmisena avage saadaolevate tulemuste loendist rakendus Task Manager.
2. Kui tegumihaldur avaneb, paremklõpsake Windows Exploreril ja valige " Taaskäivitage ".
See on kõik! See taaskäivitab kohe Windows Exploreri ja parandab Windows 11 pukseerimissüsteemi mittetöötamise.
3. Kontrollige, kas hiirega on probleeme
Windowsi pukseerimise funktsioon sõltub täielikult hiirest. Võimalik, et hiirega on probleeme, mistõttu pukseerimine ei tööta.
Kui kasutate juhtmega hiirt, eemaldage see ja ühendage see uuesti pordiga. See võib probleemi lahendada. Seega kontrollige enne järgmiste meetodite proovimist, kas teil on täielikult toimiv hiir.
4. Värskendage oma hiire draivereid
Kui Windows 11 pukseerimise funktsioon ikka ei tööta, saate kontrollida oma hiiredraivereid. Kui Windows 11 ei tuvasta teie hiirt, ei saa te seda kasutada. Siit saate teada, kuidas hiiredraivereid kontrollida.
1. Klõpsake Windows 11 otsingul ja tippige Seadmehaldus . Järgmisena avage loendist rakendus Seadmehaldur.
2. Laiendage partitsiooni Hiir ja muud osutusseadmed Kui seadmehaldur avaneb.
3. Paremklõpsake ühendatud hiirel ja valige " Draiveri värskendus ".
See on kõik! Nüüd järgige hiiredraiverite värskendusprotsessi lõpuleviimiseks ekraanil kuvatavaid juhiseid.
5. Unustage viimane lohistamine
Windows 11-s on viga, mis mõnikord jookseb viimasel lohistamisel kokku. Kui probleem on selles, olete kindlasti unustanud viimase pukseerimistoimingu.
Avage Windows 11-s File Explorer (See arvuti), klõpsake mis tahes failil/kaustal ja hoidke nuppu all Vasak hiir ja vajutage klahvi ESC .
6. Käivitage käsk SFC ja DISM
Süsteemifaili rikkumine võib olla veel üks põhjus, miks pukseerimine ei tööta Windows 11 puhul. Seega, kui miski muu ebaõnnestub, võite proovida käitada oma Windows 11 operatsioonisüsteemis SFC- ja DISM-käske.
Need kaks käsku skannivad ja parandavad kõik rikutud Windows 11 süsteemifailid. Siin on, mida peate tegema.
1. Klõpsake Windows Search ja tippige CMD. Paremklõpsake CMD ja valige " Käivitage administraatorina r "
2. Kui käsuviip avaneb, käivitage SFC-käsk:
SFC /scannow
3. Kui SFC /scannow-käsk tagastab veateate, proovige käivitada see käsk:
DISM /Online /Cleanup-Image /RestoreHealth
See on kõik! Need kaks käsku parandavad tõenäoliselt kõik rikutud süsteemifailid ja lahendavad Windows 11 pukseerimise probleemi.
7. Värskendage oma Windows 11
Operatsioonisüsteemi värskendamine on püsiv viis erinevate vigade, tõrgete ja tõrgetega tegelemiseks. Soovitatav on operatsioonisüsteemi alati uuendada, sest kaasaegne süsteem tagab uued võimalused ja paremad turvavõimalused.
1. Klõpsake Windows 11 otsingul ja valige " Seaded ".
2. Lülituge jaotises Seaded valikule Silt Windowsi värskenduste vahekaart vasakul.
3. Nüüd klõpsake paremal pool nuppu " Kontrolli kas uuendused on saadaval "
See on kõik! Nüüd otsib Windows 11 automaatselt kõiki saadaolevaid värskendusi. Kui see leiab värskenduse, laadib see selle automaatselt alla ja installib.
8. Lähtestage oma Windows 11 arvuti
Kui Windows 11 pukseerimisprobleemi lahendamiseks miski ei aita, on viimane võimalus Windows 11 arvuti lähtestada.
Lähtestamine eemaldab kõik kasutaja tehtud seaded ja kolmanda osapoole rakendused. Seetõttu tuleb enne süsteemi lähtestamist varundada kõik olulisemad failid ja kaustad.
Kui varundusosa on lõpetatud, järgige meie juhendit - Kuidas lähtestada Windows 11 Seadme lähtestamiseks tehase vaikeolekusse.
Pukseerimisfunktsioon on mugav funktsioon, mis säästab palju aega failide teisaldamisel kaustade vahel. Ja kui pukseerimisfunktsioon Windowsis ei tööta, peate järgima kõiki meie jagatud meetodeid. Oleme kindlad, et need meetodid lahendavad probleemi. Kui see juhend oli teile kasulik, jagage seda oma sõpradega, kes sama probleemiga tegelevad.