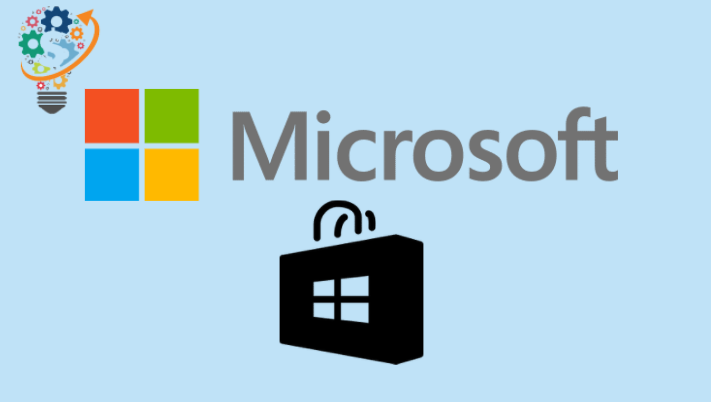Microsoft tutvustas versiooni windows 10 aknad Paar kuud tagasi ja pärast tema saabumist; Paljud kasutajad kurdavad, et nad ei saa oma arvutisse Microsoft Store'ist rakendusi alla laadida. Tegelikult puutus paar päeva tagasi sama probleemiga kokku üks meie meeskonnaliige.
Natuke süvenedes avastasime, et see polnud esimene kord, kui Windows 10 kasutajad selle probleemiga kokku puutusid. Nagu foorumis räägiti Microsoft Microsoft, see on standardprobleem nendega, kes kasutavad versiooni 1803.
Nii et võite küsida: mida ma saan teha, et sellest lahti saada? OK ärge muretsege. Selle probleemi lahendamiseks on palju viise, kuid oleme välja toonud ainult parimad, mis saavad selle tööga kiiresti hakkama.
Enne mõne järgneva meetodi proovimist veenduge siiski Kuupäeva ja kellaaja õige seadistamine arvutis (Kuna vale kuupäev ja kellaaeg võivad olla ka teie probleemi põhjus). Sest igal Windowsi versioonil on veidi erinev lähenemine
Kui kuupäev ja kellaaeg on õiged, proovige järgmisi meetodeid.
Logige välja ja logige sisse Microsoft Store'i
See on parim viis selle probleemi lahendamiseks ja see aitas meie (nagu ka enamiku kasutajate) jaoks asja ära. Seda saate teha järgmiselt.
- Avatud Microsofti pood .
- Klõpsake nuppu profiili pilti oma konto paremas ülanurgas, seejärel valige oma konto.
- Avaneb hüpikaken, klõpsake lingil Logi välja .
- Üks kord registreerimine Välju, tõuse üles Registreeri Juurdepääs uuesti teie kontole.
Nüüd proovige poest alla laadida mis tahes rakendus, hea õnne korral algab allalaadimine kohe. Kui ei, järgige teisi allpool loetletud parandusi.
Taastage Microsoft Store'i vahemälu
- Sulgege rakendus või programm Microsoft Store Kui see on juba avatud.
- Kliki Ctrl + R Tippige klaviatuuril wrset Mängukastis ja vajutage Sisenema.
- Nüüd avage Microsoft Store Microsoft Store Proovige uuesti rakendust alla laadida.
Käivitage Windowsi tõrkeotsija
- Vajutage arvutis Windowsi nuppu Avama Menüü Start või klõpsake nuppu Start, Ja tüüp Seaded > seaded
Otsige tõrkeotsingut ja parandage see . - Kerige alla tõrkeotsingu sätete lehe allossa, näete valikut Windowsi poe rakendused , valige see.
- Klõpsake nuppu Käivitage tõrkeotsing .
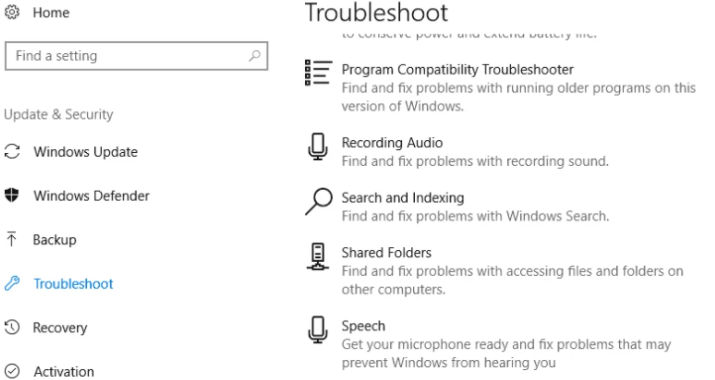
Kui probleem püsib ka pärast tõrkeotsija käivitamist, proovige kõik Store'i rakendused uuesti registreerida.
Registreerige kõik poerakendused uuesti
- Paremklõps Windows Start » ja valige Windows Powershell (administraator) .
- Andke Powershellis välja järgmine käsk:
-
Get-AppXPackage -AllUsers | Foreach {Add-AppxPackage -DisableDevelopmentMode -Register "$ ($ _. InstallLocation) AppXManifest.xml"}
-
- Klõpsake nuppu Sisenema ja re tööhõive sinu arvuti.
Kui olete kasutaja Windows Windows 8 Samuti peaksite kontrollima, kas puhverserveri seadistus on sisse või välja lülitatud. Kuna, nagu Microsoft Agent ütles, ei saa Windows 8 rakendused Interneti-ühendust luua ja korralikult töötada, kui puhverserveri säte on lubatud. Niisiis, keelake see kindlasti.
- Kliki Windowsi klahv + R Tippige klaviatuuril inetcpl.cpl käivitamiskasti ja vajutage sisestusklahvi.
- Klõpsake vahekaarti Ühendused , seejärel puudutage LAN-i seaded .
- Tühjendage märkeruut Kasutage oma kohtvõrgu jaoks puhverserverit ja klõpsake Okei .
See on kõik, mida me teame Microsoft Store'i probleemi lahendamisest, kuna see ei laadi rakendusi alla. Loodan, et selle postituse parandused on teile kasulikud.