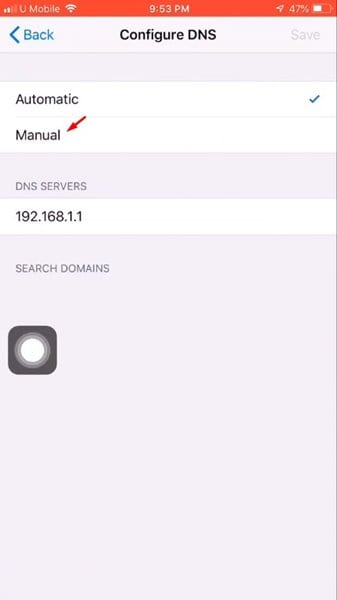Kohandatud DNS-serveri lisamine iPhone 2022-sse 2023
Varem jagasime artiklit selle kohta Lisage Androidile kohandatud DNS-server . Täna jagame sama ka iPhone'i kasutajatega. Nii nagu Androidis, saate seadistada kohandatud DNS-servereid oma iPhone'is kasutamiseks. Protsess on väga lihtne ega nõua rakenduse täiendavat installimist.
Kuid enne meetodi jagamist andke meile teada, kuidas DNS töötab ja mis on selle roll. DNS või Doman Name System on automatiseeritud protsess, mis sobitab domeeninimed nende IP-aadressiga.
Mis on DNS?
Sõltumata sellest, millist seadet te kasutate, on URL-i sisestamisel veebibrauserisse DNS-serveri ülesanne vaadata domeeniga seotud IP-aadressi. Sobivuse korral seostub DNS-server külastatava veebisaidi veebiserveriga, laadides seega veebilehe.
See on automatiseeritud protsess ja enamikul juhtudel ei pea te midagi tegema. Siiski on aegu, kui DNS-server ei suuda IP-aadressiga ühtida. Sel ajal saavad kasutajad DNS-testi käivitamisel veebibrauseris erinevaid DNS-iga seotud tõrkeid, DNS-i otsing ebaõnnestus, DNS-server ei reageeri jne.
IPhone'i kohandatud DNS-serveri lisamise juhised
Kõik DNS-iga seotud probleemid saab hõlpsasti lahendada spetsiaalse DNS-serveri abil. Oma iPhone'is saate hõlpsasti seadistada kohandatud DNS-serveri ilma rakendusi installimata. Allpool oleme jaganud üksikasjalikku juhendit kohandatud DNS-serveri lisamise kohta iPhone'is. Kontrollime.
Samm 1. Kõigepealt avage rakendus "Seaded" iOS-i seadmes.
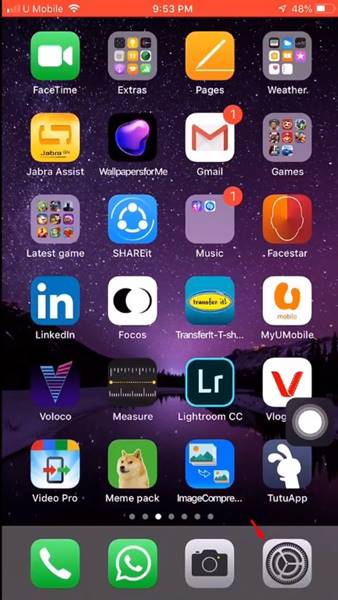
Samm 2. Toksake seadete lehel "Wifi" .
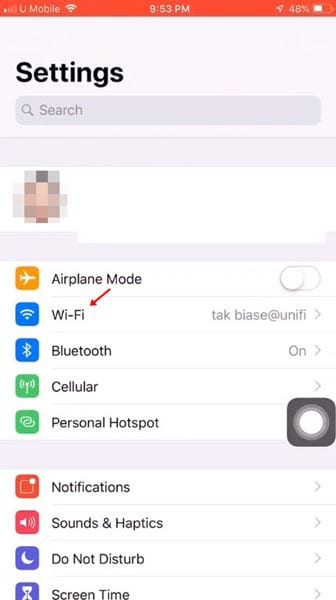
Samm 3. WiFi lehel klõpsake märki (I) asub WiFi nime taga.
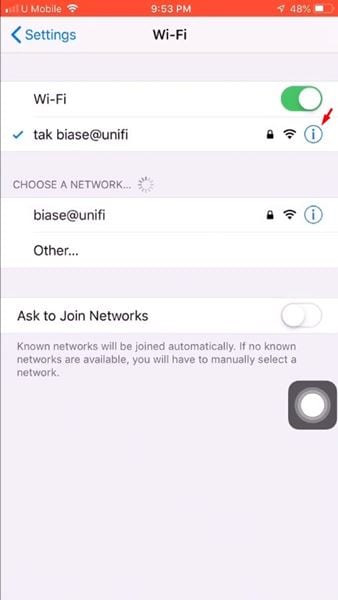
Samm 4. Järgmisel lehel kerige alla ja leidke valik "DNS-i konfiguratsioon" .
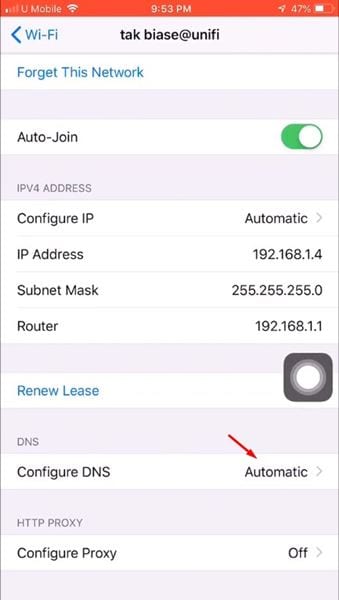
Samm 5. Puudutage valikut DNS-i konfigureerimine ja valige suvand "käsiraamat" .
Samm 6. Nüüd klõpsake valikul Lisa server , lisage sinna DNS-serverid ja klõpsake nuppu "salvesta" .
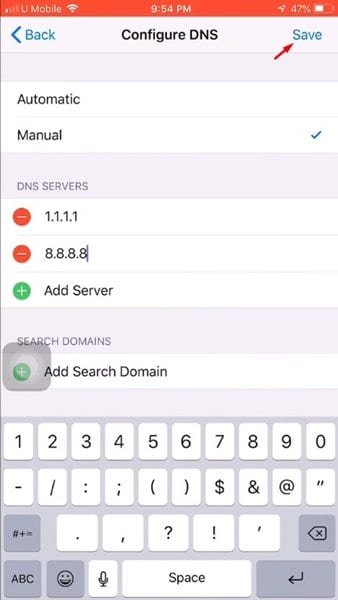
Samm 7. Kui see on tehtud, ühendatakse teid uuesti WiFi-võrguga.
See on! Ma olen valmis. Nii saate oma iPhone'is DNS-serverit muuta. Saate uurida kogu loendit Parimad tasuta ja avalikud DNS-serverid ja vali endale sobivaim.
Alternatiivsed rakendused
Noh, saate vaike-DNS-serveri muutmiseks kasutada isegi iPhone'is kolmandate osapoolte DNS-vahetaja rakendusi. Allpool on loetletud mõned parimad iPhone'i DNS-vahetaja rakendused. Kontrollime.
1. DNS-i usaldus
Noh, Trust DNS on üks parimaid iPhone'i jaoks saadaolevaid DNS-vahetaja rakendusi. Rakendus DNS Changer iPhone'ile aitab teil kaitsta teie privaatsust, krüpteerides teie DNS-päringud.
Vaikimisi pakub Trust DNS teile üle 100 tasuta avaliku DNS-serveri. Peale selle on sellel ka eraldi DNS-serverite jaotis koos reklaamide blokeerimise funktsiooniga.
2. DNS-mantel
DNSCloak on veel üks parim DNS-klient, mida saate oma iPhone'is kasutada. Rakendus aitab teil DNSCrypti abil DNS-ist mööda minna ja seda kaitsta. Kui te ei tea, on DNSCrypt protokoll, mis autentib DNS-kliendi ja DNS-i lahendaja vahelisi ühendusi.
Rakendus töötab nii WiFi kui ka mobiilse andmeside abil. Selle rakenduse abil saate oma eelistatud DNS-serveri käsitsi lisada. Üldiselt on DNSCloak iPhone'i jaoks suurepärane DNS-vahetaja rakendus.
Niisiis, see artikkel räägib sellest, kuidas oma iPhone'is DNS-serveri sätteid muuta. Loodetavasti aitas see artikkel teid! Palun jaga ka oma sõpradega.