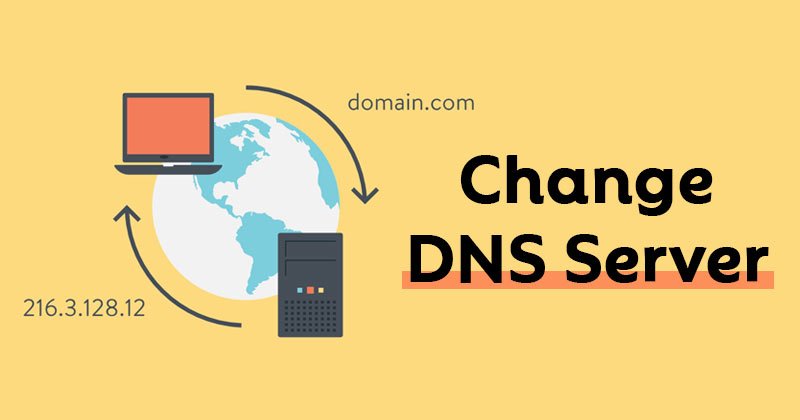Domeeninimesüsteem ehk DNS on andmebaas, mis koosneb erinevatest domeeninimedest ja IP-aadressidest. Kui kasutaja sisestab veebibrauseris domeeni, vaatab DNS-server IP-aadressi, millega domeenid on seotud.
Pärast IP-aadressi sobitamist kommenteeritakse seda külastatava saidi veebiserveris. Enamik kasutajaid tugineb nende Interneti-teenuse pakkuja pakutavale vaike-DNS-serverile. Kuid teie Interneti-teenuse pakkuja määratud DNS-server on tavaliselt ebastabiilne ja põhjustab ühenduse tõrkeid.
Seetõttu on alati parem kasutada teist DNS-serverit. Praeguse seisuga . Avalikud DNS-serverid nagu Google DNS, OpenDNS jne pakuvad paremat kiirust, paremat turvalisust ja reklaamide blokeerimise funktsioone.
Windows 11 DNS-serveri muutmise sammud
Windows 10-s on DNS-i muutmine väga lihtne, kuid Windows 11-s on sätteid muudetud. Seega, kui kasutate Windows 11 ja ei tea, kuidas DNS-serverit muuta, loete õiget artiklit.
Selles artiklis jagame üksikasjalikku juhendit DNS-serveri muutmise kohta Windows 11-s. Kontrollime.
Samm 1. Kõigepealt klõpsake Windows 11 menüül Start ja valige "Seaded".
Teine samm. Seadete lehel puudutage valikut Võrk ja Internet .
Kolmas samm. Kerige lehel Võrk ja Internet alla ja puudutage "Muuda adapteri valikuid"
Samm 4. Paremklõpsake ühendatud võrgul ja valige "Iseloomulikud omadused".
Samm 5. Järgmises aknas topeltklõpsake "Interneti-protokolli versioon 4."
Samm 6. Järgmises aknas lubage Kasutage järgmisi DNS-serveri aadresse . Järgmisena sisestage DNS-serverid ja klõpsake nuppu "OKEI" .
See on! Ma lõpetasin. Nii saate oma Windows 11 arvutis DNS-serverit muuta.
Niisiis, see juhend käsitleb DNS-serveri muutmist Windows 11 arvutis. Loodetavasti aitas see artikkel teid! Palun jaga ka oma sõpradega. Kui teil on selles osas kahtlusi, andke meile sellest allpool olevas kommentaarikastis teada.