On aasta 2022 ja kõik neli peamist operatsioonisüsteemi on sisse ehitatud tumedasse režiimi. Enamik suuremaid kolmanda osapoole rakendusi on samuti astunud pimeda režiimi rongi. Microsoft Office'i rakendused, sealhulgas väljavaade Sellel on ka tume teema. Kui olete harjunud Outlookis öösel e-kirju sirvima, peaksite Outlooki muutma tumedaks režiimiks. Siin on, kuidas.
Muutke Outlook tumedaks režiimiks
Outlook pakub omarakendusi kõigile suurematele platvormidele, sealhulgas Windowsile, Macile, iOS-ile ja Androidile. Siin käsitleme kõiki operatsioonisüsteeme. Alustame.
Outlook for Mac
Microsoft mitte ainult ei lisanud Maci rakendusse tumedat režiimi ja nimetas seda päevaks. Ettevõte on teinud täiendavaid jõupingutusi, et kohandada Outlooki kasutuskogemust Macis (seda näete mõne minuti pärast).
1. Avage oma Macis Outlooki rakendus.
2. Klõpsake menüüribal nuppu Outlook ja avage menüü Eelistused .
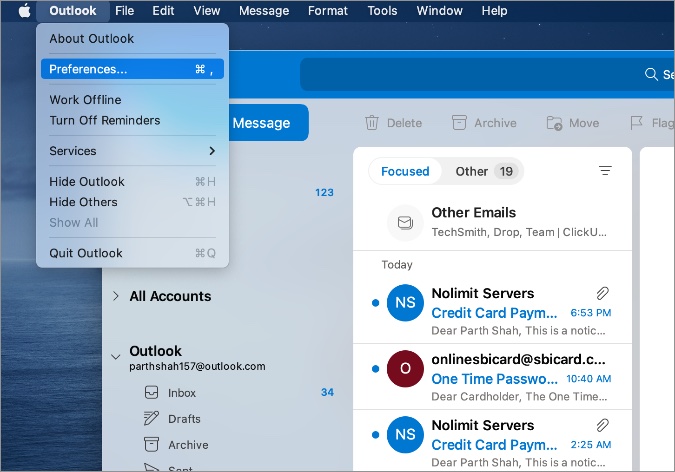
3. Minge vahekaardile üldine ".
4. Valige tume režiim ja saate muuta ka esiletõstmise värvi sinisest punaseks, roheliseks, kollaseks jne.
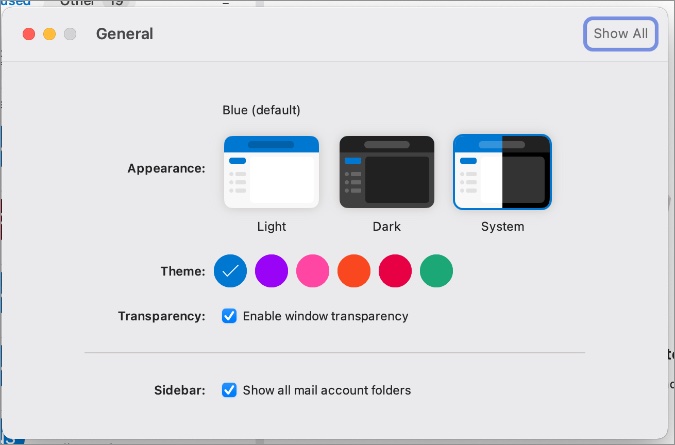
Te ei pea Outlooki Maci rakendust taaskäivitama. Näete muudatusi kohe rakenduses.
Outlook for Windows
Microsoft kujundas hiljuti ümber kõik Office'i rakendused opsüsteemis Windows 11. Allolevatel ekraanipiltidel kasutame tumeda režiimi rakendamiseks Outlooki Windowsi ümberkujundatud rakendust. Seda peate tegema.
1. Avage rakendus Outlook for Windows.
2. minge nimekirja" fail ".
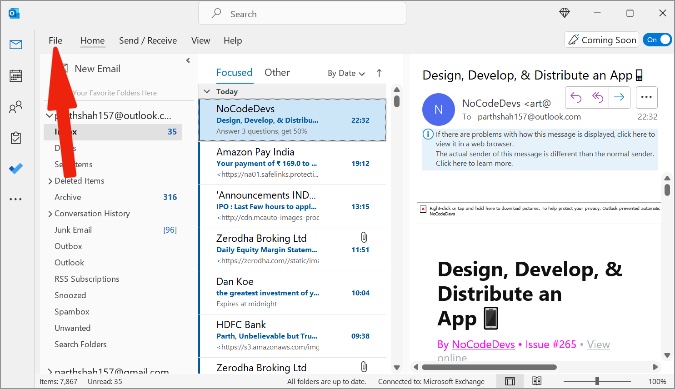
3. Minema Valikud> üldine nimekiri.
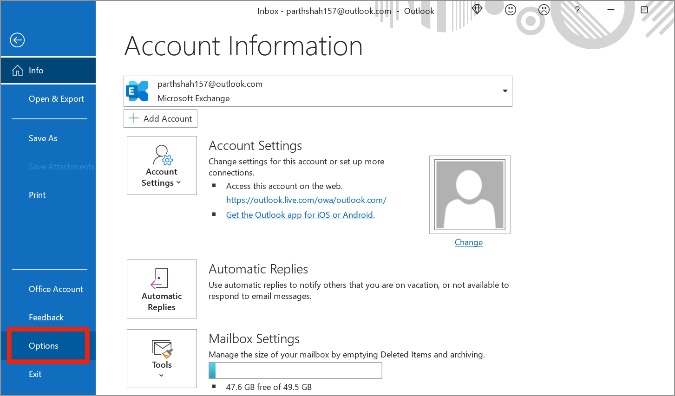
4. Jaotises Microsoft Office'i koopia kohandamine valige Office'i teema.
5. Leidke must ja vajutage Okei Põhjas.
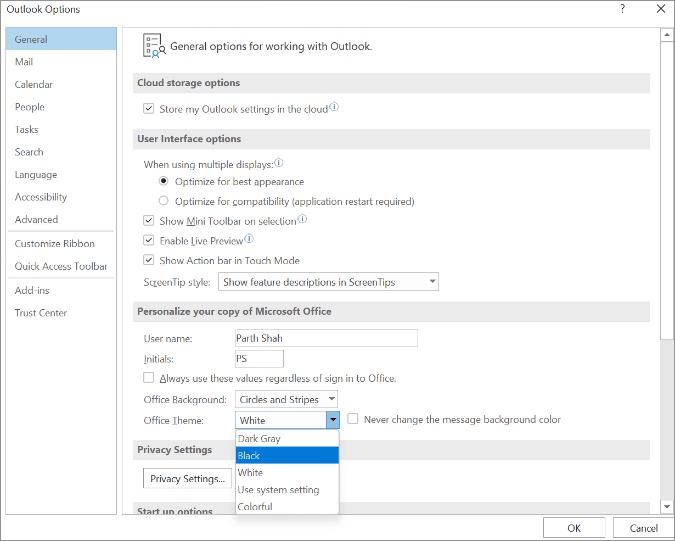
Huvitav on see, et kui muutsime Windowsi Outlooki teemat, muutis see kõigi Office'i rakenduste, sealhulgas Wordi, PowerPointi, Exceli ja OneNote'i välimust.
Saate valida ka halli teema.
Outlooki veeb
Outlooki tume režiim on saadaval ka Outlooki veebis. Siin on, kuidas muuta Outlook veebis tumedaks režiimiks.
1. Külastage Outlooki veebis ja logige sisse oma konto mandaatidega.
2. Outlooki veebis klõpsake hammasrattaikooni Seaded paremas ülanurgas.
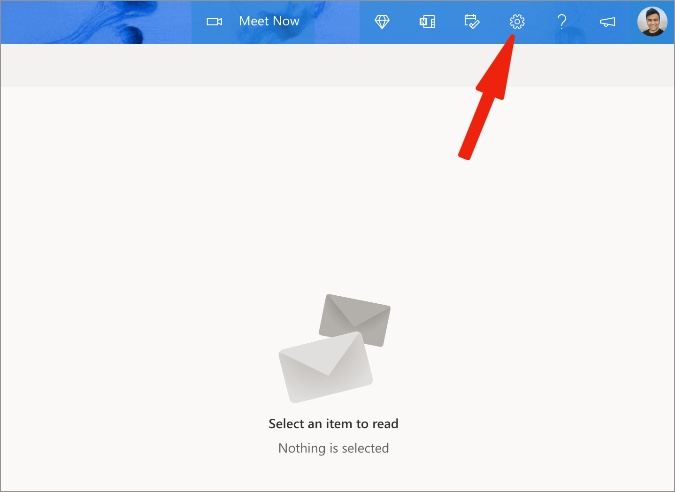
3. Saate lubada tume režiim külgmenüüst.
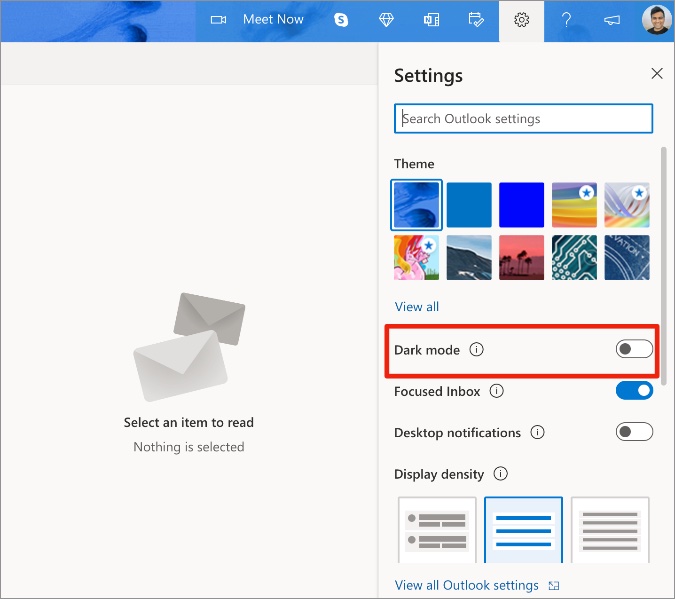
Kasutajad saavad ka Outlooki teema stiili muuta. Siin rakendatakse taustapilti ainult peal.
Mõned neist on live-tapeet, sealhulgas esimene sinine laineline tapeet. See näeb hea välja ja pakub tervitatavat vaheldust ülaosas olevale igavale Outlooki bännerile.
Meil on Outlook Windows, Mac ja Web kaetud. Liigume nüüd edasi Outlooki mobiilirakenduste juurde. kas teeme?
Outlook iPhone'ile
Microsoft läks edasi ja sai Outlooki mobiilirakenduste tumeda režiimiga paremini hakkama. Seda me sellega mõtleme.
1. Avage iPhone'is Outlooki rakendus.
2. Puudutage ülaosas Outlooki ikooni ja minge lehele Seaded .
3. Kerige alla loendini Eelistused ja valige Välimus .
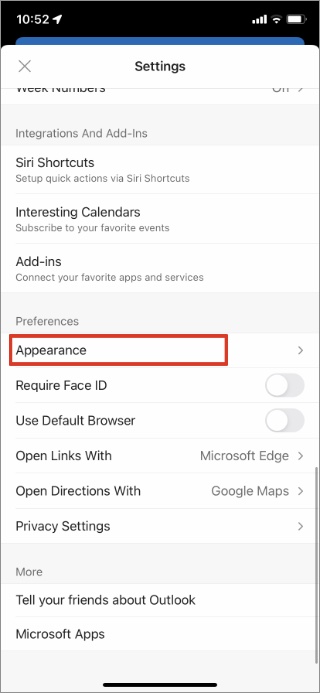
4. Järgmisest menüüst saate valida "Tume teema".
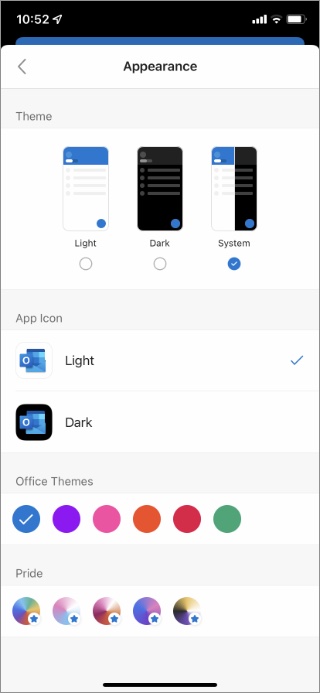
Samuti saab muuta rakenduse ikooni, et see vastaks iPhone'i tumedale teemale. Huvitav on see, et saate muuta Office'i teemasid ja mängida ka Pride'i teemadega. Pride'i teemad rakendavad iPhone'i Outlooki rakendusele gradiendi teemasid. See näeb konkurentidega võrreldes suurepärane välja.
Outlook Android
Outlooki Androidi rakendusega on sama lugu. Tumeda teema rakendamiseks Outlooki Androidi rakenduses järgige allolevaid juhiseid.
1. Avage Androidis Outlooki seaded.
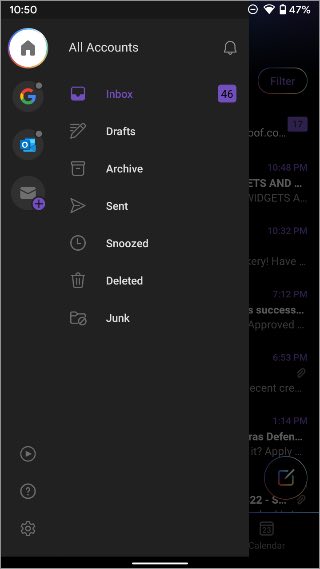
2. Kerige alla kuni Välimus .
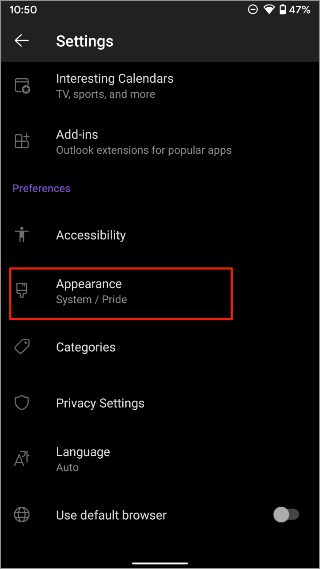
3. Muutke Outlooki teema tumedaks režiimiks ja rakendage erinevaid aktsentvärve.
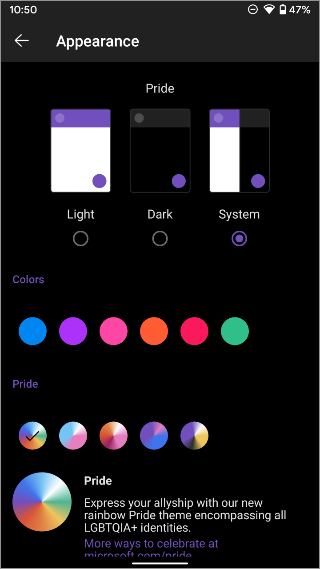
Sarnaselt iPhone'iga saate ka siin rakendada Pride'i teemat.
Muutke Outlook tumedaks teemaks
Outlooki meilirakendus näeb pimedas režiimis kena välja. See on ka silmadele kerge. Microsoft on Pride'i teemaga mobiilirakendustega paremini hakkama saanud. Tehke ülaltoodud toimingud ja rakendage tumeda küljega liitumiseks Outlooki mobiilis ja töölauas tumedat teemat.








