Printeri nime muutmine opsüsteemides Windows 10 ja Windows 11
See õpetus näitab, kuidas operatsioonisüsteemis printeri nime lihtsalt muuta Windows 10 و Windows 11.
Kui installite Windowsi uue printeri, määrab see printeri tootja nime, seeria ja/või mudeli numbri alusel automaatselt nime.
See võib olla kasulik kasutajatele, kes soovivad printimisel kasutada kirjeldavat teavet õigete printerite tuvastamiseks. Kuigi see on kasulik, saate kui printeri nimi on liiga pikk, saate selle ümber nimetada äratuntavamaks nimeks.
Printerite ümbernimetamise alustamiseks Windowsis toimige järgmiselt.
Nimetage Windows 10 ja 11 printerid ümber
Printeri ümbernimetamiseks rakenduse Seaded abil toimige järgmiselt.
Klõpsake nuppu Alusta vasakpoolses alanurgas, seejärel avage Seaded.
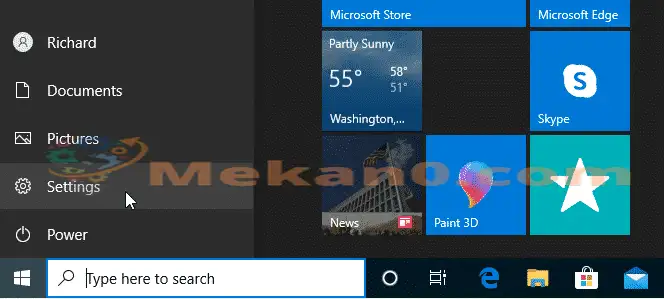
Toksake paanil Seaded seadmed ja minna Printerid ja skannerid.
"jaotises" Printerid ja skannerid Valige printer ja klõpsake nuppu. juhtima" .
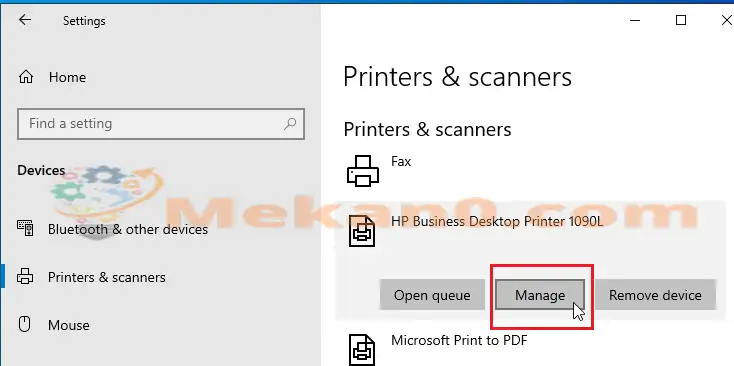
Kui klõpsate nuppu Halda, avaneb printeri sätete ja atribuutide paan.
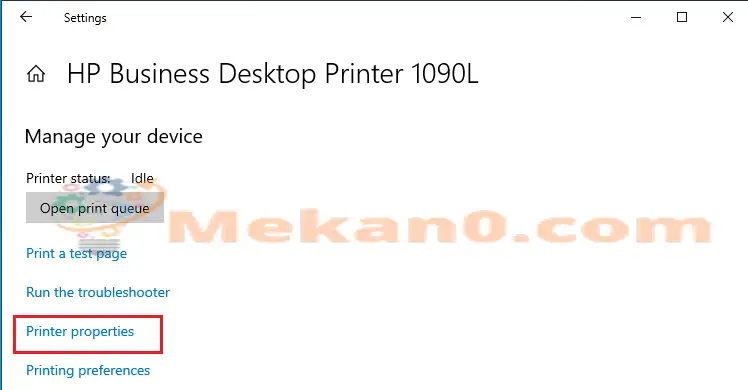
Kui see avaneb, minge üldisele lehele ja nimetage printer seal ümber.
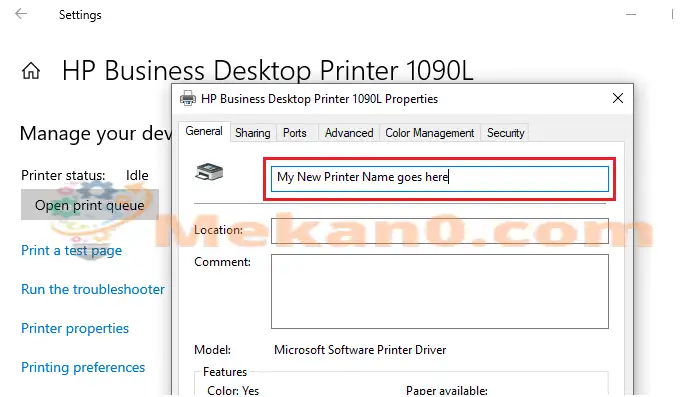
Pärast printeri ümbernimetamist tippige lihtsalt " kehtima" ja "OKLõpetama.
Nii saate Windowsi printeri nime muuta. Pärast ülaltoodud toimingute sooritamist peaks teie printeril olema teie määratud uus nimi.
See on kõik!
järeldus:
See postitus näitas, kuidas Windowsi printerit hõlpsalt ümber nimetada. Kui leiate ülaltoodud vea, kasutage allolevat kommentaarivormi










Nimi endern
Erika Seehagellos Manfred Seehagelist