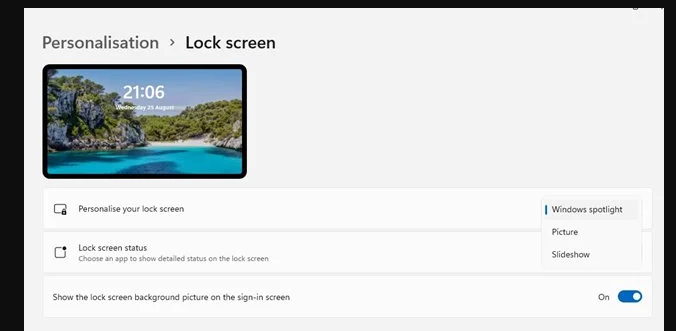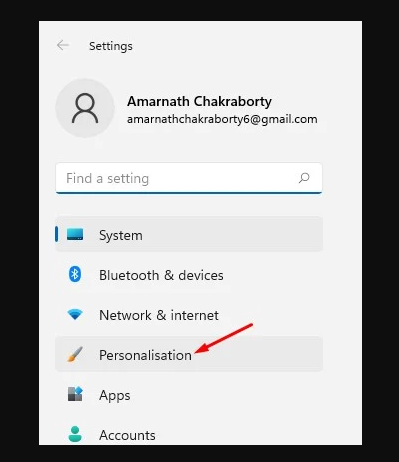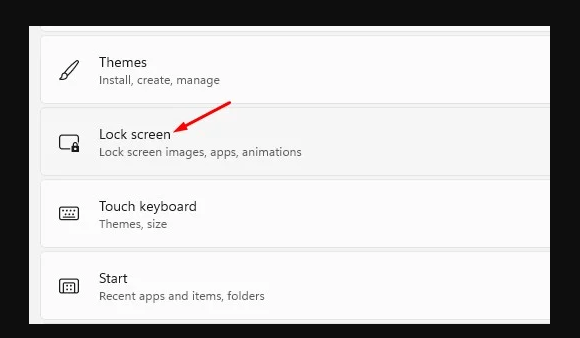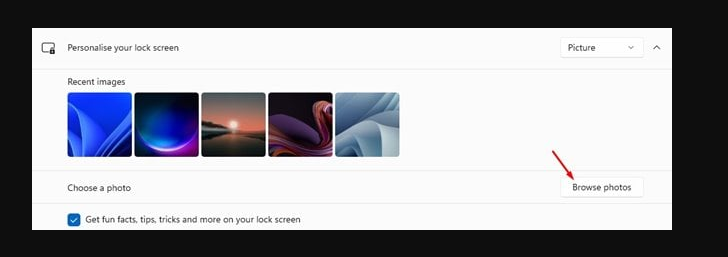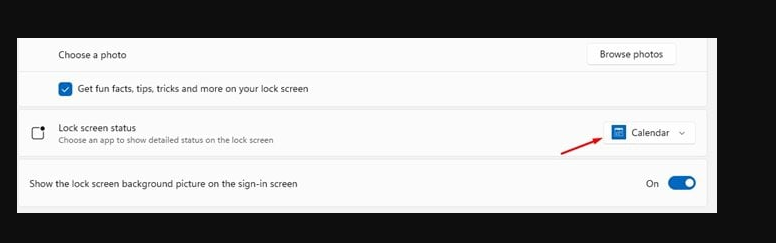Microsoft tutvustas hiljuti oma uut töölaua operatsioonisüsteemi – Windows 11. Võrreldes Windowsi vanema versiooniga sai Windows 11 rohkem funktsioone ja kohandamisvõimalusi.
Samuti on Microsofti uuel operatsioonisüsteemil rafineeritum välimus. Vaikimisi muudab Windows 11 automaatselt lukustuskuval taustapilti. Seega kuvatakse iga kord lukustuskuvale sisenedes uus taustpilt.
Windows 11 lukustuskuva taustapildi muutmise sammud
Siiski saate Windows 11 lukustuskuva taustapilti käsitsi muuta. Seetõttu jagame selles artiklis üksikasjalikku juhendit, kuidas muuta Windows 11 lukustuskuva taustapilti. Kontrollime.
Samm 1. Kõigepealt klõpsake nuppu "Start" ja klõpsake "ikooni" Seaded . Teise võimalusena võite seadete otse avamiseks vajutada nuppu Windows Key + I.
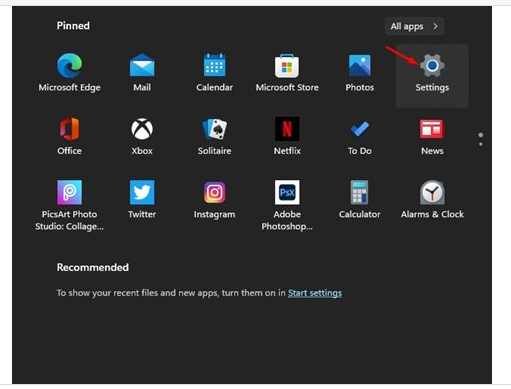
Samm 2. Parempoolsel paanil klõpsake nuppu Valik "Isikupärastamine" .
Kolmas samm. Klõpsake valikut "ekraani lukk" Paremal paanil, nagu on näidatud alloleval ekraanipildil.
Samm 4. Nüüd leiate lukustuskuva isikupärastamise alt kolm erinevat valikut.
Windows Spotlight: Windows 11 määrab pildid automaatselt.
pilt: See suvand võimaldab teil valida pildi Microsoftilt või pildi oma kogust.
slaidiseanss: See suvand võimaldab teil valida pilte sisaldava kausta. See suvand muudab ka taustapilte korrapäraste ajavahemike järel automaatselt.
Samm 5. Kui soovite kasutada oma fotot lukustuskuva taustapildina, valige " pilt ja sirvige pilti.
Samm 6. Saate isegi valida, millised rakendused saavad lukustuskuval märguandeid kuvada. Niisiis, valige rakendused "Lukustuskuva olek".
See on! Ma lõpetasin. Nii saate muuta Windows 11 lukustuskuva taustapilti.
Niisiis, see juhend käsitleb täielikult Windows 11 lukustuskuva taustapildi muutmist. Loodan, et see artikkel aitas teid! Palun jaga ka oma sõpradega. Kui teil on selles osas kahtlusi, andke meile teada allolevas kommentaarikastis.