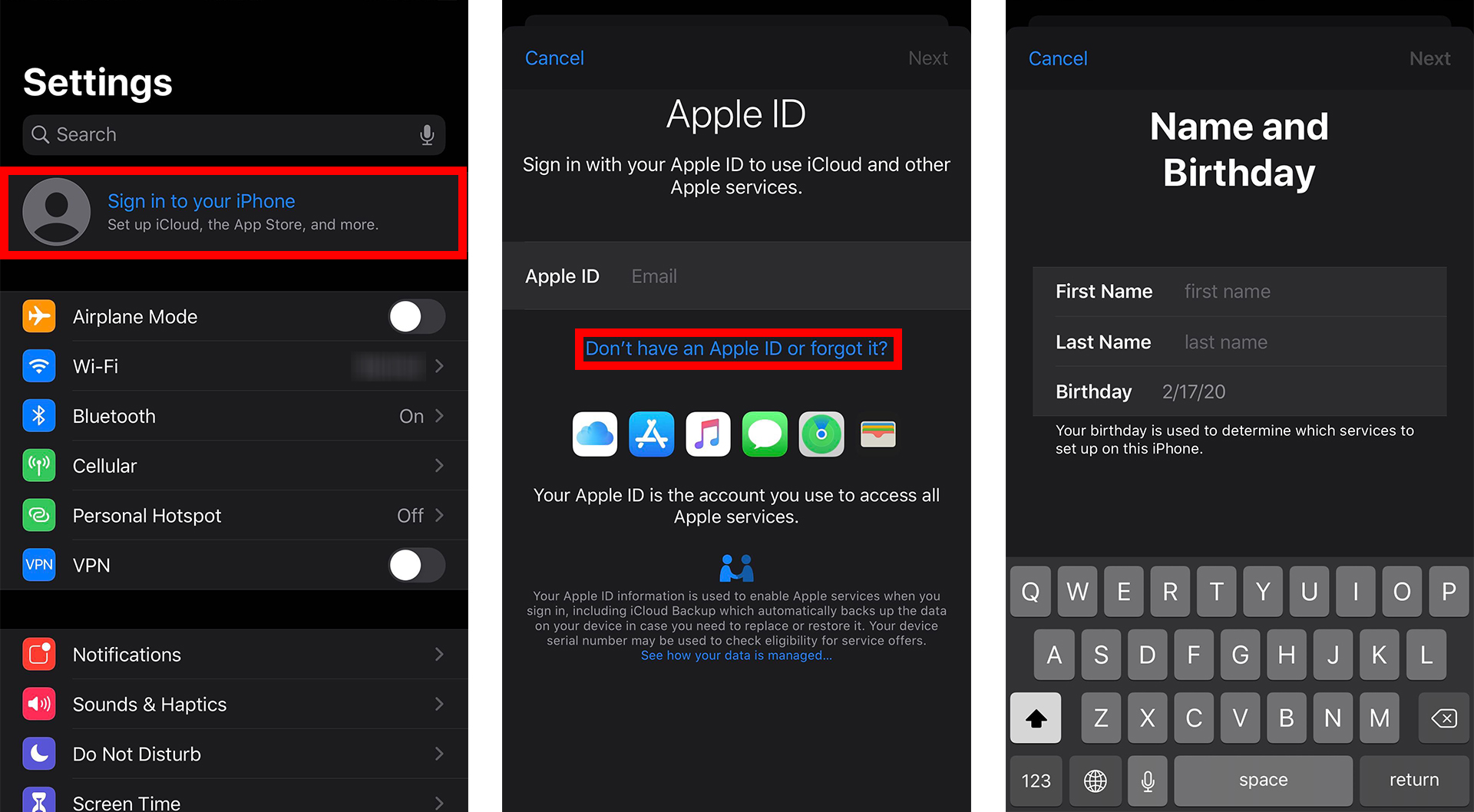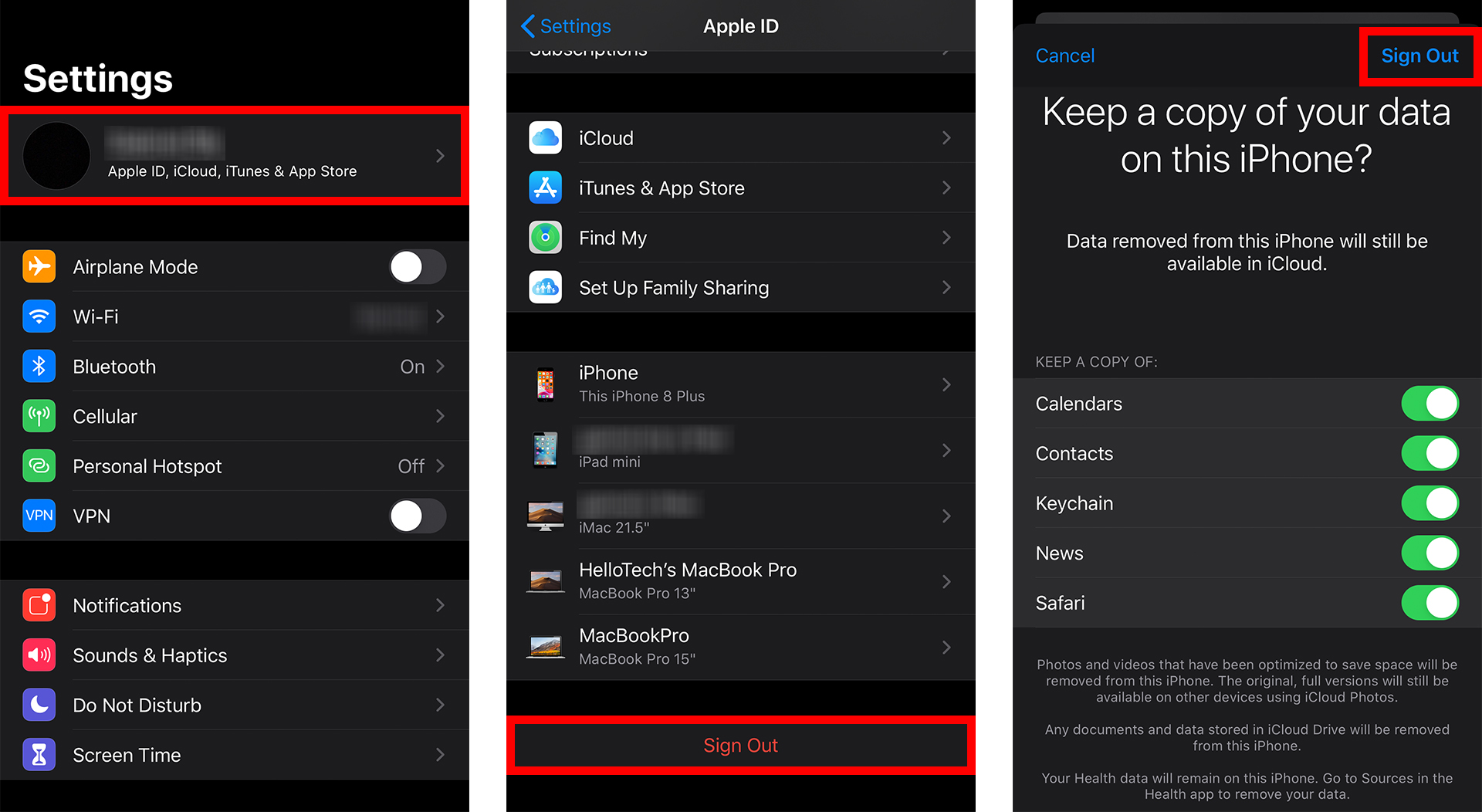Olenemata sellest, kas kaotasite oma iPhone'i või unustasite Apple ID ja parooli, on Apple ID muutmiseks palju põhjuseid. Võib-olla soovite kaitsta oma privaatsust või soovite lihtsalt kasutada uut e-posti aadressi. Olenemata põhjustest, tehke järgmist, kuidas leida ja muuta oma Apple ID ning luua oma iPhone'ist uus.
Mis on Apple ID?
Teie Apple ID on konto nimi, mida kasutate kõikidesse Apple'i seadmetesse sisselogimiseks. Ilma selleta ei pääse te juurde mõnele Apple'i tootele ja teenusele, nagu FaceTime, iCloud ja iMessage.
Teie Apple ID-d kasutatakse ka kõigi teie tellimuste seadistamiseks, rakenduse Find My kasutamiseks, et saaksite leida oma kadunud Apple'i seadme, alla laadida vanu oste ja palju muud.
Kuidas leida oma Apple ID
Kui te oma Apple ID-d ei mäleta, leiate selle mõne oma Apple'i seadmega, kui avate rakenduse Seaded teie avaekraanilt. Järgmisena puudutage oma nime ekraani ülaosas ja järgmise ekraani ülaosas näete oma nime all oma Apple ID-d.
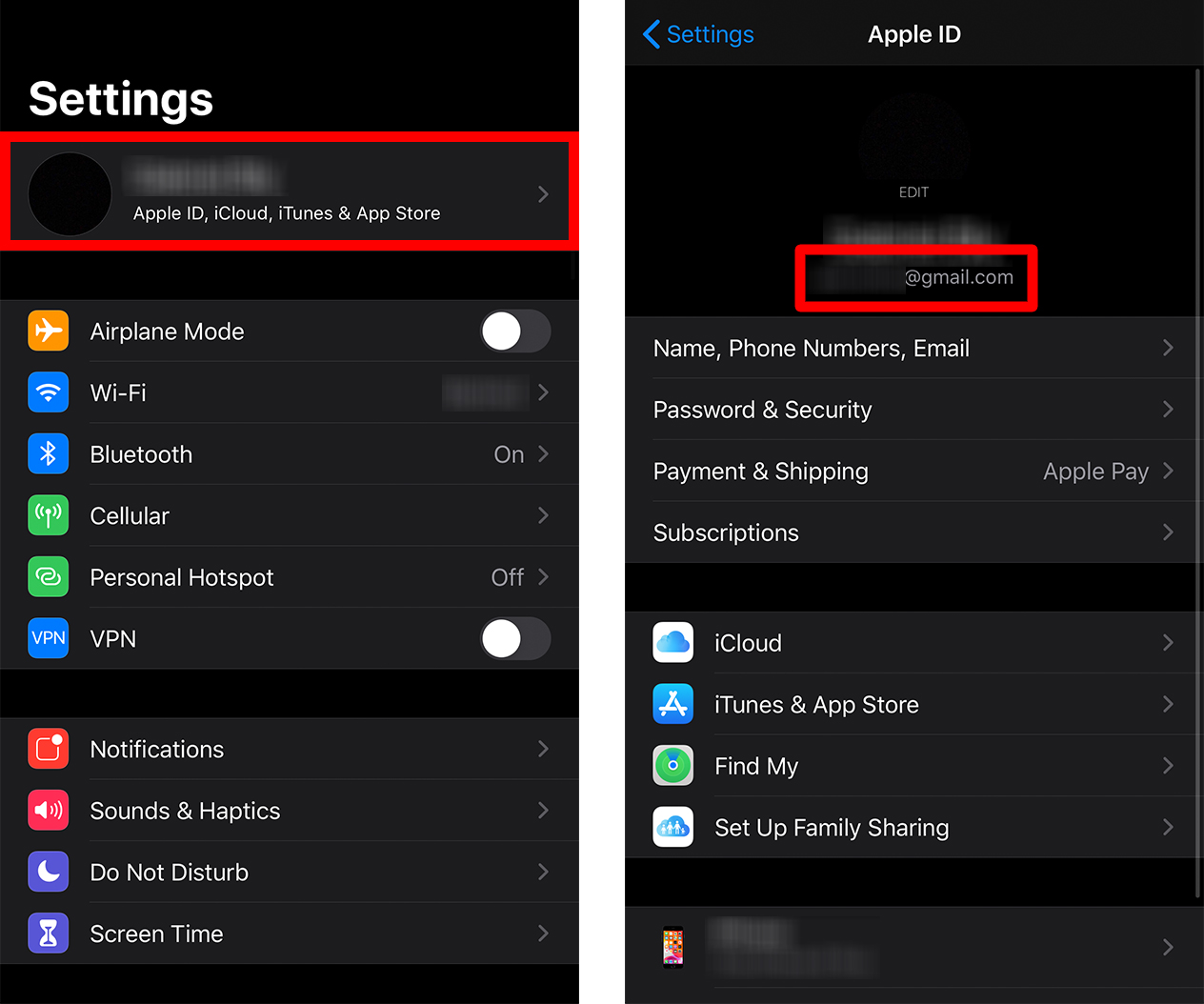
Kui teil pole Apple'i seadet, leiate oma Apple ID ka aadressilt iforgot.apple.com ja klõpsake teda otsima . Teil palutakse sisestada oma ees- ja perekonnanimi ning e-posti aadress.
Kuidas muuta oma Apple ID-d ja parooli
Apple ID muutmiseks avage Seaded ja puudutage oma nime ekraani ülaosas. Seejärel klõpsake Logi välja , sisestage oma parool ja valige, kas soovite oma andmed varundada või mitte.
- Avage rakendus Seaded . See on hammasrattaikoon teie avakuval.
- Puudutage ekraani ülaosas oma nime . See on nupp, mis ütleb Apple ID ja iCloud, iTunes ja App Store .
- Kerige alla ja puudutage Logi välja .
- Sisestage oma parool ja klõpsake klõpsake välja .
- Järgmisena valige, kas soovite varukoopia luua või mitte. Kui otsustate luua varukoopia, kopeerib see teie andmed iCloudi.
- Seejärel vajutage Logi välja . Toksake hüpikaknas Logi välja toimingu kinnitamiseks uuesti.
- Pärast seda minge tagasi rakenduse Seaded avalehele . Seda saate teha kaudu
- Seejärel vajutage تسجيل الدخول . Kui soovite luua uue Apple ID, minge järgmisele jaotisele.
- Lõpuks tippige oma uus Apple ID ja parool, seejärel klõpsake nuppu Edasi.
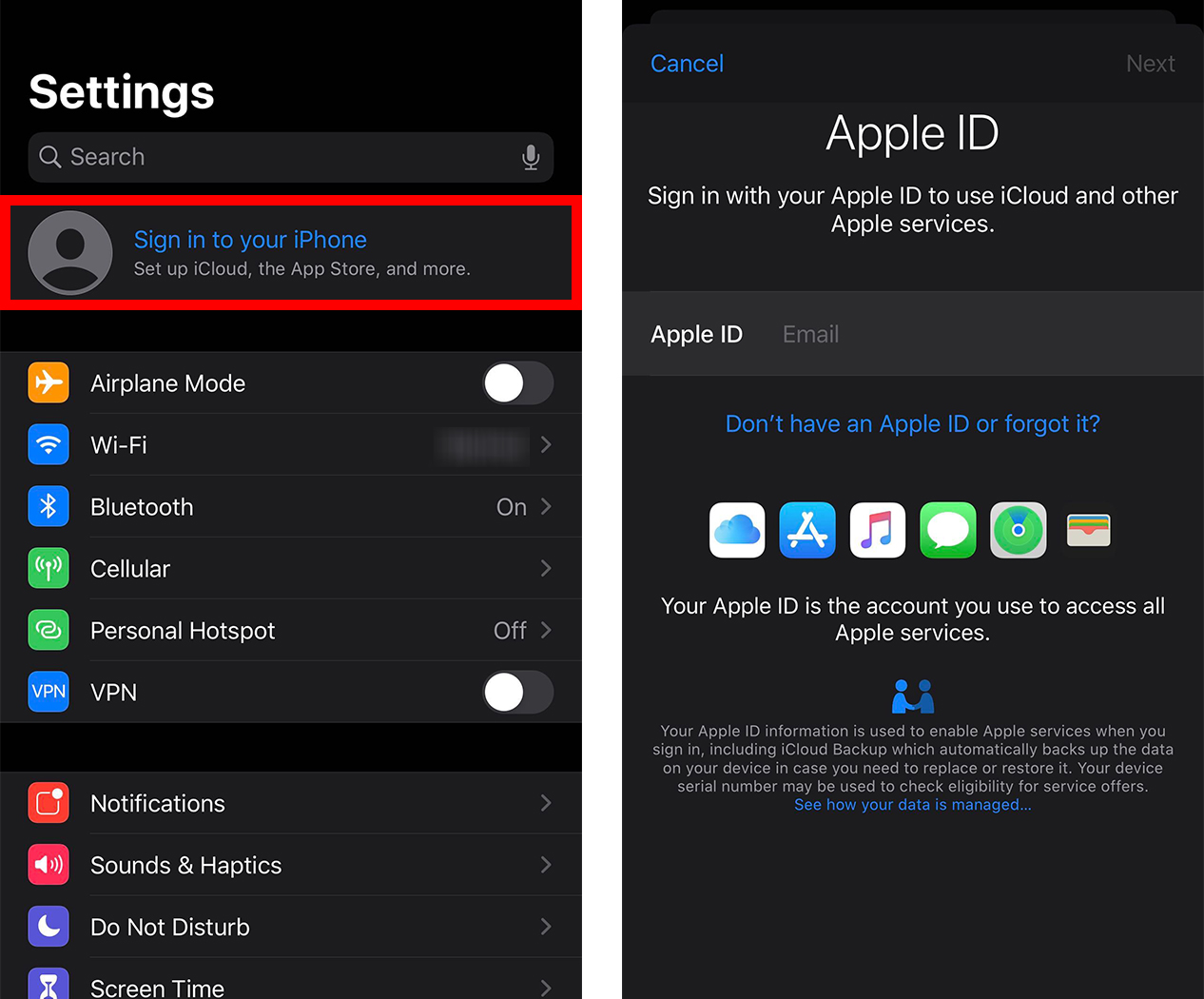
Pärast sisselogimist minge tagasi rakenduse Seaded avalehele ja kontrollige, kas teil on selle all märguandeid Apple ID soovitused . Võimalik, et peate oma e-posti kinnitama ja Apple ID seadeid värskendama. Kui näete üht neist, puudutage seda ja järgige ekraanil kuvatavaid juhiseid.
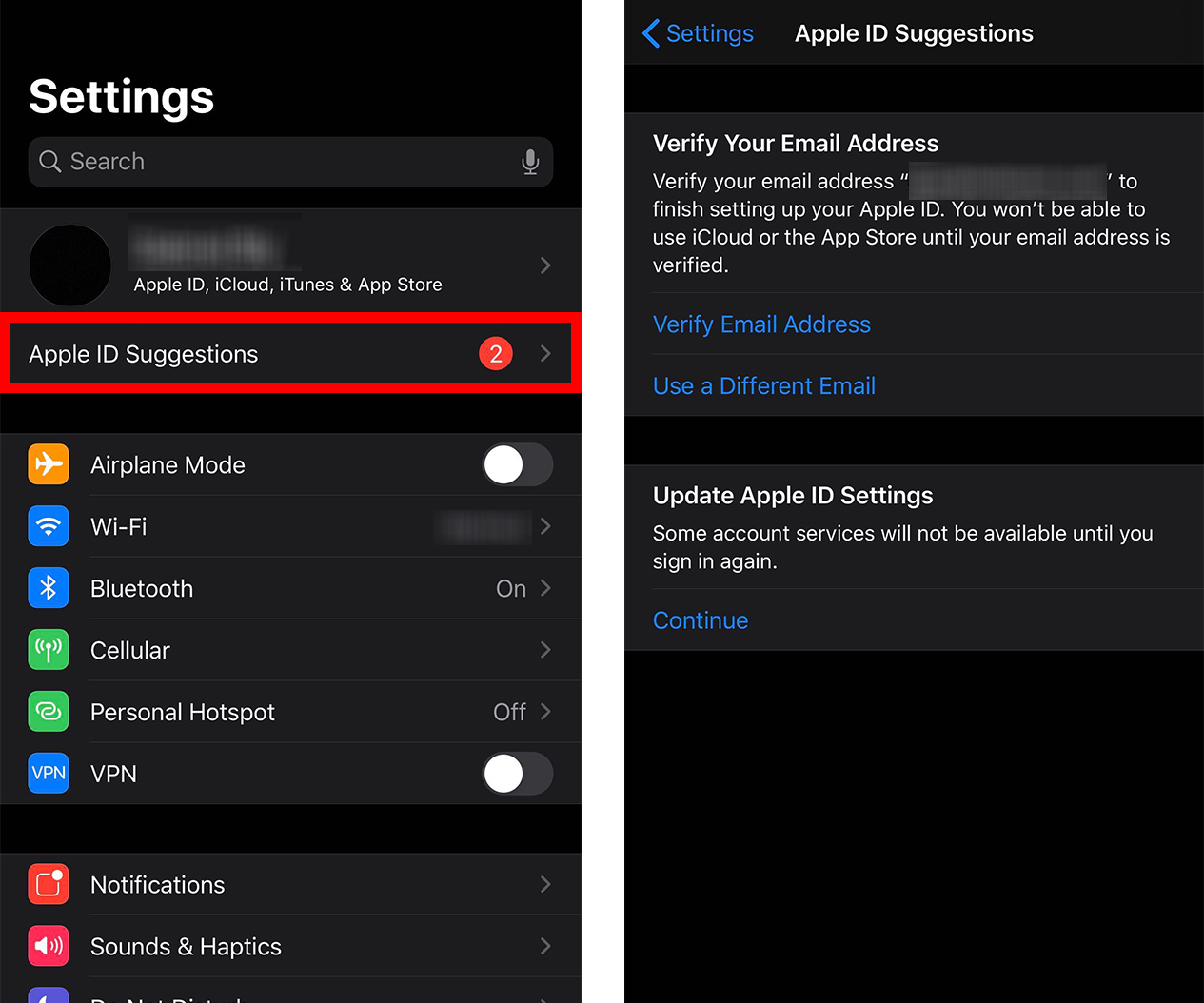
Kuidas teha uut Apple ID-d
Kui seadistate oma esimest Apple ID-d või loote uut, avage Seaded ja toksake Logi sisse oma iPhone'i. Seejärel puudutage valikut Kas teil pole Apple ID-d või olete unustanud. Sisestage oma teave ja järgige Apple ID loomiseks ekraanil kuvatavaid juhiseid.
- Avatud Seaded ja klõpsake Logige oma iPhone'i sisse .
- seejärel klõpsake Eespool Teil pole Apple ID-d või olete selle unustanud .
- Seejärel puudutage Looge Apple ID hüpikmenüüs.
- Sisestage oma nimi ja sünniaeg ning klõpsake järgmine .
- Seejärel sisestage oma e-posti aadress . Võite ka klõpsata Eespool Teil ei ole meiliaadressi Tasuta iCloudi e-posti aadressi hankimiseks, mida saate kasutada oma Apple ID-na.
- Pärast seda sisestage parool . See on teie Apple ID parool, seega valige kindlasti midagi, mida mäletate.
- Puudutage ekraanil Nõustun Tingimused . Seejärel klõpsake Okei uuesti kinnituse hüpikaknas.