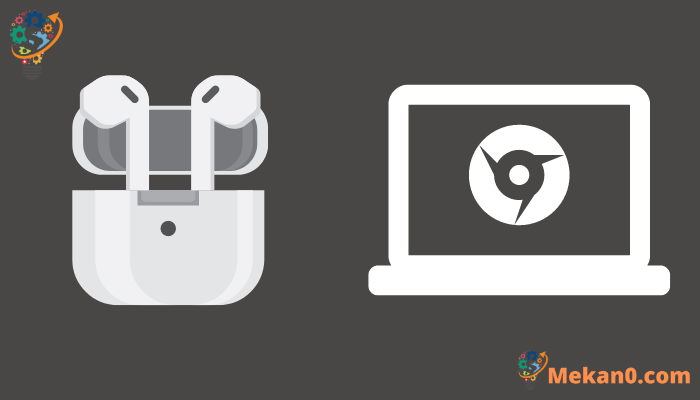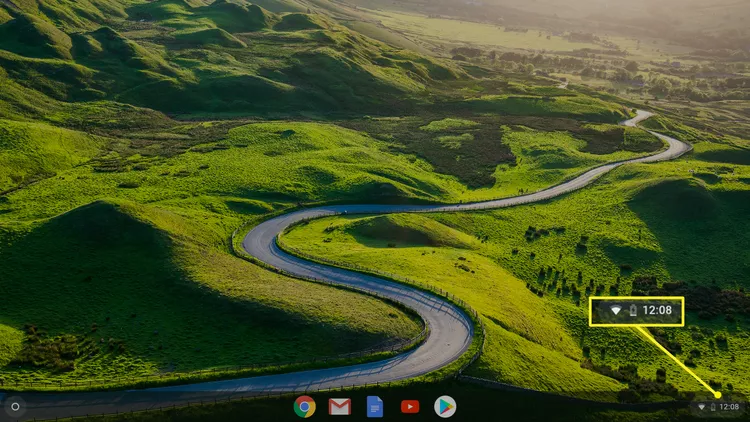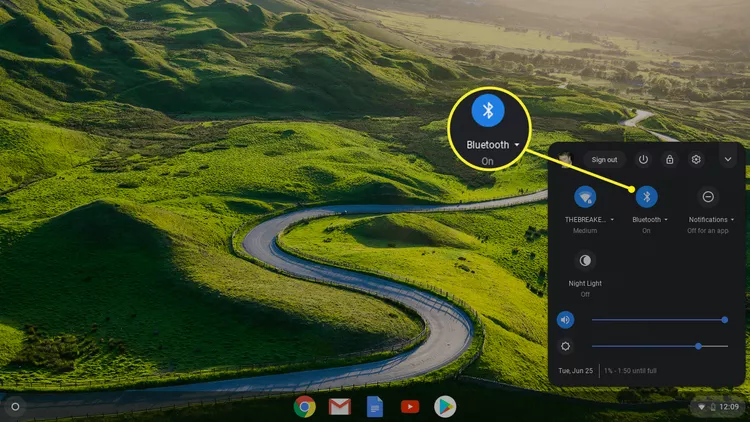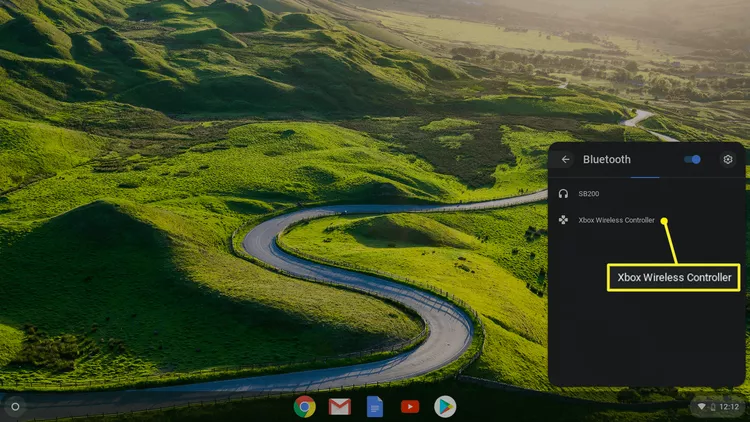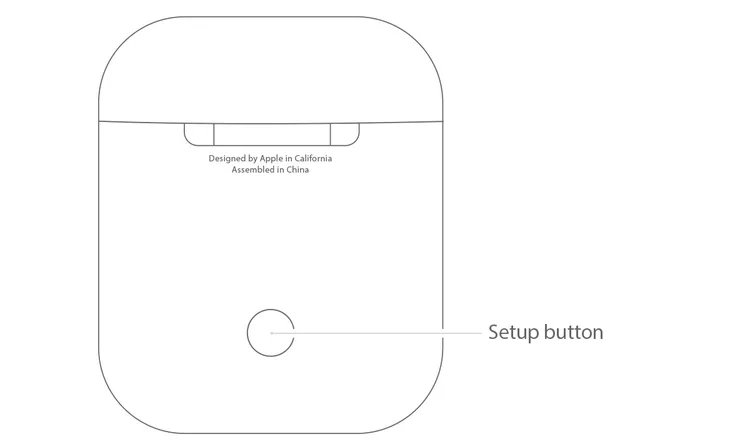AirPodide ühendamine Chromebookiga Veenduge, et Bluetooth oleks sisse lülitatud, ja seejärel kasutage AirPodsi ümbrisel olevat seadistusnuppu
Selles artiklis selgitatakse, kuidas ühendada AirPodid Chromebookiga ja kuidas need lahti ühendada. Need juhised kehtivad kõikidele Chromebookidele, sõltumata tootjast, ja kõikidele AirPodi mudelitele.
AirPodide sidumine Chromebookiga
Apple AirPods on traditsiooniliselt mõeldud ainult erinevate Apple'i toodetega sidumiseks. Teised seadmed, näiteks Chromebookid, saavad aga seade kaudu AirPodidega siduda Bluetooth sülearvutis.
Enne helistamist sulgege oma iPhone'is või teistes Apple'i seadmetes kõik muusika- või videorakendused. AirPodide sisselülitamine Apple'i seadmega ühendatud ajal võib Chromebooki (või muu seadmega) sidumisel probleeme tekitada.
-
Hoidke oma AirPodid ja laadimisümbris käepärast, AirPodid sees.
Hoidke oma AirPodide laadimiseks laadimisümbrist läheduses. Bluetooth-ühendused võivad tühjendada mis tahes juhtmeta seadme akut. AirPodide aku tööiga on kuni viis tundi ja ümbris võib lisada kuni 24 tundi täiendavat aku kasutusaega.
-
Leidke aeg süsteemisalve menüü avamiseks ekraani paremas alanurgas.
-
vali ikoon Bluetooth kastide loendis.
-
Valige lüliti kõrval Bluetooth Kui see on suletud. Kui Bluetooth on sisse lülitatud, otsib teie Chromebook automaatselt juhtmeta seadmeid. Otsige üles AirPods oma seade saadaolevate seadmete loendist ja kinnitage kõik kuvatavad juhised.
Pärast ühendamist muutub AirPodsi ümbrise LED-tuli roheliseks ja olek Chromebooki Bluetoothi seadetes näitab, et see on Ühendatud .
-
Kui teie AirPode ei kuvata automaatselt teie Chromebooki Bluetoothi loendis, vajutage ja hoidke nuppu all ettevalmistus AirPodide ümbrise tagaküljel, kuni AirPodid tuvastatakse.
AirPodide Bluetoothi ühenduse säilitamiseks hoidke oma Chromebookist 20 jala kaugusel.
-
Teie AirPodid on nüüd teie Chromebookiga seotud. Pärast nende sidumist saate oma AirPodide helitugevust Chromebookis reguleerida.
Kuidas Apple AirPodsid Chromebookist lahti ühendada
AirPodide ja Chromebooki ühenduse katkestamiseks lülitage Chromebooki Bluetooth-ühendus välja või vajutage ja hoidke all nuppu sidumine AirPodsi ümbrise tagaküljel.