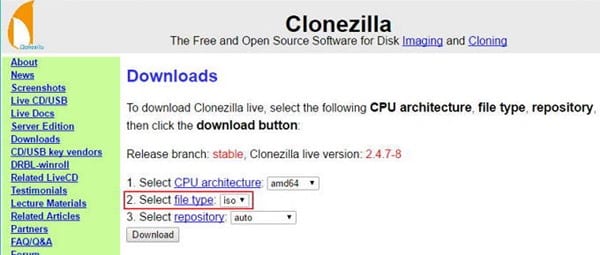Kuidas luua Windows 10 draivi buutivat koopiat
Looge oma Windows 10 draivist buutitav koopia Seda saab hõlpsasti hankida ja juurde pääseda kõikjal, mis tagab teie sellele draivile salvestatud andmete suurepärase kaasaskantavuse. Jätkamiseks järgige allolevat õpetust.
Kõvaketta kasutamine võimaldab teil kopeerida iga ahelas oleva teabe teise osa. Seda kasutatakse tavaliselt laua- ja sülearvutite vahel, kui neil on vaja vana väike kõvaplaat ümber kujundada suuremaks, pooljuhtkettaks (SSD) või teha ümmargune tõuke, et hoida strateegilist distantsi nakkusest ja seadmetes pettunud valeinfost või erinevad põhjused. Alglaaditav kloon on täpne ja seda saab kasutada arvuti käivituspaneelina. Kloonimine on teie võimenduskorralduse vajalik osa ja see on väärtuslik ka siis, kui peate oma rakendusi, programmiraamistikku või kõvaketta limiiti ümber kujundama.
Kuidas luua Windows 10 draivi buutivat koopiat
Meetod on väga lihtne ja lihtne ning peate lihtsalt järgima mõningaid lihtsaid samme, mida oleme allpool otseselt arutanud.
Tee Clonezilla Live Disk:
- alla laadida Clonezilla . Hankige vorm nimega Parandatud Selle järel numbrite jadaga.
- Järgmisel ekraanil muutke kirje tüüp ". tõmblukk "mulle" . ISO . Kui te ei tea, et vajate toote 32-bitist mudelit, võite jätta protsessori arhitektuuriks "amd64". Jätke seif olekusse "Automaatne". Pärast seda klõpsake nuppu alla laadida ".
- Tutvuge allalaaditud ISO-dokumendiga Windows Exploreris. Paremklõpsake dokumendil ja valige häälestusmenüüst "Smolder Circle picture".
- Veenduge, et valitud on parempoolse paneeli draiv, seejärel vajutage "Burn", et käivitada käivitatav ISO ringis.
Käivitage Clonezilla Live
- Veenduge, et nii lähte- kui ka sihtkõvaketas on teie arvutiga lingitud.
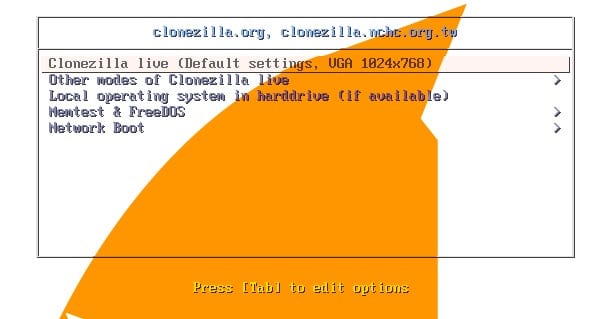
Looge oma Windows 10 draivist buutitav koopia
- Taaskäivitage arvuti.
- Kui kuulete üht piiksu, mis näitab, et POST on tõhusalt lõppenud, näete oma BIOS-i ekraani. Nüüd vajutage alglaadimisahela valimiseks klahvi F12 või DEL (olenevalt teie BIOS-ist). Kui te pole kindel, mida vajutada, otsige ekraanilt suvandit, mis ütleb midagi sellist nagu " alglaadimismenüü ".
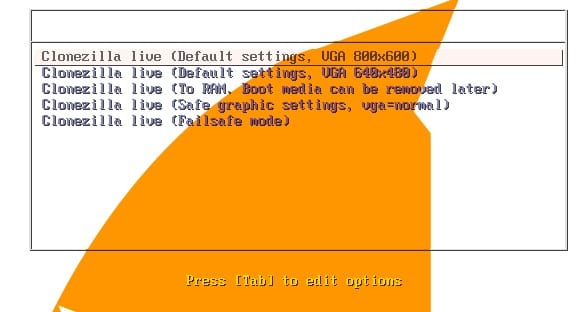
Looge oma Windows 10 draivist buutitav koopia
- Valige saadud loendist oma DVD-draiv.
Clonezilla Live'i seadistamine
- Kui käivitate Clonezilla Live'i, näete avakuva. Jätke vaikeseaded ja vajutage oma konsoolil sisestusklahvi.
- Näete valget sisu, mis näitab, et Clonezilla käivitub. Määratud kohas valige sobiv dialekt.
- Jätke vaikevalik ("Ärge puudutage klahvikaarti") ja vajutage valimiseks konsoolil sisestusklahvi.
- See läbib veel valget sisu. Kui märkate uuesti sinist ja hämarat ekraani, vajutage sisestusklahvi, et valida " Käivitage Clonezilla ".
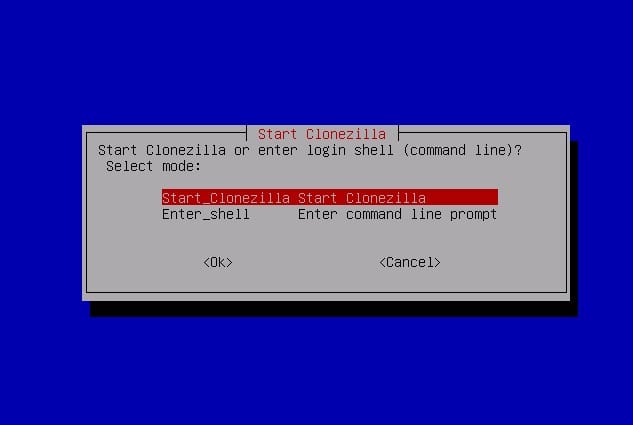
Looge oma Windows 10 draivist buutitav koopia
Seadistage ketta kloonimine
Kuna oleme kõik loonud, oleme valmis oma ahelaid kloonima.
- Järgmisel ekraanil kasutage konsooli alumist polti, et valida "Seade-seade". See võimaldab teil kloonida alustades ühelt füüsiliselt kõvakettalt ja seejärel järgmisele füüsilisele kõvakettale.
- Vajutage sisestusklahvi, et valida Algaja režiim, mis on vaikerežiim.
- Järgmisel ekraanil jätke vaikevalik "disk_to_local_disk" ja vajutage sisestusklahvi. See säte võimaldab kloonida füüsiliselt ühendatud plaadi teise füüsiliselt seotud vooluringi. Alternatiivsed kloonid võimaldavad teil korraldada lingitud paneele või töötada slaididega.
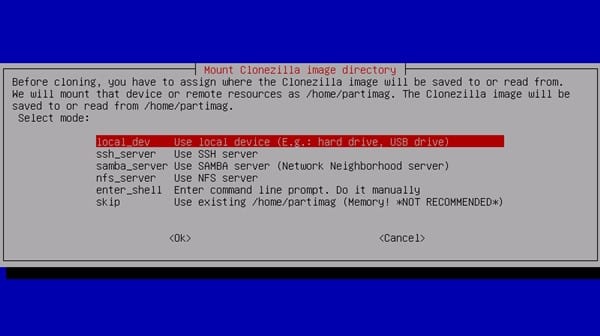
Looge oma Windows 10 draivist buutitav koopia
- Valige lähtepaneel ja vajutage sisestusklahvi.
- Valige sihtketas ja vajutage sisestusklahvi. Jällegi võite siin näha rohkem kõvakettaid.
- Jätke vaikealternatiiv kontrollimise vahelejätmiseks või lähtedokumendi raamistiku parandamiseks ja vajutage sisestusklahvi.
- Kloonimisprotseduuri alustamiseks vajutage uuesti sisestusklahvi.
Käivitage kloonimisprotsess
- Clonezilla palub teil kinnitada, et peate paneelid kloonima, kõrvaldades kogu aeg sihtringi. Enne kirjutamist muutke kindlasti kõike." y ja vajutades Enter.
- Clonezilla vajab sind kahtlemata. Kinnitage oma otsused uuesti ja seejärel korraldage. y ja vajutage sisestusklahvi.
- Näete, et Clonezilla teeb sihtringis klipi tabeli.
- Kui teid kutsutakse, sorteerige" y ja vajutage sisestusklahvi, et kinnitada, et peate alglaaduri sihtkettale kloonima. Alglaadur on asi, mis võimaldab arvutil alguses vooluringi luua; Ilma alglaadurita pole draiv alglaaditav.
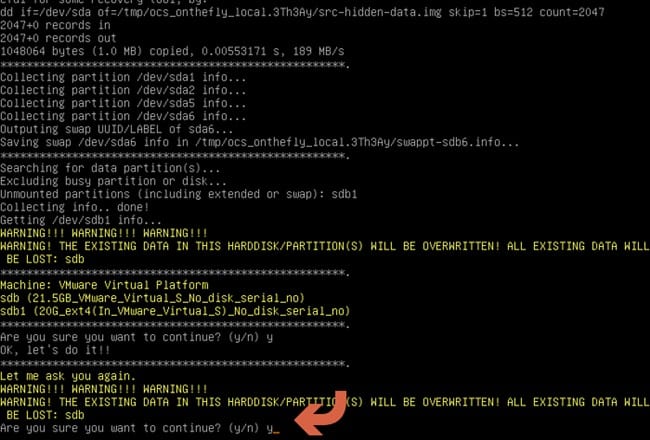
Looge oma Windows 10 draivist buutitav koopia
- Lõpuks ometi algab kloonimise protseduur tõesti! Jälgige edenemisribasid, et mõista, kui kaugele see aega võtab.
- Kui see on tehtud, käivitab Clonezilla kloonitud draivil enesekontrolli. Kui provotseeritakse, vajutage jätkamiseks sisestusklahvi.
- Järgmises menüüs vajutage seadme väljalülitamiseks sisestusklahvi.
- Pärast viiesekundilist käivitust peatub Clonezilla ise ja peate masina tapma. Kui teie arvuti ei lülitu ise välja, saate selle välja lülitada pärast seda, kui näete rida, mis ütleb, et [teave] suletakse. Valmis!
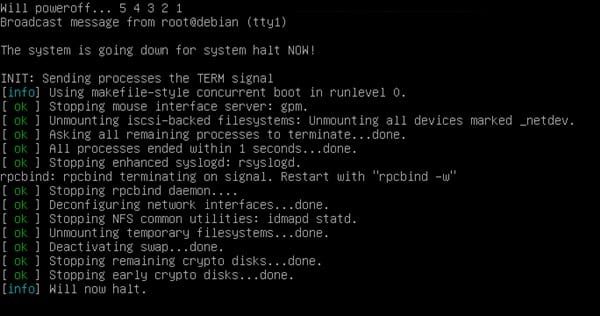
Looge oma Windows 10 draivist buutitav koopia
Ülaltoodud arutelu käsitleb Kuidas luua Windows 10 draivi buutivat koopiat . Pärast kloonimise lõpetamist taaskäivitage arvuti ja valige alglaadimisdraiviks hiljuti suletud vooluahel. Loodetavasti meeldib, jagage nutikalt