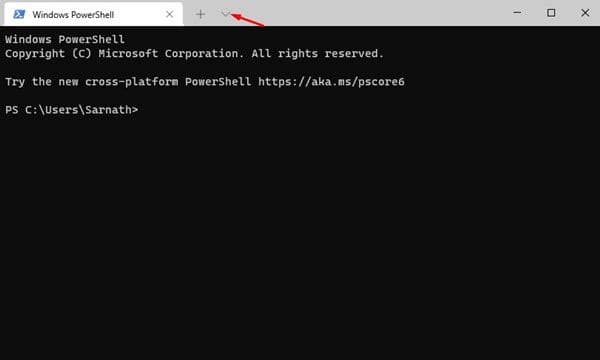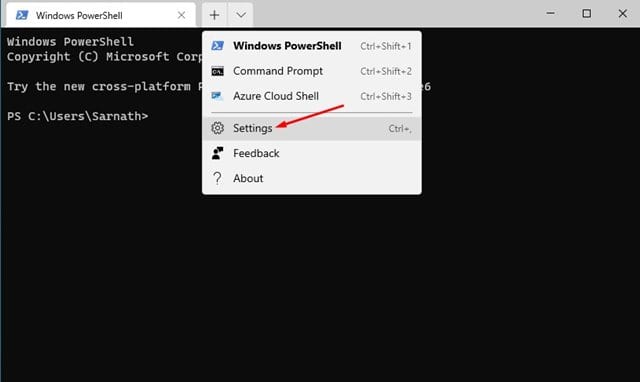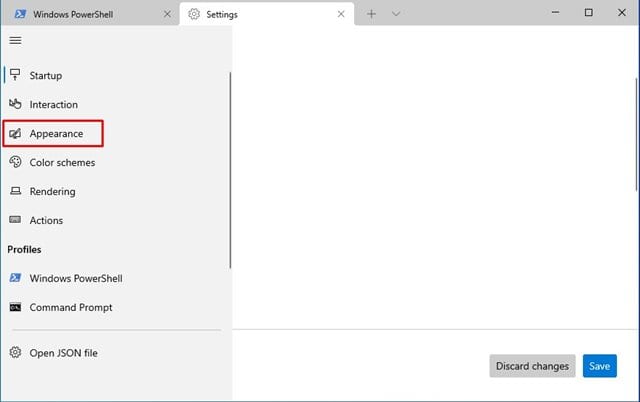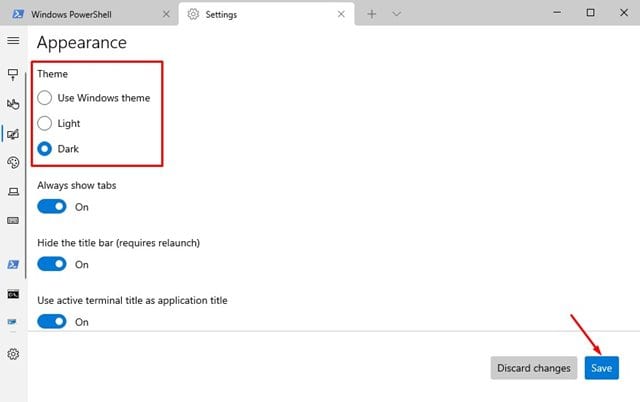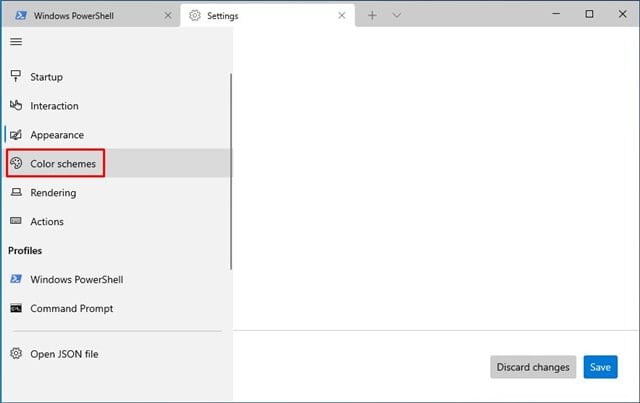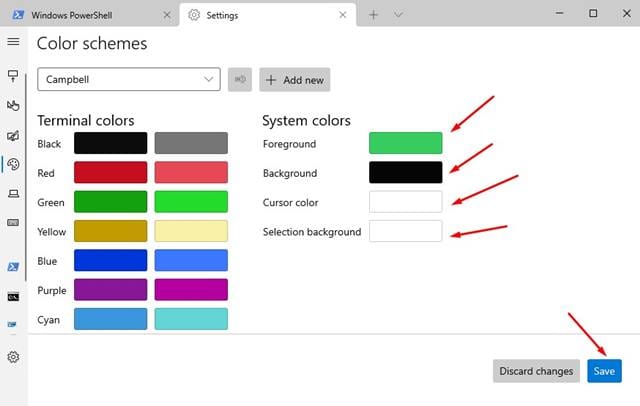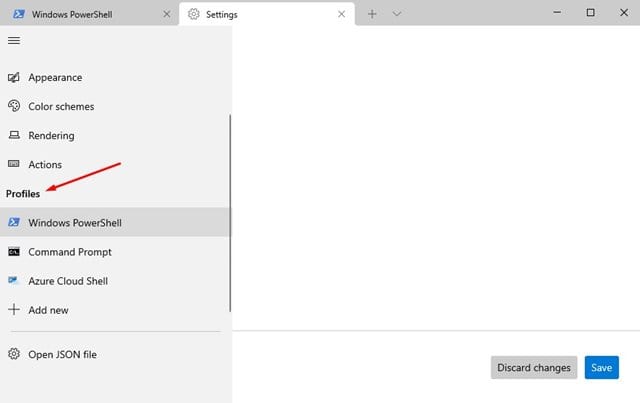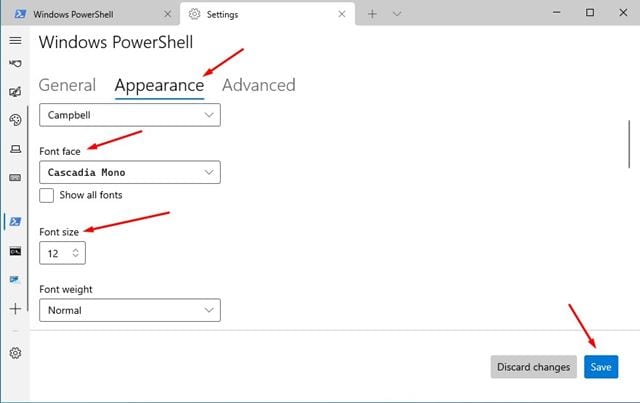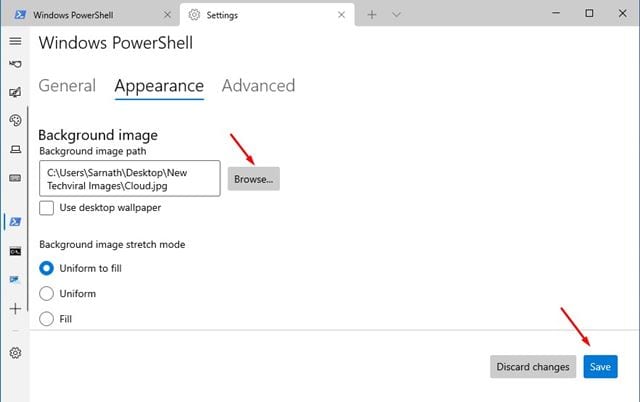Eelmisel aastal tutvustas Microsoft uut Windowsi terminali. Uus terminal pakub paremaid funktsioone, nagu jagatud paneelid, vahelehed, mitu seansi aega ja palju muud.
Kui teie arvutis pole uut Windowsi terminali, saate selle tasuta hankida Microsoft Store'ist. Kui kasutate juba Windowsi terminali, näitame teile, kuidas seda üldise kasutuskogemuse parandamiseks kohandada.
Seega jagame selles artiklis üksikasjalikku juhendit Windowsi terminalide kohandamise kohta. Õpime, kuidas muuta teemat, värve, fonte ja isegi taustapilti. Kontrollime.
Loe ka: Muutke Windows 10 parooli CMD (käsuriba) kaudu
Muutke Windowsi terminali teemat
Windowsi terminali teema muutmine on väga lihtne; Peate järgima mõnda allpool toodud lihtsat sammu.
Samm 1. Esiteks käivitage Windowsi terminal. Pärast seda klõpsake nuppu "Rippmenüü" Nagu allpool näidatud.
Teine samm. Klõpsake rippmenüüs nuppu " Seaded ".
Samm 3. See viib teid Windowsi terminali sätete lehele. Valige vahekaart Välimus ".
Samm 4. Valige parempoolsel paanil teema Hele ja Dark vahel.
Muutke Windowsi terminali värvi ja fonti
Nii nagu teemade puhul, saate muuta ka värviskeemi ja fonti. Seega peate järgima mõnda allpool toodud sammudest.
Samm 1. Esiteks käivitage Windowsi terminal ja klõpsake rippmenüü noolt . Leidke " Seaded Menüüst.
Teine samm. Seadete lehel puudutage valikut "Värvisüsteemid" .
Samm 3. paremas osas, Valige värviskeem, mis valige see ja klõpsake nuppu "salvesta" .
Samm 4. Fontide muutmiseks peate valima ühe" fail Definitsioon” paremal paanil.
Samm 5. Pärast seda klõpsake vahekaarti Välimus ja valige oma valitud fondi liides. Lisaks saate reguleerida fondi suurust.
Kas soovite muuta Windowsi terminali taustpilti?
Saate isegi Windowsi terminalis taustapilti muuta. Seega peate järgima mõnda allpool toodud lihtsat sammu.
Samm 1. Esiteks käivitage Windowsi terminal. Järgmisena klõpsake ripploendi nuppu, nagu allpool näidatud.
Teine samm. Klõpsake rippmenüüs nuppu " Seaded ".
Samm 3. Vali üks" fail Definitsioon” paremal paanil.
Samm 4. Järgmisena klõpsake vahekaarti "Välimus" . Siit saate võimaluse sirvida taustapilti, mida soovite määrata. Valige pilt ja klõpsake nuppu. päästa ".
See on! Ma olen valmis. Nii saate Windowsi terminalis taustapilti muuta.
Niisiis, see juhend käsitleb Windowsi terminali kohandamist. Loodetavasti aitas see artikkel teid! Palun jaga ka oma sõpradega. Kui teil on selles osas kahtlusi, andke meile sellest allpool olevas kommentaarikastis teada.