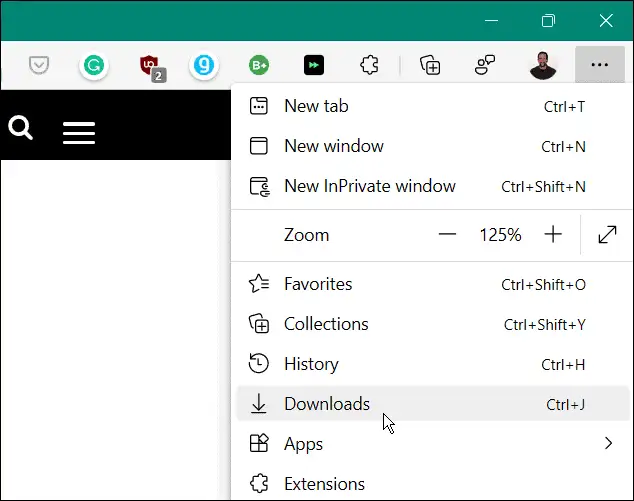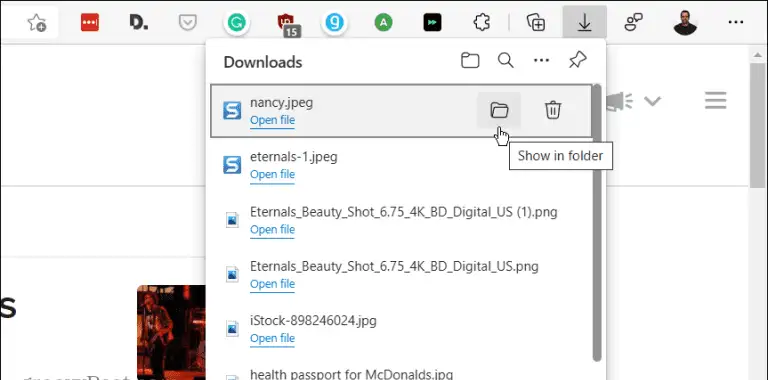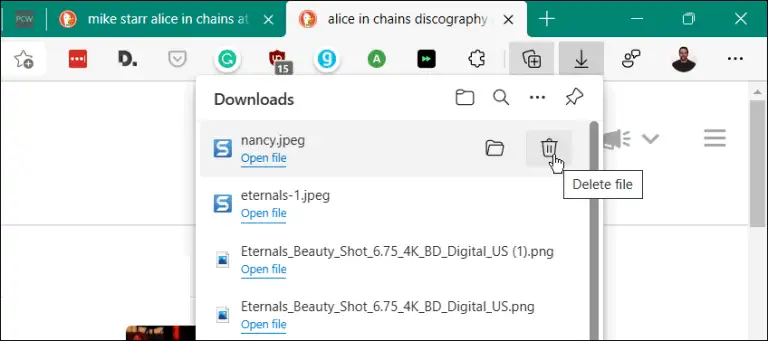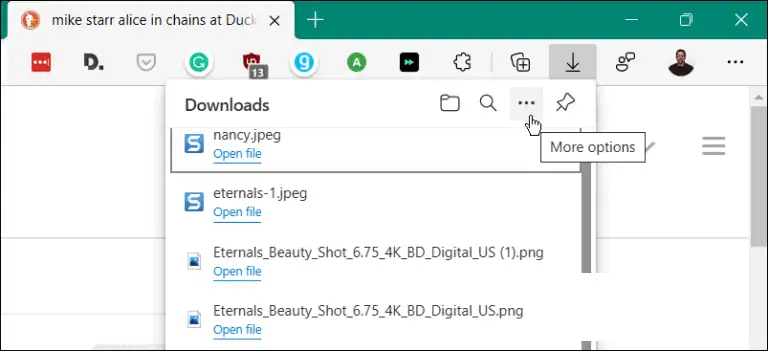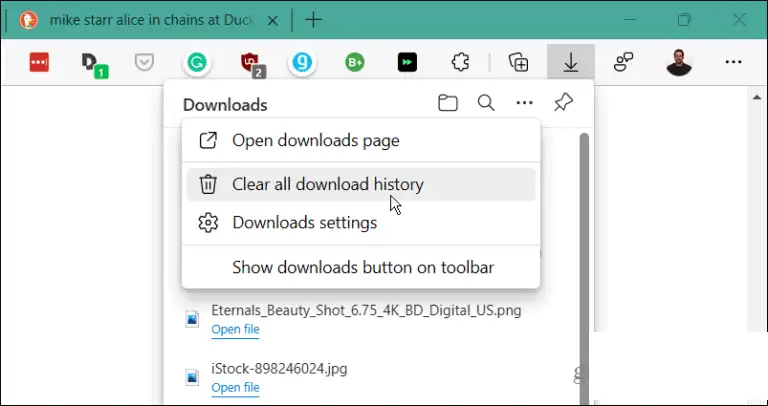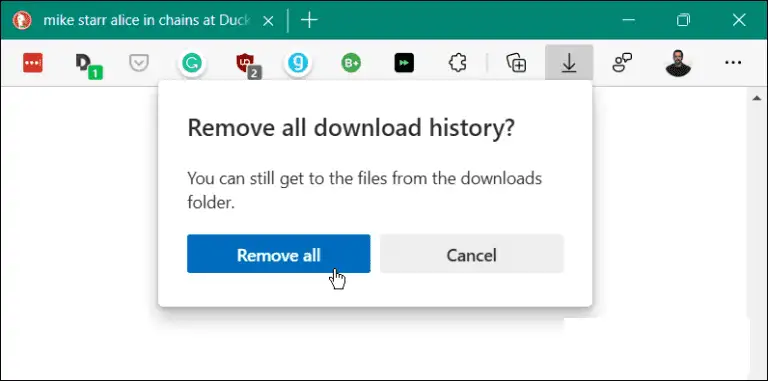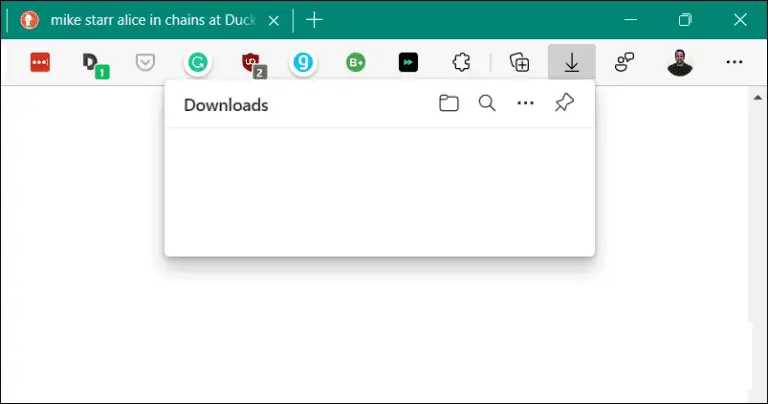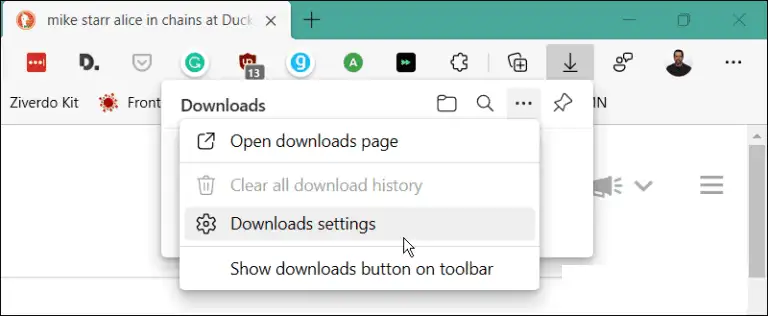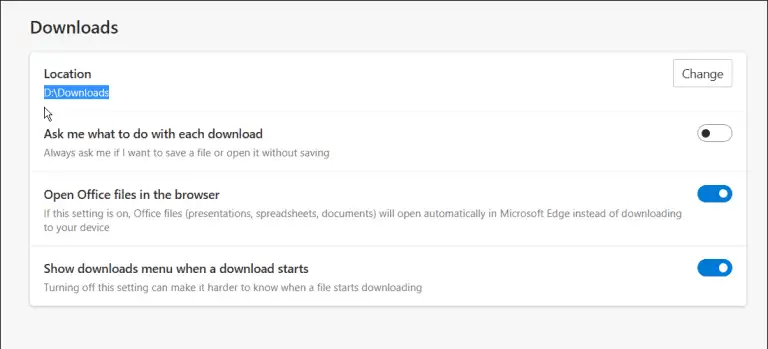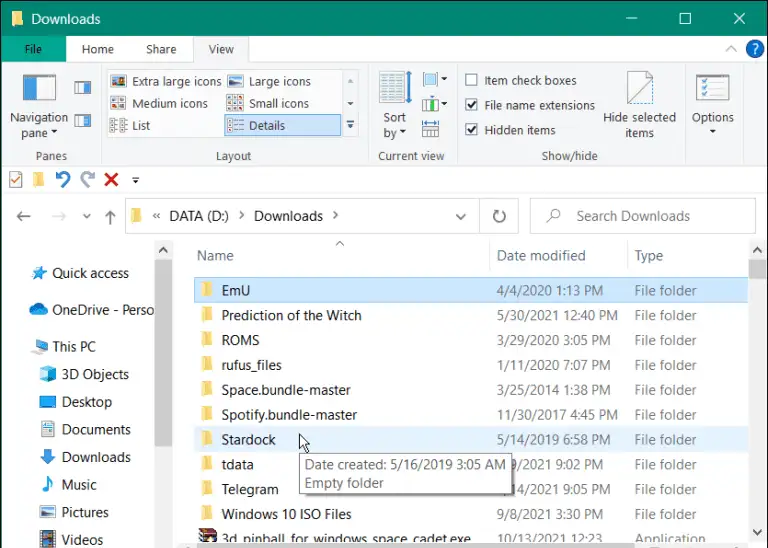Kui soovite säilitada pisut privaatsust, kustutage Microsoft Edge'is oma allalaadimiste ajalugu enne, kui annate oma arvuti kellelegi üle.
Kui kasutate arvutit jagatud ruumis, olgu see siis kodus, koolis või tööl, on see hea privaatsuse tava Kustuta brauseri ajalugu ja küpsised . Kuid kas teadsite, et saate Microsoft Edge'is ka allalaadimisajaloo kustutada? Seda saab teha vaid mõne klõpsuga, kui tead, kust otsida.
Siit saate teada, kuidas Microsoft Edge'is allalaadimiste ajalugu vaadata ja kustutada. Samuti anname teile juhiseid allalaaditud failide arvutist kustutamiseks.
Otsige üles ja kustutage Edge'is oma allalaadimisajalugu
Nagu teistel brauseritel, on ka Edge'il Allalaadimised Jaotis, millele pääsete juurde järgmiselt.
- sisse lülitada Microsoft Edge'i brauser Teie arvutis või Macis.
- Klõpsake nuppu Seaded ja palju muud" (kolm punkti) brauseri paremas ülanurgas ja klõpsake nuppu " allalaadimised” nimekirjast.
- A Lae alla Paremal küljel kuvatakse ikoon, mis näitab hiljutisi allalaadimisi ja praegu allalaaditud faile.
- nimekirjast Allalaadimised , on teil võimalus avada üksust sisaldav kaust (saate selle kaustast kustutada). Faili ajaloo ükshaaval kustutamiseks saate faili avada otse või klõpsata prügikasti ikooni Allalaadimised .
Märkus: Faili ajaloo kustutamine ei kustuta tegelikult faili kaustast Allalaadimised. See lihtsalt eemaldab selle ajaloo loendist.
Kustutage Edge'i brauseris allalaadimiste ajalugu
Kui te ei soovi faile ükshaaval kustutada, saate allalaadimisajaloo ühe pühkimisega kustutada. Kogu ajaloo kustutamiseks tehke järgmist.
- Käivitage Edge ja klõpsake nuppu Seaded ja palju muud (kolm punkti) ekraani paremas ülanurgas ja toksake Allalaadimised . Või kasutage kiirklahvi Ctrl + J .
- Pärast seda klõpsake nuppu Veel valikuid (Kolm punkti) loendi paremas ülanurgas Allalaadimised .
- Puudutage kuvatavas menüüs ikooni Tühjendage kogu allalaadimise ajalugu valikute menüüst.
- Kui kuvatakse hoiatusteade Eemalda kogu allalaadimise ajalugu” , klõpsake nuppu Eemalda kõik" .
- Kui teie või keegi teine avab menüü pärast kogu ajaloo eemaldamist Allalaadimised , jääb see tühjaks.
Otsige ja kustutage allalaaditud faile
Allalaadimisajaloo kustutamine Edge'is on viis kaitsta kohalikku privaatsust, kuid tegelikult see allalaaditud faile ei kustuta. Failide kustutamiseks tehke järgmist.
- Soovite asukohta leida Allalaadimised Kui sa teda veel ei tunne. klõpsake nuppu Seaded ja palju muud (kolm punkti) ja klõpsake nuppu Allalaadimised. Selle asemel kasutage kiirklahvi Ctrl + J .
- klõpsake nuppu Veel valikuid (Kolm punkti) ja klõpsake Seadete allalaadimine nimekirjast.
- See avab lehe Microsoft Edge'i allalaadimisseaded Allalaadimiste kausta asukoha leidmiseks. Näiteks siin seadsime selle arvuti teisele draivile. Vaikimisi on see aga midagi sarnast C:\Kasutajad\<arvuti nimi>\Allalaadimised . Klõpsake nuppu Muutus" Teise draivi või asukoha kasutamiseks.
Avage kaust Allalaadimised ja seal saate hakata skannima vanu allalaadimisi, mida te enam ei vaja. Või teisaldage see pikaajaliseks salvestamiseks välisele draivile.
Allalaadimisajaloo kustutamine Edge'is on hea viis kohaliku privaatsuse kaitsmiseks arvutis. See takistab kõigil teie arvutit kasutavatel inimestel hõlpsalt allalaaditud failide loendi avamist, et näha, mida olete alla laadinud.
Kui olete brauseris uus, kas teadsite, et saate seda teha Üksikute veebisaitide küpsiste kustutamine ? Kui arvate, et jääte oma lemmiktarvikutest ilma, ärge muretsege. Sa võiksid Installige Google'i laiendused Kroom Edge'is