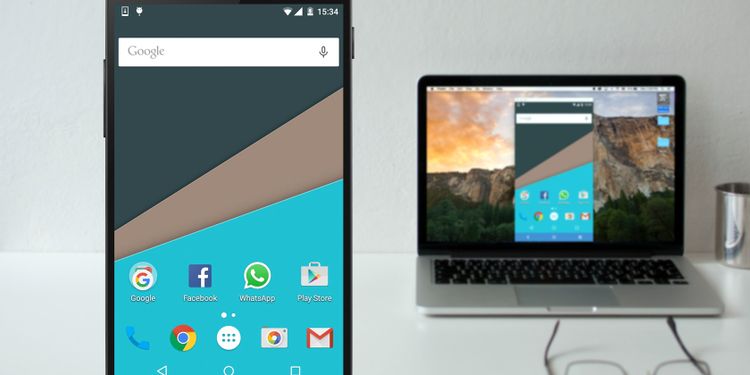Kuidas kuvada Androidi ekraani Windowsis või Macis ilma rootita
Kas soovite peegeldada oma Androidi ekraani arvutis, Macis või Linuxis? Siin on tasuta ja lihtne viis Androidi ekraani jagamiseks arvutis.
Mõni aasta tagasi nõudsid parimad meetodid Android-telefoni või -tahvelarvuti juurdumist. Kuid see pole enam vajalik, kuna mis tahes Android-telefoni ja töölaua operatsioonisüsteemide jaoks on saadaval mõned suurepärased avatud lähtekoodiga valikud. Juhendame teid Android-telefoni ekraani kuvamiseks arvutis või Macis.
Miks peegeldada Androidi arvutis?
Miks soovite oma Androidi ekraani arvutis peegeldada? Põhjuseid on palju. Võib-olla olete rakenduste arendaja ja soovite oma koodi tulemusi kontrollida, ilma et peaksite pidevalt telefoni järele sirutama.
Võib-olla soovite jagada fotosid suurel ekraanil ilma neid üles laadimata. Või peate tegema kiire esitluse, kui projektor on arvutiga ühendatud.
Kiireim ja lihtsaim viis, nagu avastate, ei nõua teie telefoni installimist ja arvuti jaoks lihtsat tarkvara.
Mida on vaja telefoni ekraani kuvamiseks arvutis
stsenaarium See on parim tarkvara telefoni ekraani kuvamiseks arvutis USB kaudu tasuta. See töötab kõigis töölaua operatsioonisüsteemides, sealhulgas Windowsis, macOS-is ja Linuxis. Te ei pea oma Android-telefoni rakendusi alla laadima ega installima.
Lisaks saate ekraani salvestada, peegeldades samal ajal mobiiliekraani arvutis. Kui olete Linuxi kasutaja, saate Scrcpy abil isegi oma mobiiliekraani kasutada veebikaamerana.
Alustuseks on vaja järgmist.
- külastage lehte Scrcpy GitHubi versioonid . Kerige alla ja laadige alla oma platvormi jaoks mõeldud Scrcpy ZIP-fail.
- USB-kaabel telefoni ühendamiseks arvutiga.
- Androidi nutitelefon või tahvelarvuti, millel on lubatud USB-silumine, nagu allpool näidatud.
USB-silumisrežiimi lubamine Androidis
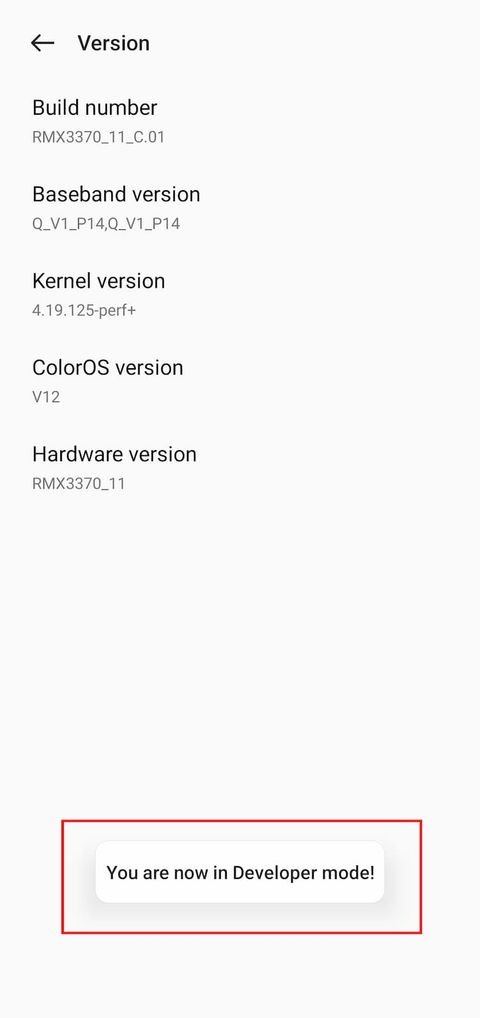
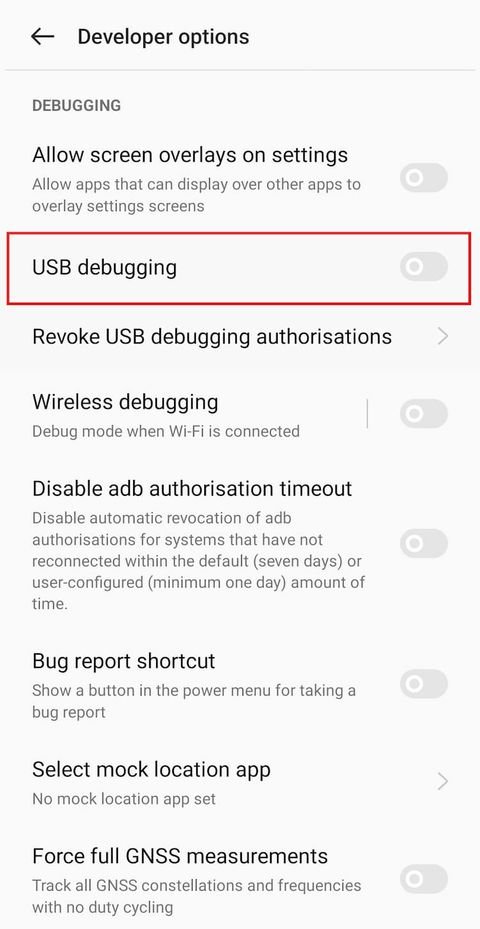
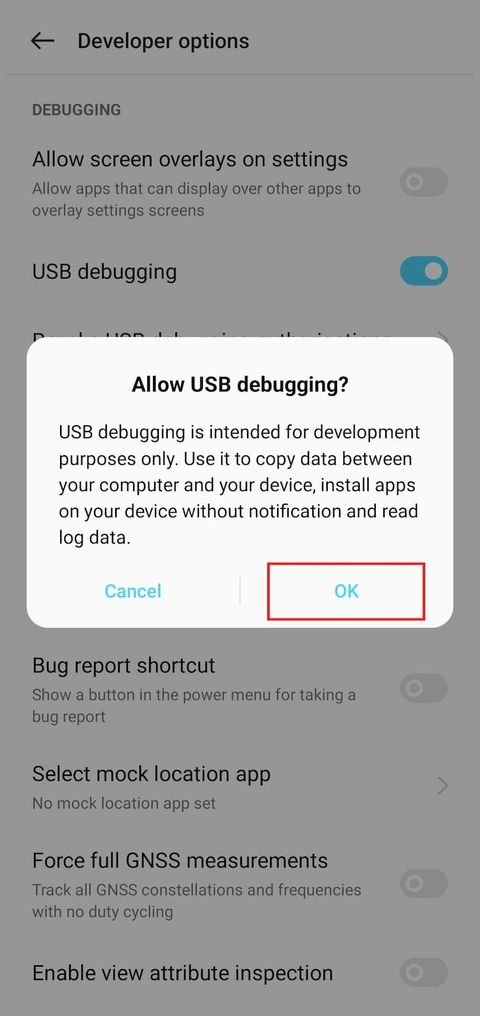
USB-silumise lubamine Kuid te ei pea siin selle pärast muretsema. Kõik, mida pead teadma, on selle lubamine:
- Minema Seaded > Süsteem > Teave telefoni kohta (või Seaded > Teave telefoni kohta Androidi vanemates versioonides).
- Kerige alla ja puudutage Ehitise number Seitse korda, kuni näete hüpikakent, mis ütleb, et olete nüüd arendaja.
- Vaadake Seaded > Süsteem ja sisestage loend Arendaja valikud Uus.
- Kerige alla ja lubage USB silumine .
- Kinnitage toiming, kui seda küsitakse.
Esimene samm võib Androidi kohandatud versioonide puhul veidi erineda. Kuid üldiselt peate arendaja valikute lubamiseks leidma lehe, millel on praegune ehitusteave, ja klõpsama sellel seitse korda.
Kui ilmub hüpikaken parooli sisestamiseks, sisestage arendajaks saamiseks kindlasti oma praegune lukustuskuva parool.
Androidi ekraani kuvamine arvutis või Macis USB kaudu
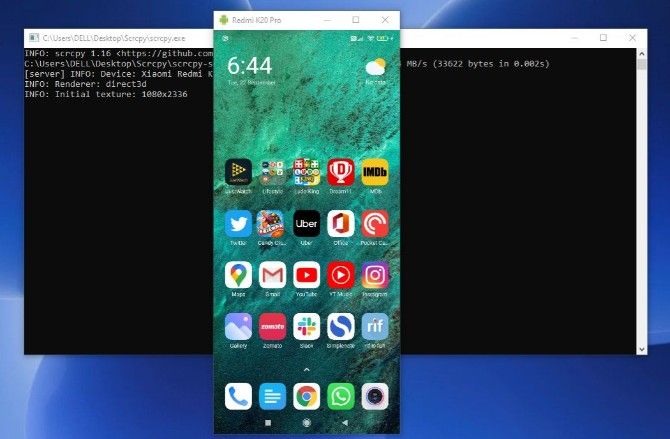
Nüüd, kui USB-silumisrežiim on aktiveeritud, on ülejäänu lihtne:
- Ühendage oma Android-telefon USB kaudu arvutiga.
- väljavõte ulmeline arvutis olevasse kausta.
- Käivitage rakendus ulmeline köites
- Nüüd peaks see arvutis automaatselt kuvama teie Android-telefoni ekraani. Kui ühendate kaks või enam telefoni, puudutage Leidke seadmeid ja valige oma telefon.
- Scrcpy käivitub; Nüüd saate vaadata oma telefoni ekraani arvutis.
Kui teil tekib telefoni arvutiga ühendamisel mõni tõrge, külastage veebisaiti Scrcpy KKK leht Ja vaadake mõningaid levinumaid probleeme ja nende lahendusi.
Sellega olete valmis minema. Hiir ja klaviatuur töötavad rakenduses Scrcpy, nii et saate käivitada ja sisestada ka mis tahes soovitud rakenduse.
Paljudel mobiilirakendustel pole veebiklienti, seega on see hea viis telefonirakenduste jaoks füüsilise klaviatuuri kasutamiseks.
Miks on Scrcpy parim viis Androidi peegeldamiseks mis tahes arvutis?
Scrcpy on avatud lähtekoodiga ja tasuta, ilma rakendusesiseste ostudeta ega lisafunktsioonideta. See on erinevatel põhjustel parim tasuta rakendus arvutis Androidi ekraani vaatamiseks.
- Te ei pea oma Android-telefoni midagi installima.
- See töötab Windowsi, macOS-i ja Linuxi operatsioonisüsteemides.
- USB-kaabel peegeldab teie ekraani peaaegu reaalajas, erinevalt juhtmevabadest lahendustest, kus on ilmne viivitus.
- Saate oma telefoni ekraaniga suhelda arvuti kaudu, mida te ei saa traadita ühenduses kasutada.
- Tehnikatundlike inimeste jaoks sisaldab see võimalust oma Androidi ekraani juhtmevabalt kuvamiseks arvutis TCP/IP-ühenduse kaudu sama võrgu kaudu.
Androidi ekraani juhtmevabalt arvutisse peegeldamine
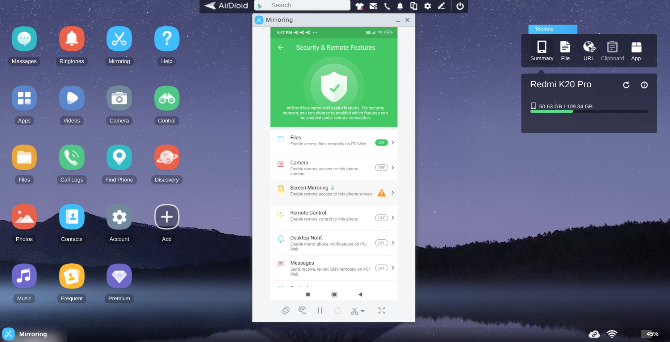
Android-telefoni ja arvuti peegeldamiseks pole vaja USB-kaablit. Tehniliselt on Scrcpyl juhtmevaba režiim, kus saate ühendada oma Android-seadme ja arvuti sama Wi-Fi võrgu kaudu. Kuid see nõuab natuke tehnilisi teadmisi. Ära muretse selle pärast ; Telefoni ekraani kuvamiseks arvutis on lihtsamaid viise, näiteks AirDroid.
Selleks peate oma arvutisse ja Androidi alla laadima AirDroidi või kasutama Chrome'is AirDroidi brauserirakendust. Registreeruge ja logige sisse kõigis seadmetes, seejärel järgige peegeldamise seadistamiseks allolevaid juhiseid.
alla laadida: AirDroid süsteemi jaoks Android | Windows | Mac | võrk (Saadaval on tasuta rakendusesisesed ostud)
Androidi peegeldamise seadistamine AirDroidiga
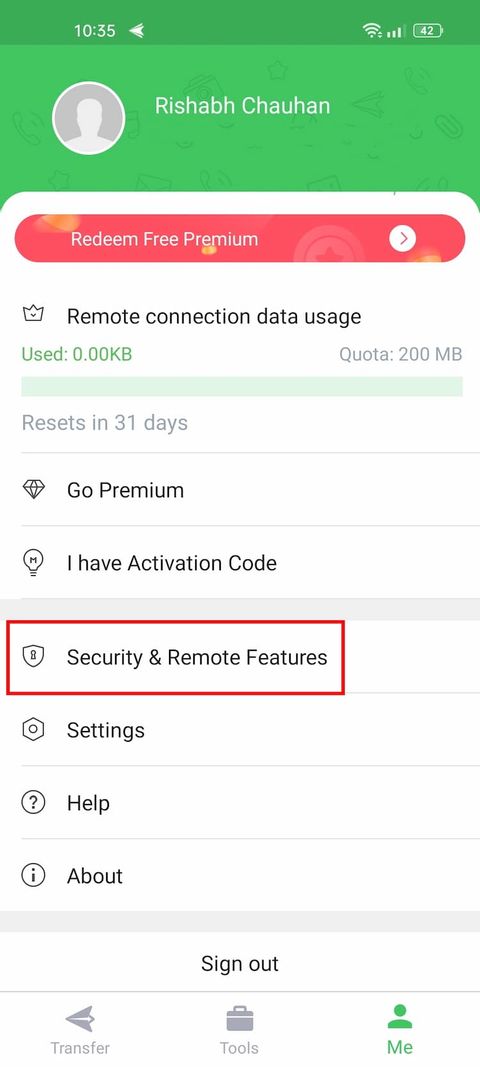
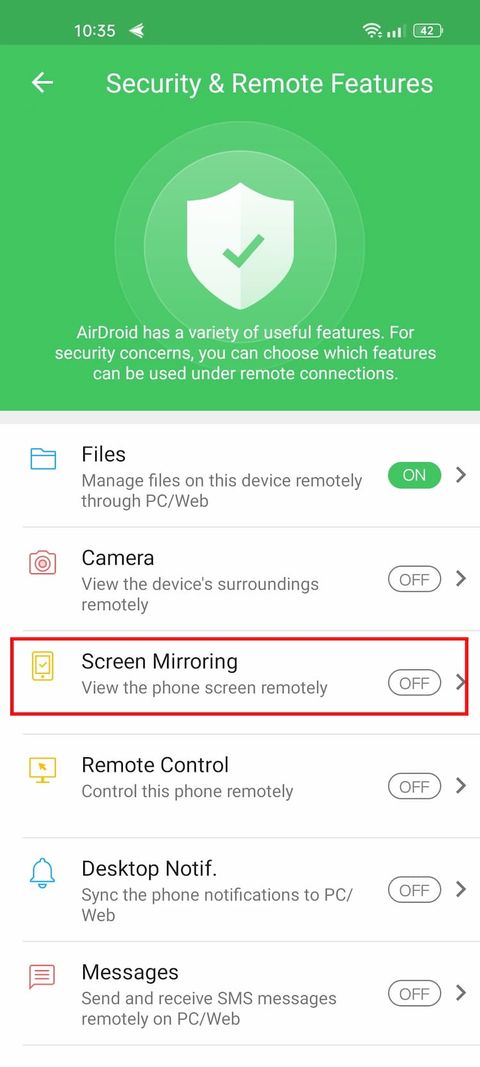
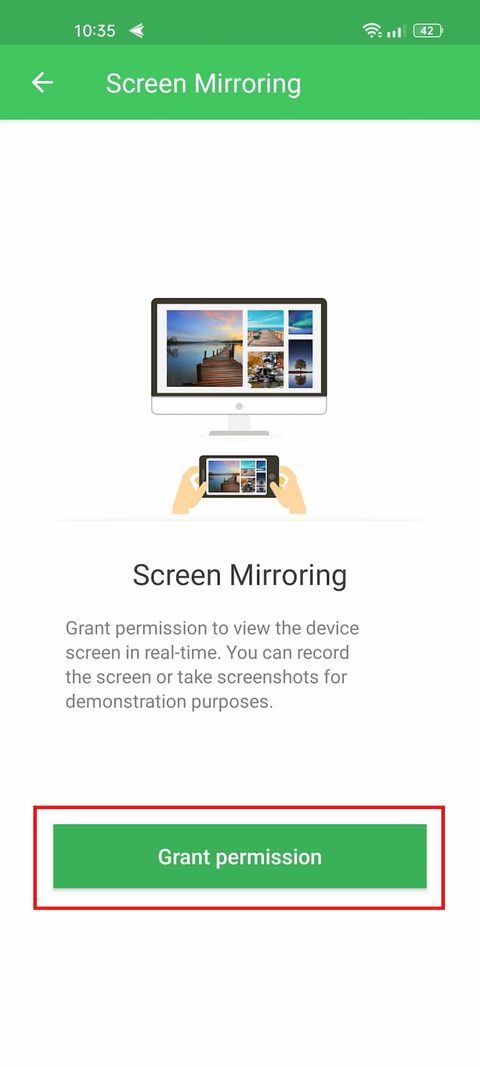
- Veenduge, et teie arvuti ja nutitelefon on ühendatud samasse Wi-Fi võrku.
- Androidis minge aadressile AirDroid > Mina > Turvalisuse ja mõõtmete funktsioonid > Ekraani peegeldamine > Luba .
- Minge arvutis aadressile AirDroid Veeb > Peegeldamine .
- Andke telefonis luba puudutades alusta kohe Kui Android teile seda ütleb AirDroid hakkab jäädvustama kõike, mis teie telefonis on .
Just nii peegeldatakse teie ekraani juhtmevabalt arvutisse. See on lihtsaim viis Androidi ekraani jagamiseks ilma kaabliprobleemideta. Lisaks on AirDroid rakendus Suurepärane Androidi kaughalduse jaoks Paljude muude funktsioonidega, nagu failiedastus, kontaktide varundamine, kaugsõnumite saatmine, varukoopiad ja palju muud.
Miks on parem kuvada Androidi ekraan arvutis USB kaudu kui juhtmevaba?
Üldiselt soovitame peegeldada Androidi ekraani USB-ühenduse kaudu arvutiga. Traadita ühendusega on probleeme, näiteks:
- Arvuti kaudu ei saa telefoni ekraaniga suhelda. See tähendab, et peate tegema kõik toimingud telefonis ise ja näete suurelt ekraanilt, mis toimub. Kahjuks tähendab see, et telefonis ei tohi arvuti klaviatuuriga trükkida.
- Traadita ühenduse korral on telefonis tehtavate ja ekraanil kuvatavate vahel märgatav viivitus. Selleks kulub millisekund rohkem, mis on kindlasti oluline tegur. See on kasulik esitlusvahendina, kuid võib-olla mitte nii palju.
- Kui lülitate selle mõneks sekundiks välja, on Androidi ekraani taasühendamine arvutiga juhtmevabalt sageli vigane. Mitu korda pidime rakenduse mõlemal platvormil sulgema, et see uuesti töötaks.
Kuvage oma Android-telefoni ekraan ka teleris
Nüüd teate, kuidas Android-seadet mitme meetodi abil arvutisse peegeldada. Üldiselt on juhtmega ühendus parem kui traadita peegeldamine, kuid traadita ühenduse mugavust on raske ületada.
Samuti on enamikul nutiteleritel ja kõigil Android-telefonidel sisseehitatud Miracasti tehnoloogia, mis on ekraani peegeldamise ülemaailmne standard. Ja Miracasti abil on lihtne telefoni teleriga peegeldada.