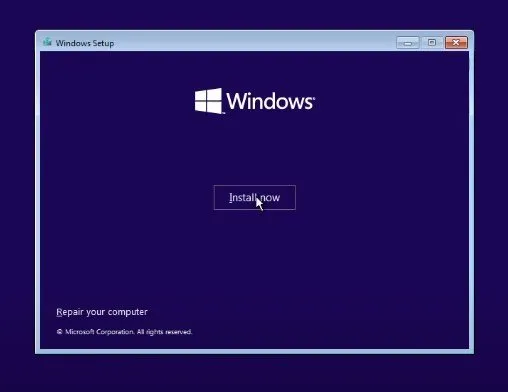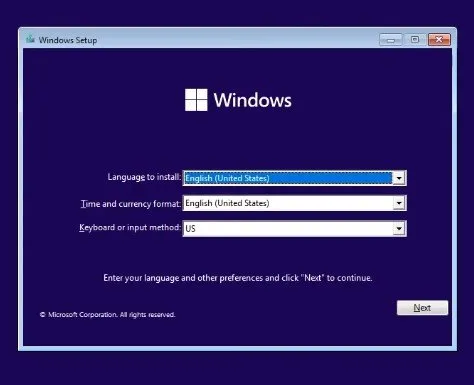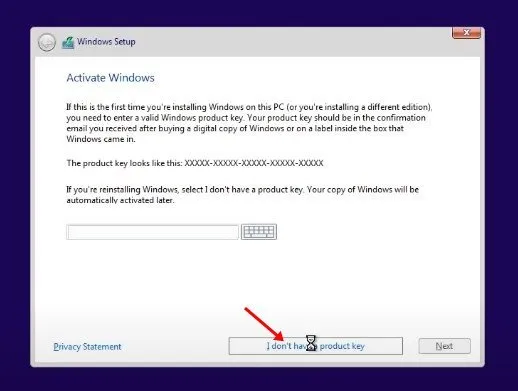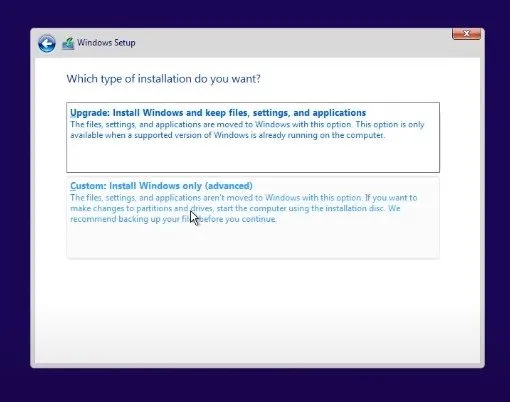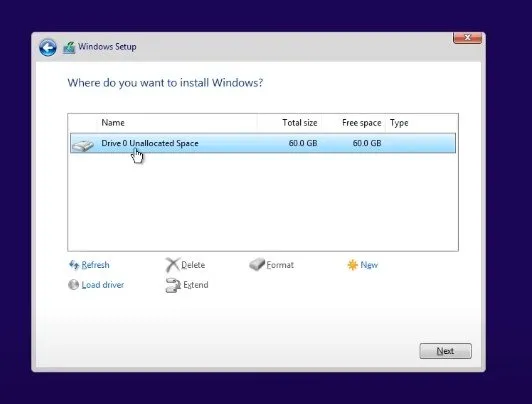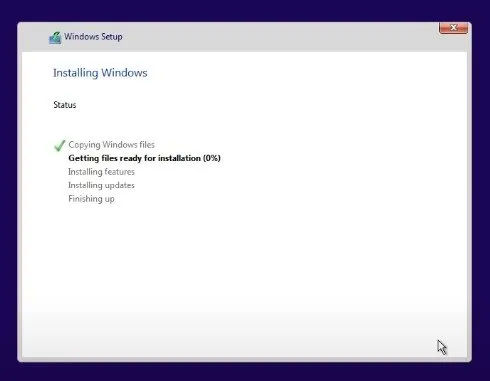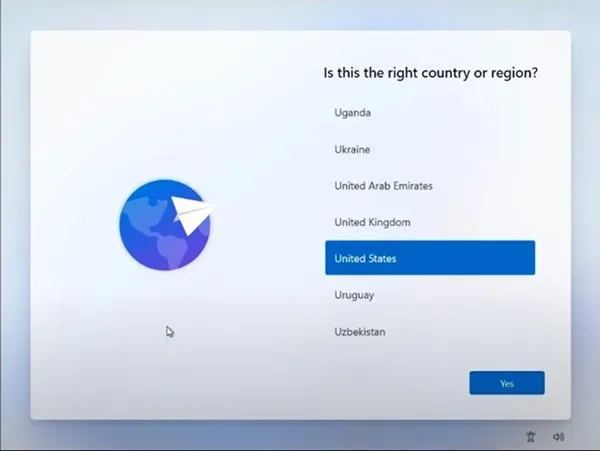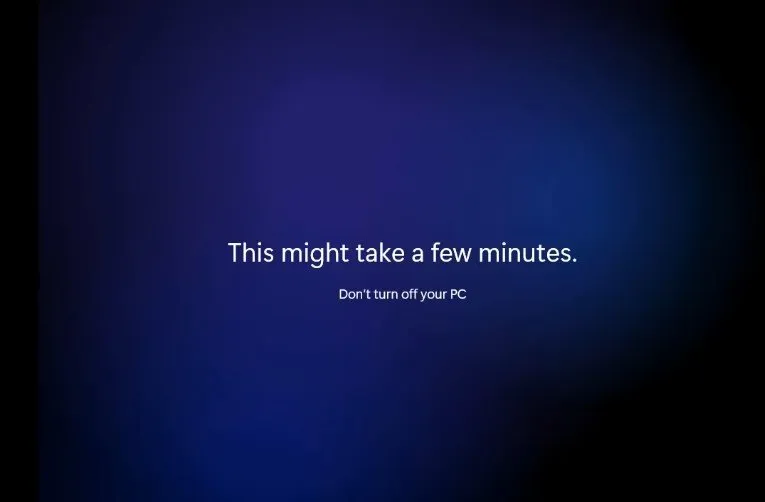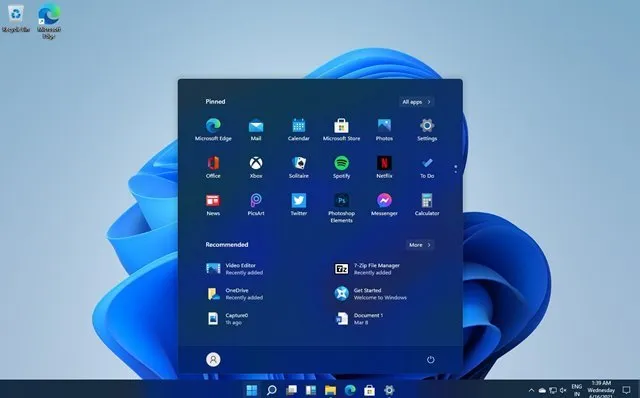Windows 11 on juba mõnda aega väljas olnud, kuid paljud kasutajad ei tea ikka veel, kuidas seda alla laadida ja installida. See artikkel võib olla kasulik, kui plaanite installida Windows 11.
Selles artiklis käsitletakse mõningaid parimaid viise Windows 11 arvutisse allalaadimiseks ja installimiseks. Oleme jaganud kõiki võimalikke viise, kuidas Windows 11 arvutisse/sülearvutisse hankida. Kontrollime, kuidas Laadige alla ja installige Windows 11
Laadige alla Windows 11 ISO-failid
Jah, Windows 11 on võimalik alla laadida ja installida ilma ISO-failideta, kuid selleks peate oma seadme Windows Insider programmis registreerima. Pärast registreerumist saate ainult Windows 11 beeta-, arendus- ja väljalaske eelvaate järge.
Windows Insideri programmides välja antud järgud sisaldavad vigu, mis võivad teie arvutikogemust rikkuda. Seega on parem alla laadida Windows 11 ISO-faili stabiilne versioon ja teha uus installimine.
Kuidas installida Windows 11 arvutisse/sülearvutisse
Pärast Windows 11 ISO-failide allalaadimist peate Windows 11 arvutisse/sülearvutisse installimiseks järgima neid samme.
Tähtis: Enne Windows 11 installimist on kõige parem teha kõigist olulistest failidest korralik varukoopia. Värske installimine eemaldab kõik failid ja kustutab ketta partitsioonid. Seetõttu pole teil andmete taastamise võimalust.
Looge käivitatav USB-draiv
Kõigepealt peate looma installikandja. Kui teil on mälupulk, saate selles Windows 11 käivitada. Järgige allolevaid samme Windows 11 jaoks buutiva USB-draivi loomiseks .
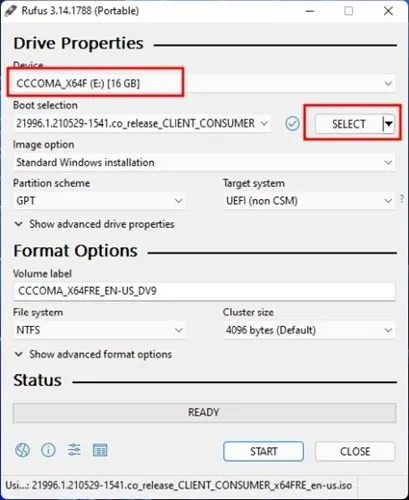
- Esimene allalaadimine Rufus Ja installige see oma Windows 10 arvutisse. Järgmisena avage rakendus Rufus.
- Klõpsake nuppu Valige ' ja valige Windows 11 ISO-faili asukoht mille olete alla laadinud. Windowsi jaoks allalaadimiseks tehke järgmist. siit
- Valige jaotises Seade ühendatud USB-draiv.
- Kui olete valmis, klõpsake nuppu. Alusta .
Kuidas Windows 11 minimaalsetest süsteeminõuetest mööda minna
Windows 11 installimiseks on vaja TPM 2.0 ja turvalist alglaadimist. Kui teie arvuti ei vasta süsteemi miinimumnõuetele, peaksite seda uuendama.
Windows 11 minimaalsed süsteeminõuded
mälu: 4 GB muutmälu
Hoiustamine: 64 GB või rohkem
Tervendaja: 1 GHz või kiirem kahe või enama tuumaga ühilduvas 64-bitises protsessoris või süsteemis kiibil (SoC)
Graafikakaart: DirectX 12 / WDDM 2.x ühilduv graafika
Süsteemi püsivara: UEFI, turvaline alglaadimine
dwt: Usaldusväärse platvormi mooduli (TPM) versioon 2.0
ekraan: >9 HD (720p) eraldusvõimega
Internetiühendus: Windows 11 Home seadistamiseks on vajalik Microsofti konto ja Interneti-ühendus
Kui teie arvuti vastab süsteemi miinimumnõuetele, saate seda teha Laadige alla ja installige Windows 11 Kergesti. Windows 11 arvutisse allalaadimiseks on mitu võimalust. Seda saate teha, uuendades oma Windows 10 operatsioonisüsteemi või tehes puhta installi.
Kui teie arvuti seda toetab, saate Windows 2.0 installimiseks oma seadmes käsitsi lubada TPM 11 ja Secure Boot.
Installige Windows 11 arvutisse/sülearvutisse
Pärast käivitatava USB-draivi loomist peaksite järgima mõnda lihtsat sammu Windows 11 installimiseks . Protsess on üsna pikk, seega järgige samme hoolikalt.
1. Esmalt taaskäivitage arvuti ja vajutage alglaadimisklahvi pidevalt. Tavaliselt on alglaadimisvõti F8, F9, Esc, F12, F10, Kustuta jne.
2. Valige Käivitage USB-mälupulgalt või valik USB kõvaketas alglaadimisekraanil.
3. Nüüd käivitub installiviisard Windows 11. Esmalt tuleb määrata keel, kellaaeg ja klaviatuur. Kui olete valmis, klõpsake nuppu järgmine .
4. Järgmisel lehel klõpsake suvandit INSTALLEERI NÜÜD .
5. Järgmiseks puudutage Mul pole tootenumbrit. Seejärel valige järgmisel lehel Windows 11 versioon.
6. Järgmisel ekraanil klõpsake valikul kohandatud .
7. Järgmisel lehel palutakse teil sektsioon valida. Valige jaotis Kuhu soovite installida Windows 11 ja klõpsake nuppu järgmine .
8. Nüüd oodake, kuni Windows 11 installiprotsessi lõpetab.
9. Kui see on tehtud, taaskäivitub teie arvuti. Pärast taaskäivitamist näete Windows 11 häälestuskuva. Järgige ekraanil kuvatavaid juhiseid Seadistusprotsessi lõpetamiseks .
10. Pärast lõpetamist kulub Windows 11-l mõni minut Määratud muudatuste tegemiseks .
Kui see on tehtud, töötab Windows 11 teie arvutis. See on see! Ma lõpetasin. Nii saate Laadige alla ja installige Windows 11 praegu.
Installige Windows 11 ilma ISO-failideta
Kui te ei soovi puhast installi teha, peate liituma programmiga Windows Insider ja uuendama oma olemasoleva Windows 10 versioonile Windows 11.
See on pikk protsess ja nõuab aktiivset Microsofti kontot.
Pärast Windows 11 installimist on teil aega 15 päeva Windows 10 juurde naasmiseks .
Niisiis, see artikkel käsitleb Windows 11 allalaadimist ja installimist arvutisse/sülearvutisse. Need on mõned lihtsaimad viisid Windows 11 uusima versiooni installimiseks arvutisse. Kui vajate rohkem abi, andke meile allolevates kommentaarides teada.