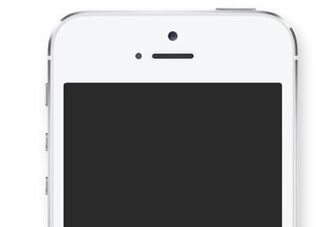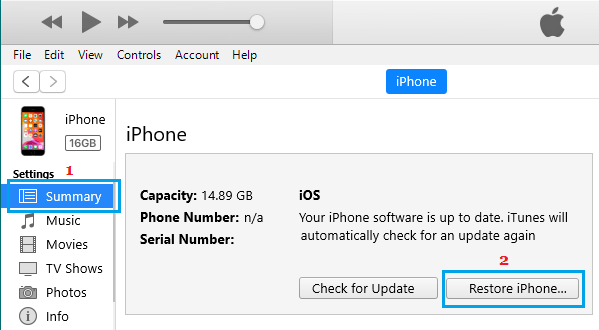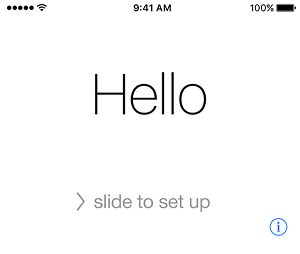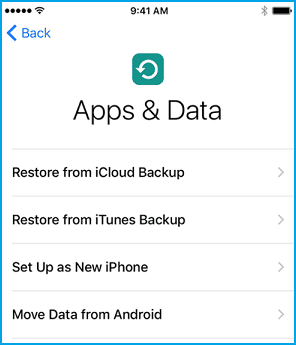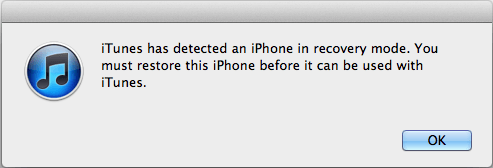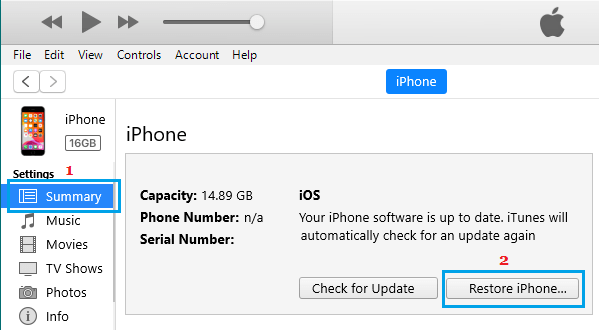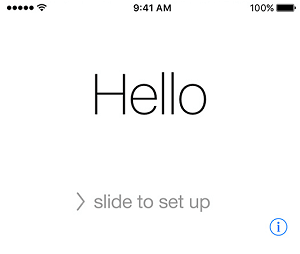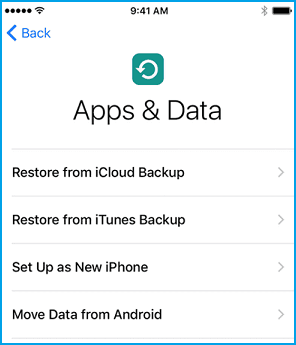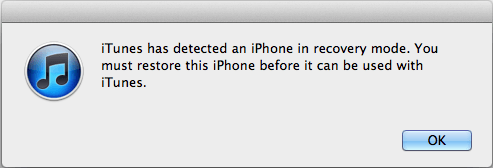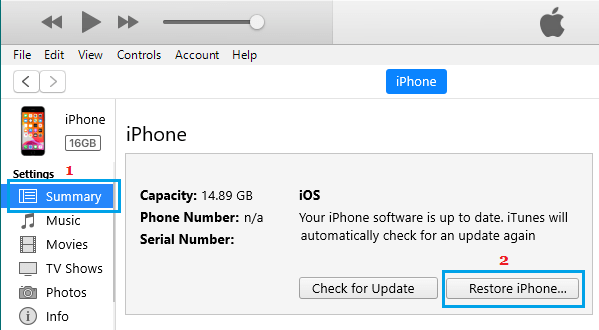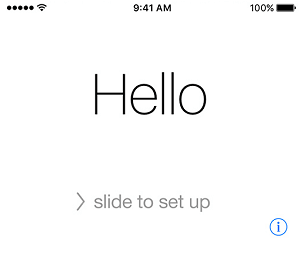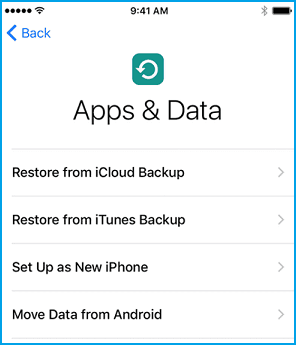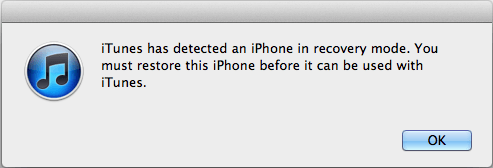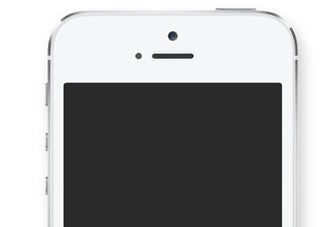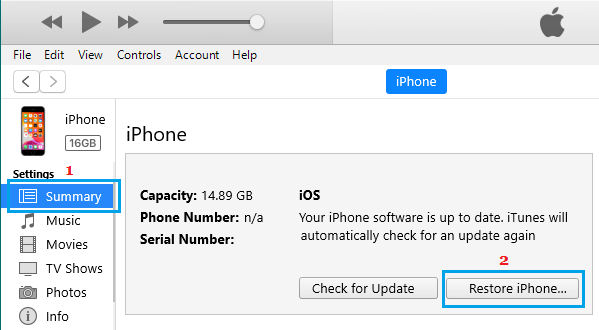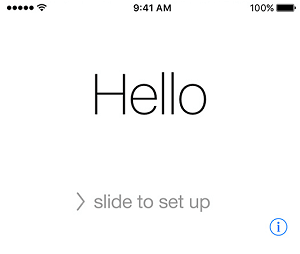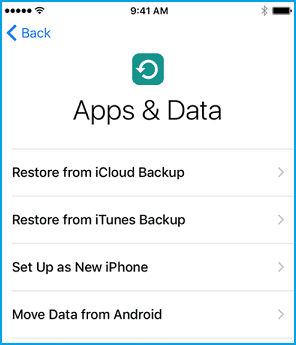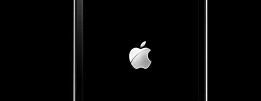DFU-režiimi taastamise protsess võib aidata teil iPhone'i parandamise keeruliste probleemidega toime tulla. Altpoolt leiate juhised DFU-režiimi sisenemiseks erinevatel iPhone'i mudelitel.
Sisenege iPhone'is DFU-režiimi
iPhone'i DFU (default Firmware Update) režiim on täiustatud taastamise ja taastamise režiim, mis võimaldab seadme üle suuremat kontrolli ja juurdepääsu täiustatud funktsioonidele.
iPhone DFU-režiimis võimaldab installida kohandatud püsivara, seadme Jailbreak, avada SIM-kaardi, alandada iOS-i, وAvage keelatud iPhone Ja taastage iPhone probleemidest.
Kuigi iPhone'i DFU-režiimi panemine nõuab veidi harjutamist ja oskusi, peaksite saama selle õigeks esimese 2–3 katsega.
Täpne nupukombinatsioon (avaleht, helitugevuse suurendamine, helitugevuse vähendamise, sisse-/väljalülitusnupp või külgnupp) ja DFU-režiimi sisenemise sammud erinevad olenevalt iPhone'i mudelist.
Seetõttu pakume allpool (eraldi) samme DFU-režiimi sisenemiseks erinevatel iPhone'i mudelitel.
1. Sisenege iPhone 6, 6s, 5, 5s DFU-režiimi
IPhone 6, 6s, iPhone 5, 5s DFU-režiimi sisenemiseks järgige allolevaid juhiseid.
1. Ühendage iPhone seade Arvuti Ja avage iTunes.
2. Vajutage ja hoidke kahte nuppu all energia ja leht Main 5 sekundit, kuni ekraan läheb mustaks.
3. 5 sekundi pärast vabastage nupp Toide ja hoidke nuppu all الصفحة الرئيسية , kuni näete arvutis hüpikakent "iTunes tuvastas iPhone'i taasterežiimis".
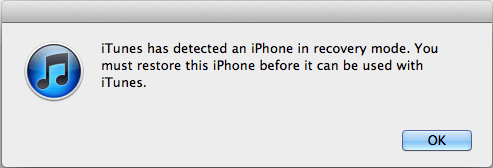
4. vabadust Kodu Ja teie iPhone peaks nüüd olema DFU-režiimis (must ekraan).
Märkus: Kui te musta ekraani ei näe, korrake samme (2–4), kuni ekraan muutub mustaks.
5. Klõpsake arvutis Okei Hüpikaknas "iTunes tuvastatud" näete valikut iPhone'i taastamine. Klõpsake nuppu iPhone'i taastamine iPhone'i taastamise protsessi alustamiseks.
6. Pärast taastamisprotsessi lõppu käivitub teie iPhone ekraaniga Tere , mis võimaldab teil alustada häälestusprotsessi.
7. Jälgi Juhised kuni jõuate ekraanile „Rakendused ja andmed”. Sellel ekraanil saate iPhone'i taastamiseks valida erinevate valikute hulgast.
8. Leidke Taasta valik mis sobib teie olukorraga.
2. Sisenege iPhone 7 ja iPhone 7 Plus DFU-režiimi
IPhone 7 ja iPhone 7 Plusi DFU-režiimi sisenemiseks järgige allolevaid juhiseid.
1. Ühendage iPhone seade Arvuti Ja avage iTunes.
2. Vajutage ja hoidke kahte nuppu all Tööhõive (sisse/välja nupp) ja vähendage helitugevust 5 sekundit, kuni ekraan läheb mustaks.
3. 5 sekundi pärast vabastage nupp Toide ja hoidke nuppu all mastaap alla Helitugevus, kuni näete arvutis hüpikakent "iTunes tuvastas iPhone'i taasterežiimis".
4. vabastamisnupp vähendada heli Ja teie iPhone peaks nüüd olema DFU-režiimis (must ekraan).
Märkus: Kui te musta ekraani ei näe, korrake samme (2–4), kuni ekraan muutub mustaks.
5. Klõpsake arvutis Okei Hüpikaknas "iTunes tuvastatud" näete valikut iPhone'i taastamine. Klõpsake nuppu iPhone'i taastamine iPhone'i taastamise protsessi alustamiseks.
6. Pärast taastamisprotsessi lõppu käivitub teie iPhone ekraaniga Tere , mis võimaldab teil alustada häälestusprotsessi.
7. Jälgi Juhised kuni jõuate ekraanile „Rakendused ja andmed”. Sellel ekraanil saate iPhone'i taastamiseks valida erinevate valikute hulgast.
8. Leidke Taasta valik mis sobib teie olukorraga.
3. Sisenege iPhone 8 ja iPhone 8 Plus DFU-režiimi
IPhone 8 ja iPhone 8 Plusi DFU-režiimi sisenemiseks järgige allolevaid juhiseid.
1. Ühendage iPhone seade Arvuti Ja avage iTunes.
2. Vajutage kiiresti nuppu Suurendage helitugevust ja muutke seda > Vajutage nuppu ja vabastage see vähendada heli .
3 . Vajutage kohe ja hoidke all külgnupp (Sisse/välja nupp).
4. Kui ekraan muutub mustaks, jätkake vajutamist külgnupp ja vajutage ja hoidke all nuppu . Vähendage helitugevust.
5. 5 sekundi pärast, Vabastage külgnupp Ja jätkake nuppu mastaap alla Helitugevus, kuni näete arvutis hüpikakent "iTunes tuvastas iPhone'i taasterežiimis".
6. Vabastage kohe nupp vähendada heli Ja teie iPhone peaks nüüd olema DFU-režiimis (must ekraan).
Märkus: Kui näete Apple'i logo, olete helitugevuse vähendamise nuppu pikka aega all hoidnud. Korrake protsessi, kuni kuvatakse must ekraan.
7. Klõpsake arvutis Okei Hüpikaknas "iTunes tuvastatud" näete valikut iPhone'i taastamine. Klõpsake nuppu iPhone'i taastamine iPhone'i taastamise protsessi alustamiseks.
8. Pärast taastamisprotsessi lõppu käivitub teie iPhone ekraaniga Tere , mis võimaldab teil alustada häälestusprotsessi.
9. Jälgi Juhised kuni jõuate ekraanile „Rakendused ja andmed”. Sellel ekraanil saate iPhone'i taastamiseks valida erinevate valikute hulgast.
10. Leidke Taasta valik mis sobib teie olukorraga.
4. Sisenege iPhone X-i, XS-i, XS Maxi ja XR-i DFU-režiimi
IPhone X-i, XS-i, XS Maxi ja iPhone XR-i DFU-režiimi sisenemise toimingud on samad, mis iPhone 8-s.
1. Ühendage iPhone seade Arvuti Ja avage iTunes.
2. Vajutage kiiresti nuppu Suurendage helitugevust ja muutke seda > Vajutage nuppu ja vabastage see vähendada heli .
3 . Vajutage kohe ja hoidke all külgnupp (Sisse/välja nupp).
4. Kui ekraan muutub mustaks, jätkake vajutamist külgnupp ja vajutage ja hoidke all nuppu . Vähendage helitugevust.
5. 5 sekundi pärast, Vabastage külgnupp Ja jätkake nuppu mastaap alla Helitugevus, kuni näete arvutis hüpikakent "iTunes tuvastas iPhone'i taasterežiimis".
6. Vabastage kohe nupp vähendada heli Ja teie iPhone peaks nüüd olema DFU-režiimis (must ekraan).
Märkus: Kui näete Apple'i logo, olete helitugevuse vähendamise nuppu pikka aega all hoidnud. Korrake protsessi, kuni kuvatakse must ekraan.
7. Klõpsake arvutis Okei Hüpikaknas "iTunes tuvastatud" näete valikut iPhone'i taastamine. Klõpsake nuppu iPhone'i taastamine iPhone'i taastamise protsessi alustamiseks.
8. Pärast taastamisprotsessi lõppu käivitub teie iPhone ekraaniga Tere , mis võimaldab teil alustada häälestusprotsessi.
9. Jälgi Juhised kuni jõuate ekraanile „Rakendused ja andmed”. Sellel ekraanil saate iPhone'i taastamiseks valida erinevate valikute hulgast.
10. Leidke Taasta valik mis sobib teie olukorraga.
Kuidas iPhone'is DFU-režiimist väljuda?
Kui muudate meelt ega soovi iPhone'i DFU taastamist, saate DFU-režiimist väljuda, järgides alltoodud samme.
iPhone 6 ja vanemad: Vajutage ja hoidke kahte nuppu all Avaleht ja Külg (ON / OFF), kuni näete, et iPhone algab Apple'i logoga
iPhone 7/7Plus: Vajutage ja hoidke kahte nuppu all vähendada heli ja küljel (sisse/välja), kuni näete, et iPhone algab Apple'i logoga .
iPhone 8/8 Plus/X/XS/XS Max: Vajutage kiiresti nuppu tõsta helitugevust > nupud Vähendage helitugevust. Vajutage ja hoidke all nuppu . külgmine (Sees/Väljas), kuni näete, et iPhone algab Apple'i logoga.
Teie iPhone on DFU-režiimist väljas, kui teie seadme ekraanile ilmub valge Apple'i logo.
Erinevus DFU ja taastamisrežiimi vahel
Kui teie iPhone lülitub sisse taastamise režiim , laadib see automaatselt alglaaduri tarkvara, mida nimetatakse iBootiks ja mis võtab seadme üle automaatselt kontrolli.
See alglaaduri tarkvara kontrollib seadmes püsivara ja annab teile võimaluse seadet värskendada või taastada.
Võrdluseks, DFU-režiim läheb alglaadurist täielikult mööda, andes teile suurema kontrolli seadme üle ja võimaluse täita täiustatud funktsioone.
IPhone'i DFU-režiimi panemine nõuab rohkem oskusi ja aega, võrreldes iPhone'i taasterežiimi panemisega.
DFU-režiimi taastamisega võivad asjad valesti minna
Kuigi DFU-režiim võimaldab teil täita täpsemaid funktsioone, pole see soovitatav seadmetes, mis võisid saada sisemisi kahjustusi kukkumise, põrutuse või veekahjustuse tõttu.
DFU-režiimi taastamine kustutab kõik teie seadmes olevad andmed ja laadib uuesti koodi, mis on vajalik teie seadme riist- ja tarkvara käitamiseks.
Seega, kui DFU-protsess katkeb (sisekomponentide kahjustuse tõttu), võib see muuta seadme kasutuskõlbmatuks.