Kuidas saada teavet ram tootja kohta ja täielikku teavet
Tänapäeva maailmas, kui tahame arvuti kiirust kontrollida, räägime kõigepealt selle RAM-ist. RAM-i tootja kaubamärk ja mudelinumber on olulised ning RAM on väga elementaarne komponent, mis määrab teie arvuti kiiruse.
Kui RAM-i kiip on kahjustatud ja soovite selle välja vahetada. See on väga kasulik, kui peate teadma põhilisi üksikasju eelmise slaidi kohta.
Kuna RAM-i tootja peab kiibid kompaktseks muutma, pole neil ruumi oma RAM-kiibi seadmesse märkimiseks. Niisiis, millised on meie võimalused - kontrollida RAM-i tootja kaubamärgi mudelit - tarkvara puhul. Kuna RAM-i tootja on sisestanud nende andmed kiibi sisse.
Toimingud RAM-i tootja kaubamärgi, mudeli ja muude spetsifikatsioonide kontrollimiseks Windows 10-s
Kõigi nende üksikasjade kontrollimiseks brändi tootja ja mudeli kohta on mitu võimalust, nii et me räägime neist kõigist selles artiklis ükshaaval.
#1 – kasutage kolmanda osapoole kolmanda osapoole tarkvara
RAM-i üksikasjade saamiseks on saadaval kolmanda osapoole programm, programmi nimi on cpu-z . Parim asi selle kolmanda osapoole tarkvara juures on see, et see on tasuta saadaval ja saate installida otse allolevalt lingilt.
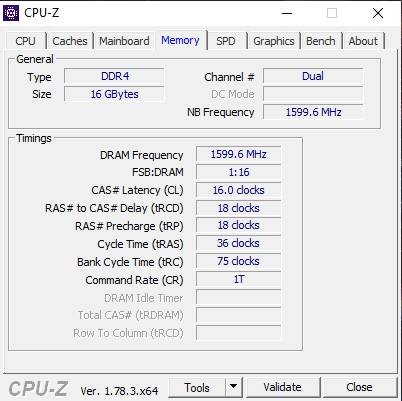
Kui CPU-z on installitud, saate käivitada liidese ja minna vahekaardile SPD, et näha kõiki oma RAM-kiibi üksikasju. RAM-i suurus, RAM-i maksimaalne ribalaiuse tüüp, osa number ja seerianumber ning kõik muud põhiandmed, mis võimaldavad teil ilma suuremate probleemideta uue kiibi osta.
#2 – kasutage lahedat käsuviipa või käsku
Command Prompt on üks võimsamaid Windowsi operatsioonisüsteemiga kaasasolevaid tööriistu. Saate hallata paljusid sisseehitatud Windowsi sätteid ja hankida kõigi sätete üksikasjad lihtsalt mõne käsurea abil.
Ärge muretsege, te ei pea midagi salvestama. Peate need käsud lihtsalt oma käsureale kopeerima ja kleepima ning see edastab kõik tulemused teie ekraanile.
Kuigi käsuviip või cmd - tundub, et seda on väga raske käivitada. Kuid tegelikult on see kõik käskude ja väljundi pärast. Peate andma mõned käsud ja cmd-ekraan annab teile väljundi. Saate kogu selle teabe lihtsalt üles kirjutada.
- vajutage klahvi AKEN + R Taasesituse dialoogi avamiseks
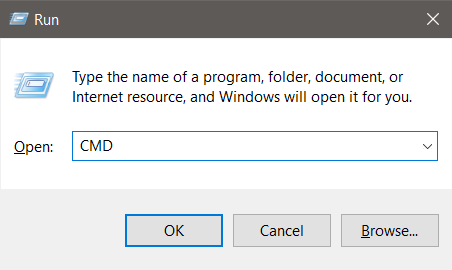
RUN-CMD - Nüüd tippige CMD ja vajutage CONTROL + SHIFT + ENTER koos. See käivitab administraatoriõigustega käsurea.
- praegu , Kopeerige ja kleepige järgmine käsk Et saada kõik üksikasjad RAM-i tootja kaubamärgi ja RAM-i kiiruse kohta
Wmici mälukiipide loend on täisSee käsk loetleb kõik installitud RAM-kiibi omadused, kuid kui soovite mudelit tabelikujuline Tore, et teave ekraanil on, võite sisestada järgmise käsu:
Hangi Wmic devicelocator mälukiip, tootja, osa number, seerianumber, maht, kiirus, mälu tüüp, vormitegur
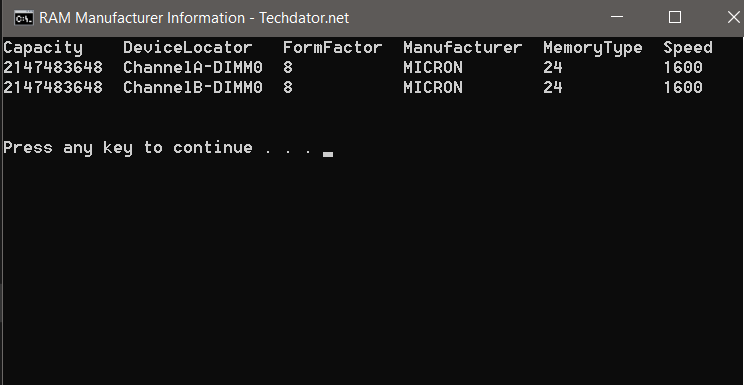
Seega saate ülaltoodud meetodi abil kõike hõlpsasti kontrollida Üksikasjad on umbes RAM-i kaubamärgi, kiiruse ja sageduse kohta. Nii et saate selle oma emaplaadiga sobitada.
Asjade hõlbustamiseks olen koostanud skriptifaili, mille saate hõlpsalt alla laadida ja oma süsteemis käivitada, et saada kõik andmed oma RAM-i tootja kaubamärgi ja muude spetsifikatsioonide kohta ilma igava käsuviibaga suhtlemiseta.
Ma teen seda hiljem
Kui teil on kahtlusi, kas soovite midagi lisada või see artikkel aitas teil probleemi lahendada – toetage avaldamiseks kommentaarides allpool. aitäh.









