Kuidas teisendada Wordi dokumente PDF-iks
Microsoft Office Wordi dokumentide teisendamine PDF-failideks on lihtne ja seda saab teha mitmel viisil.
- Kasutage funktsiooni päästa Nagu Microsoft Wordis Windows 10 või macOS-is
- Laadige oma dokument üles Google Drive'i ja teisendage see
- Kasutage veebitööriistu, nagu freepdfconvert.com
Microsoft Office Wordi dokumente kasutatakse tavaliselt ettevõtetes ja koolides, kuid kõigil ei pruugi olla Office 365 tellimust või programmi .Docx-failide vaatamiseks arvutis. Pole vaja muretseda, kuna Wordi dokumente on lihtne PDF-failideks teisendada, et failide jagamine ja vaatamine oleks globaalsem. Selles juhendis vaatleme täpselt, kuidas seda teha nii Windowsis ja macOS-is kui ka muudes programmides.
Wordi kasutamine opsüsteemis Windows 10
Kui kasutate juba Windows 10-s Microsoft Office'i, on faili PDF-failiks teisendamiseks vaja teha vaid paar lihtsat sammu. Alustamiseks avage oma Wordi dokument. Seejärel klõpsake vahekaardil fail . Järgmisena valige päästa nimi vasakpoolsest loendist. Seejärel peate otsustama, kuhu faili salvestate, ja seejärel minema kasti Salvesta tüübina. Klõpsake nupu kõrval olevat noolt. päästa Seejärel kerige läbi rippmenüü ja valige PDF (*.pdf). Pärast seda peaks fail automaatselt avanema.
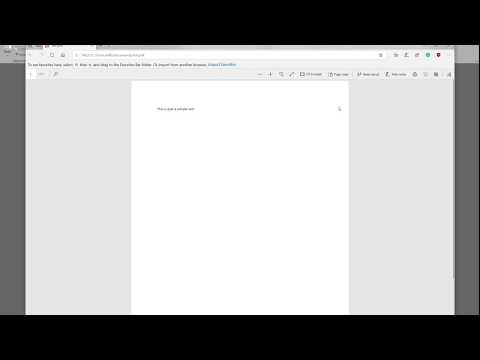
Wordiga macOS-is
Oletame, et kasutate MacOS-is Microsoft Wordi, failide PDF-vormingusse teisendamine on sarnane protsess. Pärast faili avamist soovite klõpsata nuppu "fail ülemisel menüüribal. Järgmisena puudutage Salvesta kui. Andke failile nimi ja valige selle salvestamiseks asukoht. Lõpuks väljakul Failiformaat , valige PDF. Seejärel soovite klõpsata nupul" Eksport Lõpetama.
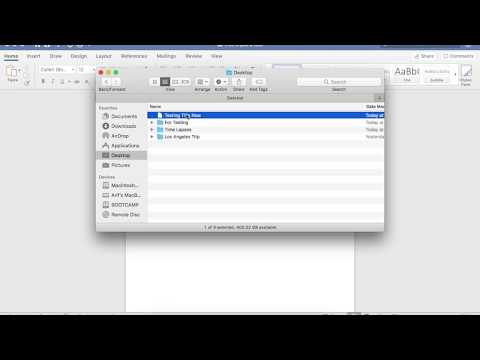
google drive'iga
Kui teil pole Windows 10 või macOS-is Office'i ja saite just Wordi dokumendi ja soovite selle vaatamiseks või jagamiseks PDF-vormingus teisendada, muudab Google Drive teie elu lihtsamaks. sa vajad ainult Külastage saiti siin , logige sisse ja seejärel klõpsake nuppu Uus "küljel. Seejärel klõpsake nuppu faili allalaadimine Ja valige dokument, mida soovite teisendada.
Kui see on Google Drive'i üles laaditud, näete paremas allnurgas hüpikakent, mis annab teada, et see on lõpetatud. Järgmisena topeltklõpsake sellel teatisel selle avamiseks. Puudutage ülaosas Avage rakendusega ja valige Google Docs. Uuel vahelehel avage vahekaart fail ja klõpsake Laadi alla kui siis vali pDF nimekirjast. Teie brauser salvestab seejärel dokumendi koopia PDF-failina teie arvutisse jagamiseks.
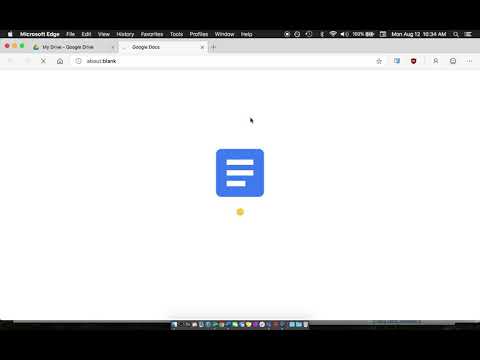
Veebitööriistadega
Wordi sisseehitatud salvestusfunktsioon võib olla parim viis, kuid Office'i dokumentide PDF-failideks teisendamiseks saate kasutada ka palju muid tööriistu. Mõned head näited hõlmavad selliseid veebitööriistu nagu freepdfconvert.com ja pdf2doc.com lisaks smallpdf.com . Rääkige meile, milline meetod teie arvates on allolevates kommentaarides parim.








