Kuidas lukustada rakendusi Android-telefonides
Kas soovite oma Android-seadmes rakendust kaitsta, et keegi ei saaks seda avada? Siin on, kuidas rakendusi turvalisuse suurendamiseks lukustada.
Enamik inimesi kipub juba turvakaalutlustel oma Android-seadmetes kasutama mingit biomeetrilist lukku või PIN-koodi. Siiski võib juhtuda, et soovite turvalisuse suurendamiseks lukustada oma seadmes konkreetse rakenduse. Mõned rakendused, nagu paroolihaldurid ja pangarakendused, pakuvad sisseehitatud rakenduste lukustusfunktsiooni, kuid enamikul teistel see puudub.
Tänu Androidi pakutavale paindlikkusele on võimalik Android-seadmes rakendusi väga kiiresti lukustada. Järgige lihtsalt allolevat juhendit.
Kuidas lukustada Androidi rakendusi
Paljud Google Play poes saadaolevad kolmandate osapoolte rakendused võimaldavad teil Android-seadmes rakendusi lukustada. Lisaks rakenduste lukustamisele võimaldavad need rakendused ka lukustada süsteemi seaded ja lülituda pääsukoodi või parooli taha.
On ütlematagi selge, et rakenduse lukustamisel peate kasutama mustrit või PIN-koodi, mis erineb teie seadme avamismustrist. Seadmega sama avamismustri/PIN-koodi kasutamine tühistab kogu rakenduse lukustuse eesmärgi.
- Lae alla AppLock Google Playst teie Android-seadmes. Rakenduse allalaadimine ja kasutamine on tasuta, kuigi reklaamidest vabanemisel ja täiustatud funktsioonide avamisel peate ostma täisversiooni.
- Rakenduse esmakordsel käivitamisel palutakse teil luua PIN-kood. Sisestage oma neljakohaline PIN-kood, kuid telefoni avamiseks hoidke see kindlasti PIN-koodist erinevana. Kinnitamiseks peate PIN-koodi kaks korda sisestama.
- Kui teie seadmes on seadistatud sõrmejäljeskanner, küsib AppLock teilt, kas soovite rakendused sõrmejäljega lukustada. Kliki Jah أو Ei , vastavalt teie eelistustele.
- Klõpsake ikoonil + Seejärel jätkake rakenduste valimisega, mida soovite lukustada. Saate lukustada nii palju rakendusi, kui soovite. Kinnitage oma valik, klõpsates ikooni + veel kord.
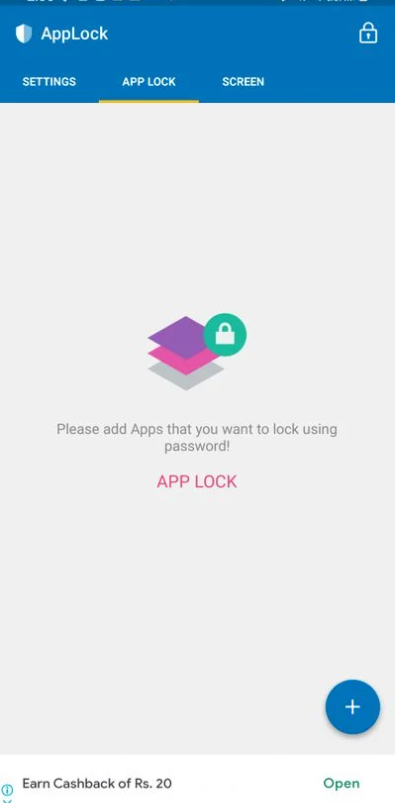
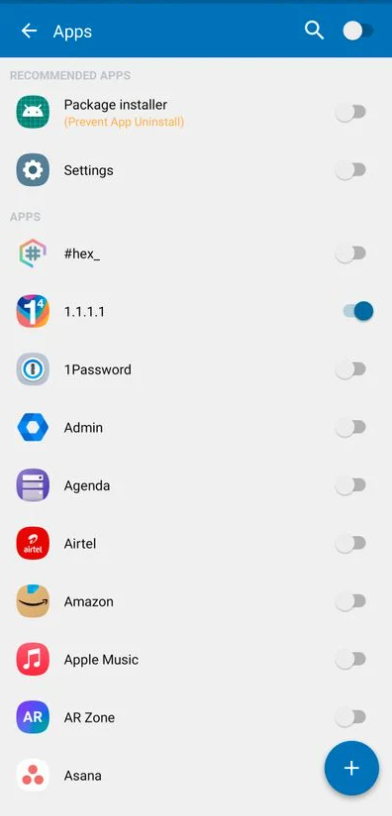
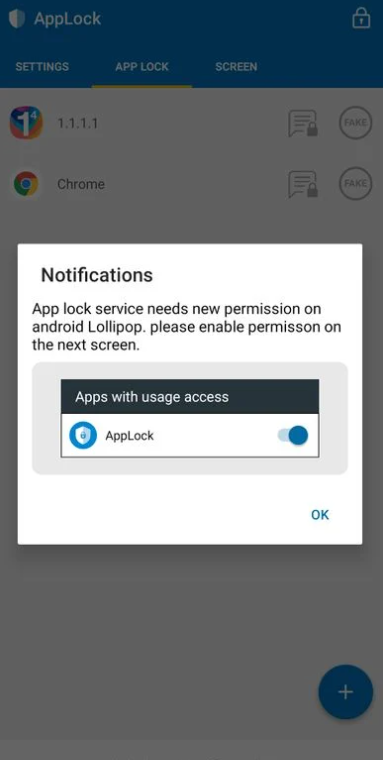
Rakenduse esmakordsel lukustamisel peate andma AppLockile teatud load. Selle käsu kohta ilmub automaatselt dialoogiboks.
Kliki Okei Seejärel jätkake AppLockile juurdepääsuloa andmisega Kasutusandmed . Samamoodi andke rakendusele luba ülaosas ilmuma . Lõpuks peate andma rakendusele ka loa juurdepääsuks oma telefoni sisemällu.
Pärast vajalike lubade andmist lukustatakse kõik valitud rakendused. Nüüd, kui proovite järgmine kord lukustatud rakendust avada, palutakse teil sisestada avamise PIN-kood või kinnitada oma isikut sõrmejäljeskanneriga. Peate sisestama PIN-koodi, et avada või kasutada sõrmejäljeskannerit isegi AppLocki avamisel.
Kuidas telefoni märguandeid lukustada
Saate ka Lahendage telefonis märguannete mittekuvamise probleem Teavituskeskuse lukustatud rakendusest. Selle asemel kuvatakse nendes rakendustes teade „Teavitus lukustatud”.
Selleks avage AppLock ja puudutage selle rakenduse nime kõrval olevat teavitusluku ikooni, mille soovite lukustada. Kui teete seda esimest korda, peate andma AppLockile juurdepääsu teavitustele. Kui olete lõpetanud, peate sisestama oma AppLocki parooli/mustri või kinnitama oma sõrmejälje, enne kui saate lukustatud teatise sisu vaadata.
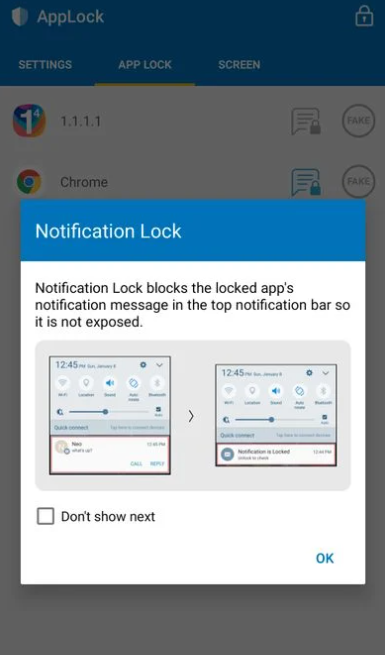
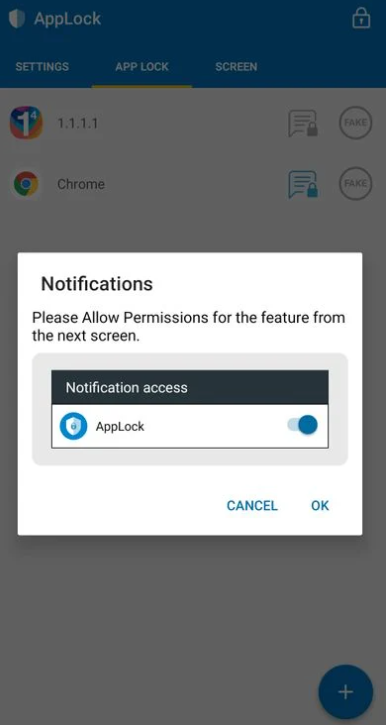
AppLock võimaldab teil määrata iga lukustatud rakenduse jaoks erinevad paroolid. Minema Seaded> Laulusõnad läbipääs Mitu rakenduses AppLock ja jätkake uue parooli/PIN-koodi/luku lisamist vastavalt oma eelistustele.









