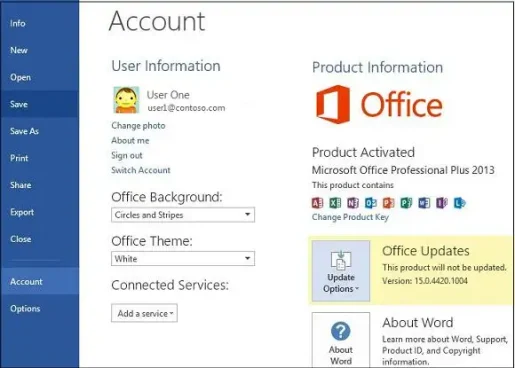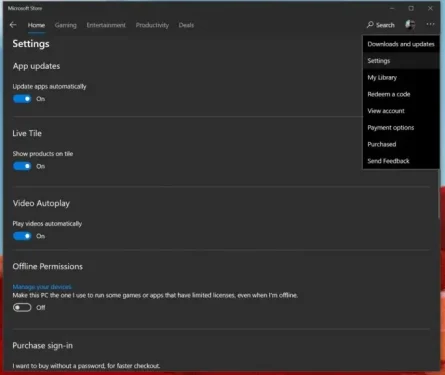Office 365 värskenduste haldamine
Kui teile ei meeldi Office 365 automaatsete värskenduste saamine, on lihtne viis nende keelamiseks ja haldamiseks. Siin on, kuidas.
- Avage mis tahes Office 365 rakendus
- Minge failide loendisse ja seejärel valige konto
- Klõpsake Konto valikud
- Klõpsake nuppu Värskenda suvandid
- Klõpsake allanoolt ja valige Keela värskendused
Üks eeliseid, millel on Office 365 tellimus Teil on alati Office 365 põhirakenduste värskendatud versioonid. Kui te aga automaatsete värskenduste saamise fänn ei ole, on seadeid väga lihtne välja lülitada või hallata. Selles juhendis näitame teile täpselt, kuidas saate seda teha.
Kui installite klassikalise exe installiprogrammi kaudu
Kui teie arvutis pole Office 365 Microsoft Store'i rakendusena eelinstallitud või kui peate Office'i veebibrauseri kaudu käsitsi alla laadima, on Office 365 automaatvärskenduste keelamine aeganõudev ülesanne. Kõigepealt peate avama mis tahes Office 365 rakenduse ja menüü fail siis vali konto. Seejärel näete paremas alanurgas valikut Valikud värskendada. Soovite sellel klõpsata ja seejärel allanoolt valida. Siin saate valida kahe valiku vahel. Kirjeldame seda teile allpool, kuid soovite teha valiku Keela värskendused Seejärel klõpsake nuppu " Jah " .
- Uuendage kohe: Värskenduste kontrollimiseks
- Keela värskendused: saab Keela värskendused Ohutus, jõudlus ja töökindlus
- Vaata värskendusi: See võimaldab teil näha juba installitud värskendust.
Oluline on märkida, et seda teed minnes keelate ainult automaatsete turva- ja töökindlusvärskenduste toimimise. Te ei keela uute Office'i versioonide (nt Office 2016 kuni Office 2019) suuremaid värskendusi, nagu teie tellimus hõlmab. Selleks peate külastama Windows Update'i sätted enda oma ja klõpsake Täpsemad valikud, ja tühistage valik Saate Windowsi värskendamisel värskendusi teiste Microsofti toodete jaoks.
Kui installisite Microsoft Store'i kaudu
Nüüd, kui kasutate mõnda oma arvutisse eelinstallitud Office 365 rakendust, mis tavaliselt leiate Microsofti poest, on protsess pisut erinev. Kõigepealt vajate Sulgege kõik Office'i rakendused , seejärel külastage Microsoft Store'i. Sealt peate seejärel puudutama kood… mis kuvatakse teie profiilipildi kõrval. Järgmiseks valige Seaded Seejärel veenduge, et lülituslüliti oleks välja lülitatud Rakenduste automaatne värskendamine .
Pidage meeles, et seda teed minnes peate nüüd kõiki rakenduste värskendusi käsitsi haldama, minnes aadressile Allalaadimised ja värskendused Ja valige kõik rakendused, mida soovite värskendada. Microsoft Store'i automaatsete rakenduste värskenduste väljalülitamine ei mõjuta mitte ainult Office 365 rakendusi, vaid ka teie süsteemis olevaid varurakendusi, nagu mänguriba, kalender, ilmarakendused ja palju muud.
Kas te ei näe neid valikuid? Siin on põhjus
Kui te neid valikuid ei näe, on sellel põhjus. Teie Office 365 versiooni saab katta hulgilitsentsiga ja teie ettevõte kasutab kontori värskendamiseks rühmapoliitikat. Kui see nii on, määratakse teid tavaliselt teie IT-osakonna kehtestatud reeglite järgi. See tähendab, et teid võib olla juba automaatsetest värskendustest välja jäetud, kuna tavaliselt testib teie IT-osakond värskendusi esmalt, enne kui otsustab, kas need kõigile avaldada või mitte. See on tavaliselt kõige turvalisem viis, tagades kvaliteetse kogemuse kõigile, kes on teie ettevõtte Office 365 pakettidega kaetud.