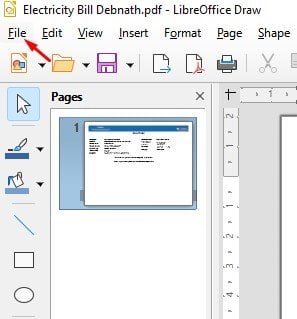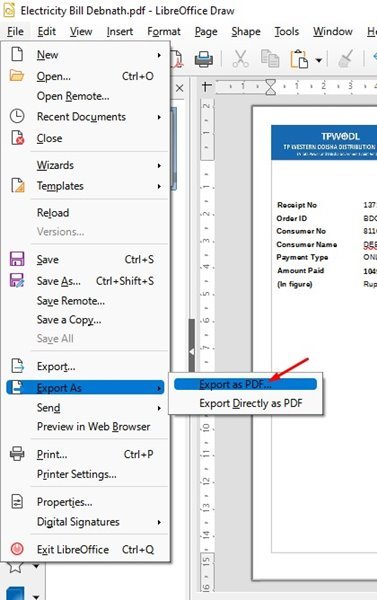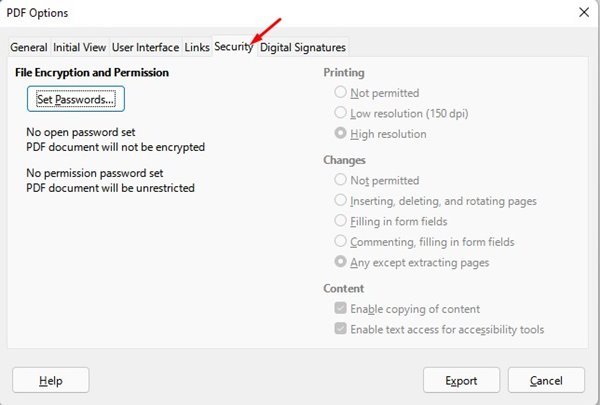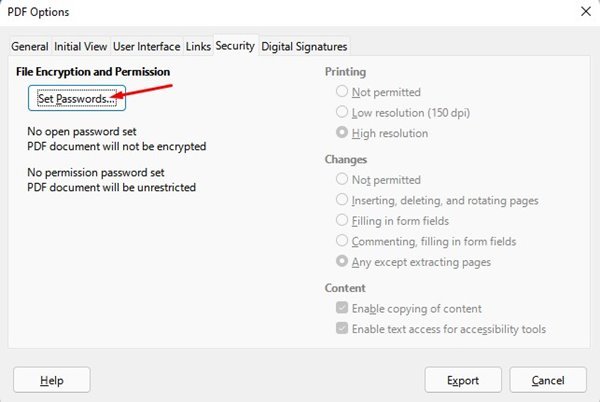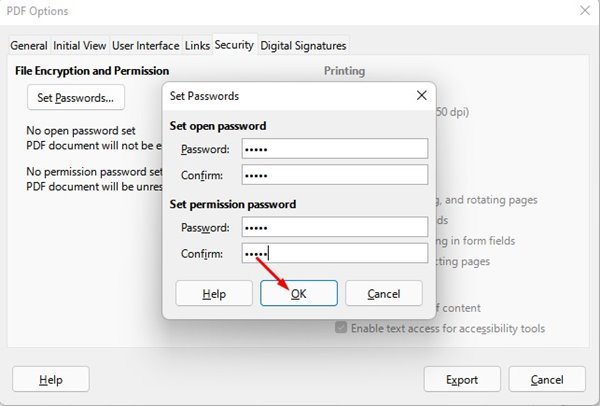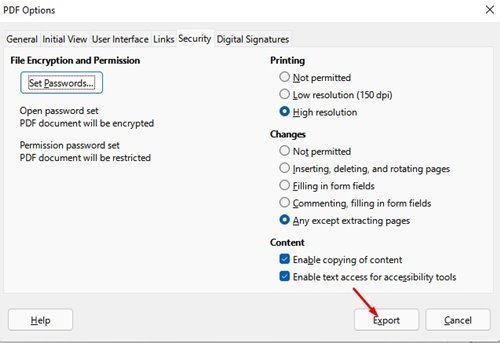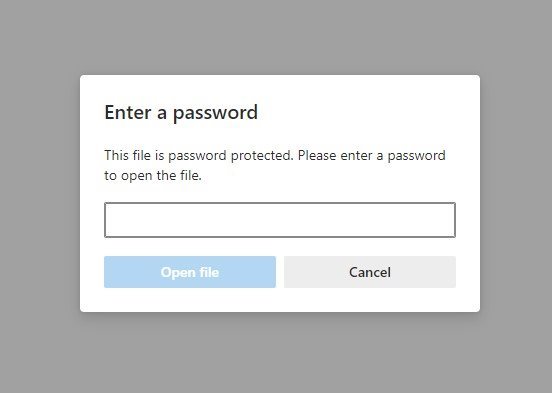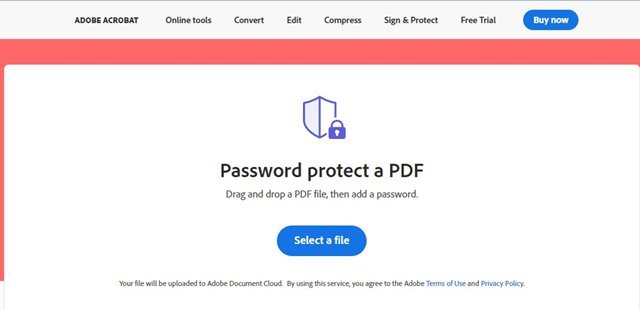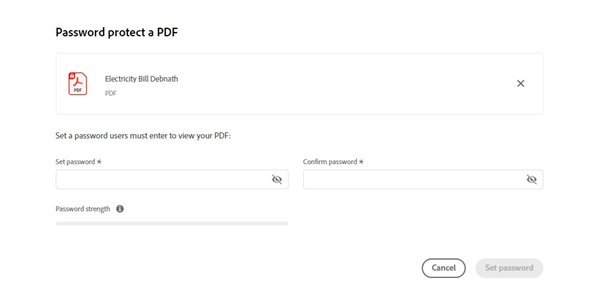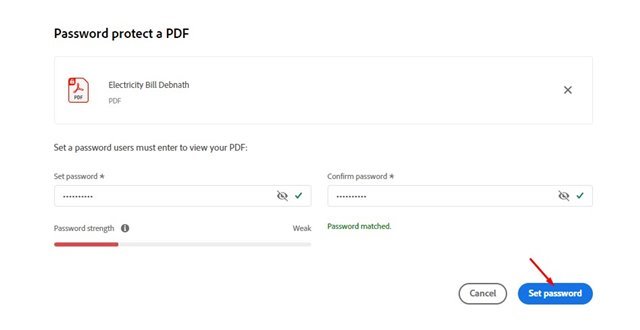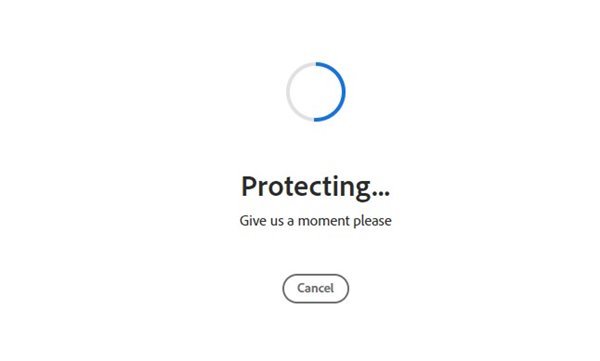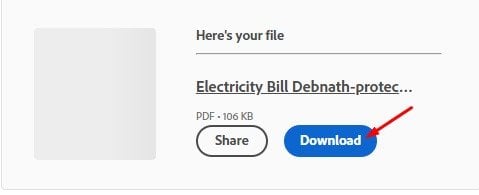Kuidas kaitsta PDF-faile parooliga (kaks võimalust)
Tunnistagem, me kõik tegeleme arvutiga töötades PDF-failidega. Aastate jooksul on PDF-failivorming olnud üks turvalisemaid viise dokumentide jagamiseks kogu veebis.
PDF-i hea asi on see, et see on turvaline ja vorming ei võimalda selle andmeid lihtsalt muuta. PDF-faili redigeerimiseks vajate kolmanda osapoole PDF-i redigeerimistööriista või esmaklassilist PDF-tarkvara.
Kuigi PDF-vorming on turvaline, saate selle krüpteerimisega turvalisemaks muuta. PDF-failide krüptimisel on nende sisu vaatamiseks vaja parooli. Dokumendivormingut saab natiivselt vaadata macOS-is ja Windowsis, kuid sisu avamiseks vajate parooli.
Loe ka: Kuidas eemaldada parool PDF-failist (3 võimalust)
2 võimalust PDF-failide parooliga kaitsmiseks
Seega, kui olete huvitatud PDF-failide paroolikaitsest Windowsis ja macOS-is, loete õiget juhendit. See artikkel jagab kahte parimat meetodit Kaitske PDF-faile parooliga . Kontrollime.
1) Kaitske PDF-faile parooliga LibreOffice'iga
Noh, LibreOffice on Microsoft Office'i tasuta alternatiiv, millel on atraktiivne ja puhas liides. Lisaks on sellel palju rikkalikke tööriistu, mis aitavad teil oma loovust vallandada ja tootlikkust tõsta.
LibreOffice'i abil saate PDF-faile parooliga kaitsta ilma esmaklassilist tarkvara kasutamata. Seda peate tegema.
1. Kõigepealt laadige alla ja installige LibreOffice arvutis. Pärast allalaadimist pukseerige PDF-fail, mida soovite parooliga kaitsta.
2. Kuna LibreOffice toetab PDF-vormingut, avab see faili. Pärast seda klõpsake nuppu " fail" Nagu allpool näidatud.
3. Klõpsake valikul. eksportida kui ” ja valige Ekspordi PDF-ina failisuvanditest .
4. Hüpikaknas PDF-i suvandid lülituge vahekaardile Ohutus .
5. Puudutage jaotises Turvalisus valikut "seadke paroolid" .
6. Nüüd, sa pead Sisestage ja kinnitage parool . Kui olete valmis, klõpsake nuppu. OKEI" .
7. Lõpuks koputage nupp "Ekspordi" Parooliga kaitstud PDF-i salvestamiseks.
See on! Ma olen valmis. Nii lihtne on LibreOffice'iga PDF-faile parooliga kaitsta.
2) Kaitske PDF parooliga Adobe Online'i kaudu
Noh, kui te ei soovi oma arvutisse ühtegi tööriista installida, võite oma PDF-failide parooliga kaitsmiseks toetuda Adobe Acrobati veebiversioonile. See Adobe'i tasuta veebitööriist võimaldab teil PDF-dokumentidele paroole lisada.
1. Kõigepealt avage oma lemmikveebibrauser ja minge selle juurde saidil .
2. Nüüd klõpsake nuppu Vali fail ja valige PDF-fail, mida soovite parooliga kaitsta.
3. Järgmisel ekraanil peate määrama parooli. Kui olete valmis, klõpsake nuppu Määra parool .
4. Nüüd oodake oma PDF-dokumendi kaitsmiseks veebitööriista parooli.
5. Kui olete krüptitud, saate seda teha Laadige alla parooliga kaitstud PDF oma arvutis.
See on! Ma olen valmis. Kui proovite avada parooliga kaitstud PDF-faili, palutakse teil sisestada parool.
PDF-failide parooliga kaitsmine on väga lihtne, eriti Windowsis. Saate oma arvutis PDF-failide hõlpsaks kaitsmiseks kasutada ühte neist kahest meetodist. Loodetavasti aitas see artikkel teid! Palun jaga ka oma sõpradega. Kui teil on selles osas kahtlusi, andke meile teada allolevas kommentaarikastis.