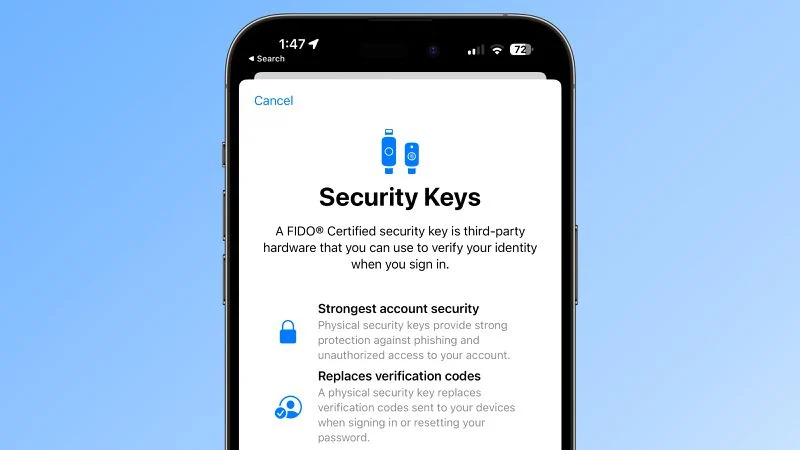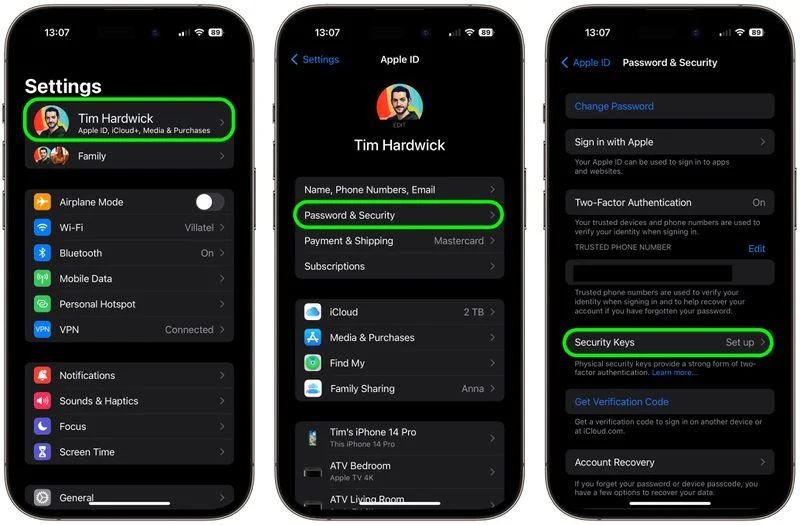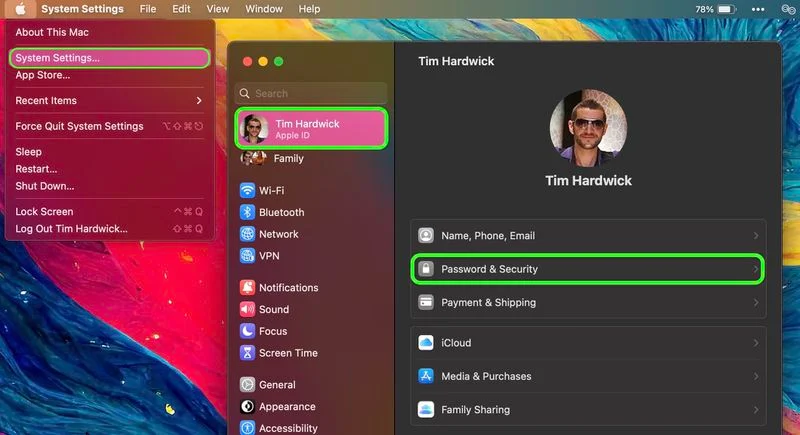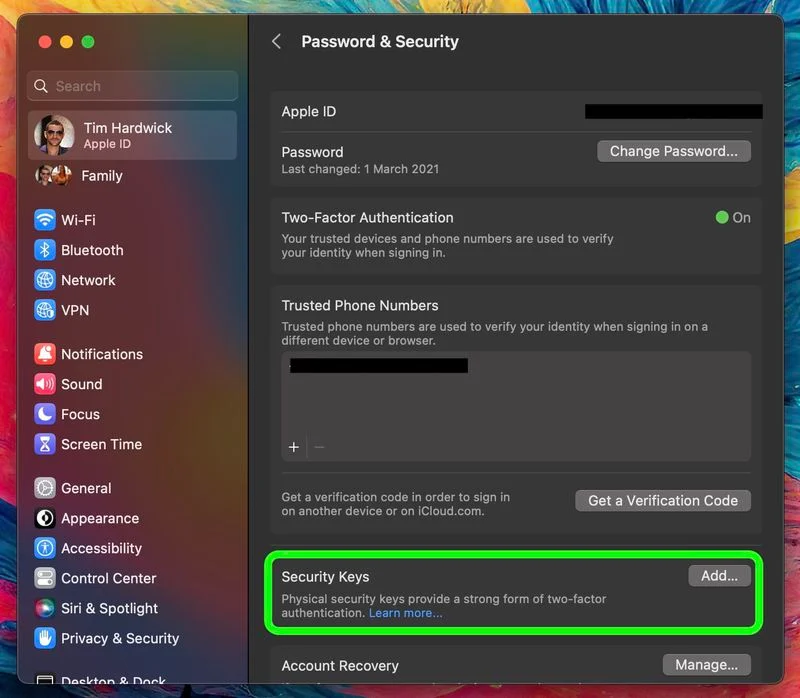Apple ID kaitsmine turvavõtmetega:
Apple tutvustas turvavõtmeid täiendava sammuna, mis aitab kasutajatel oma kontosid kaitsta nende Apple ID. Jätkake lugemist, et teada saada, miks see alternatiivne autentimismeetod on kõige turvalisem saadaolev meetod ja mida peate selle seadistamiseks tegema.
Mis on turvavõtmed?
iOS 16.3 ja iPadOS 16.3 väljalaskmisega ja macOS on tulemas 13.2 tutvustas Apple turvavõtmete või füüsiliste seadmete tuge, mis suudavad pääsukoodi asemel teie Apple ID-d kinnitada.
Apple kujundas selle funktsiooni inimestele, kes vajavad täiendavat kaitset suunatud rünnakute, näiteks andmepüügi või sotsiaalse manipuleerimise pettuste eest.
Turvavõtmete pakutav lisakaitse tähendab, et kui kellelgi on teie Apple ID ja parool, ei pääse ta teie kontole juurde ilma teie füüsilise turvavõtmeta, mis asendab traditsioonilist kahefaktorilise autentimise kaudu pakutavat kinnituskoodi.
Kuidas turvavõtmed töötavad?
Kui turvavõti on lubatud, tuleb Apple ID-sse sisselogimiseks sisestada oma konto parool ja seejärel kasutada kahefaktorilise autentimisprotsessi lõpuleviimiseks turvavõtit, mitte tavapärase kuuekohalise kinnituskoodi, mis saadetakse teisele samale kontole sisse logitud Apple'i seadmele.
Miks tasub turvavõtmeid kasutada?
Kohe alguses tuleb märkida, et füüsiliste turvavõtmete kasutamine paneb teie õlule kohustuse olla ettevaatlik, et neid mitte kaotada, vastasel juhul võite kaotada juurdepääsu oma Apple'i kontole jäädavalt. Seetõttu nõuab Apple kasutajatelt vähemalt kahe turvavõtme seadistamist, mis toetavad kokku kuni kuut võtit.

Kahe füüsilise turvavõtme olemasolu tähendab, et saate neid hoida rohkem kui ühes turvalises kohas. Näiteks võite hoida ühte kodus ja ühte oma töökohal või võite ühte reisile kaasas hoida, hoides samal ajal teist kodus.
Kui turvavõtmed on seadistatud, saate neid kasutada oma Apple ID-ga uues seadmes või veebis sisselogimiseks, oma Apple ID parooli lähtestamiseks ja oma kontole täiendavate turvavõtmete lisamiseks või eemaldamiseks.
Mida ei saa turvavõtmetega teha
Märkimist väärivad mõned asjad, mida turvavõtmetega teha ei saa.
- Te ei saa seda sisselogimiseks kasutada iCloud Windowsi jaoks.
- Te ei saa sisse logida vanematesse seadmetesse, mida ei saa värskendada turvavõtmeid toetavale tarkvaraversioonile.
- Turvavõtmed ei toeta lapskontosid ja hallatud Apple ID-sid.
- iPhone'iga seotud Apple'i kellasid ei toetata pereliikmest.
Turvavõtmeid tasub kaaluda
Enamik turvavõtmeid näevad välja sarnased tüüpilise USB-mälupulgaga, mõned valikud on saadaval juhtmevabaks kasutamiseks NFC-ga ja teised Lightning-, USB-C- ja/või USB-A-portidega, mis võimaldavad otseühendust iPhone'i, iPadi ja Maciga.
Turul on turvavõtmete ostmisel palju valikuvõimalusi, kuid selle valimisel tuleb arvestada eelkõige sellega, et sellel oleks FIDO sertifikaat ja sellel oleks Apple'i seadmetega töötav pistik. Mõned Apple'i soovitatud valikud hõlmavad järgmist:
- YubiKey 5C NFC
- Yubiki 5c
- Feitian ePass K9 NFC USB-A
külastada FIDO Showcase veebisait FIDO Alliance'i poolt heaks kiidetud lülitite täielik loetelu.
Turvavõtmete lubamine iPhone'is ja iPadis
- Käivitage rakendus Seaded iOS-i seadmes.
- Puudutage oma nime Apple ID bänneril.
- Klõpsake nuppu Parool ja turvalisus .
- Kliki Turvavõtmed .
- Vajutage sinist nuppu Lisage turvavõtmed Ja järgige ekraanil kuvatavaid juhiseid.
Saate turvavõtmed igal ajal eemaldada, korrates ülaltoodud samme ja puudutades või klõpsates nuppu Eemaldage kõik turvavõtmed. . Seda tehes taastatakse teie Apple ID kahefaktorilise autentimise jaoks traditsioonilise kuuekohalise kinnituskoodi kasutamisel.
Turvavõtmete lubamine Macis
- Klõpsake Apple'i ikooni ( ) Maci menüüribal ja valige Süsteemisätted… .
- Klõpsake külgriba ülaosas oma nimel.
- Klõpsake nuppu Parool ja turvalisus .
- Puudutage jaotises Turvavõtmed menüüd lisa… , seejärel järgige ekraanil kuvatavaid juhiseid.
Pärast ülaltoodud toimingute sooritamist on teil võimalus oma Apple ID-ga seotud seadmed üle vaadata ja mis tahes seotud Apple'i seadmest sisselogituna jääda või neist välja logida.
Saate lõpetada turvavõtmete kasutamise oma Macis, minnes aadressile Süsteemi seaded -> [teie nimi] -> Parool ja turvalisus . puuduta Turvavõtmed , seejärel puudutage Eemaldage kõik turvavõtmed . Seda tehes taastatakse teie Apple ID kahefaktorilise autentimise jaoks traditsioonilise kuuekohalise kinnituskoodi kasutamisel.