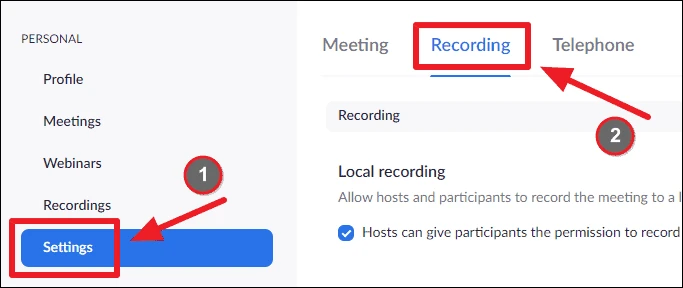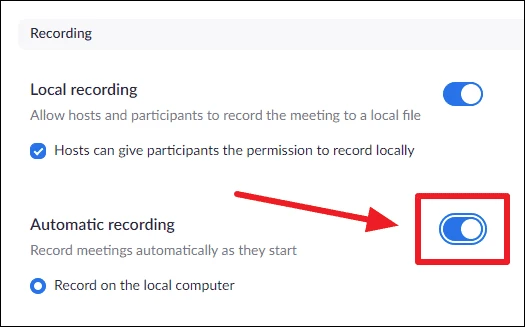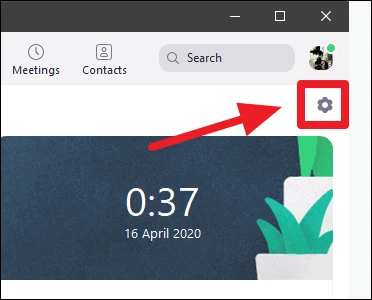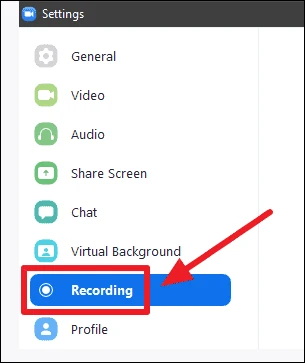Kuidas salvestada koosolekut suumiga
Zoom on nüüd esirinnas rakenduste osas, mida kasutatakse üha enam selleks, et aidata inimestel mitte ainult kaugtööl, vaid ka nendel keerulistel aegadel oma sõpradele ja perele helistada.
Kodus töötamine võib olla mitmel viisil keeruline. Kuid Zoom Meetings teeb ühe asja vaevata lihtsaks – koosoleku salvestamise. Suum võimaldab teil koosolekuid salvestada, et saaksite näha kõike koosolekul arutatud ja vajadusel uuesti kuulata.
Saate konfigureerida Zoom ka teie koosolekuid automaatselt salvestama. Zoom pakub nii kohalikku kui ka pilvesalvestust (Zoomi serverites). Kohalik salvestamine on nende töölauarakenduse kaudu põhisuumiplaanis tasuta saadaval, samal ajal kui pilvesalvestuse funktsioon on saadaval ainult esmaklassiliste plaanide puhul.
Automaatse salvestamise lubamiseks minge esmalt aadressile zoom.us Logige sisse oma Zoomi kontoga. Seejärel klõpsake vasakpoolsel paneelil suvandit "Seaded" ja valige seadete ekraanil vahekaart "Salvestamine".
Veenduge, et kohaliku salvestuse funktsioon on teie kontol lubatud. Ja lülitage sisse lüliti "Automaatne salvestamine", et salvestada Zoomi koosolekud automaatselt arvutisse, kui kasutate teenuse töölauaklienti.
Nüüd, kui korraldate koosolekut või sellega liitute töölauarakenduse Zoom kaudu, hakkab see automaatselt teie koosolekuid salvestama. Kui soovite näha, kuhu Zoom teie koosolekute salvestisi salvestab, avage rakenduses Zoom jaotis Seaded.
Valige suumisätete vasakpoolsest paneelist suvand Salvesta.
Salvestiste salvestamise kausta avamiseks klõpsake sildi Kohalik salvestus all nuppu Ava jaotise Suumi koosolekusalvestiste pealkirja Asukoht: kõrval. Asukohta saate muuta ka nupu Muuda abil.
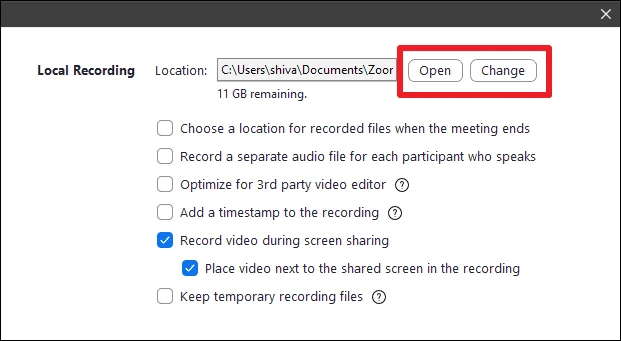
Kui te ei näe töölauarakenduses Zoom suvandit Kohalik register, veenduge, et teie arvutisse oleks installitud rakenduse Zoom versioon 4.0 või uuem versioon.