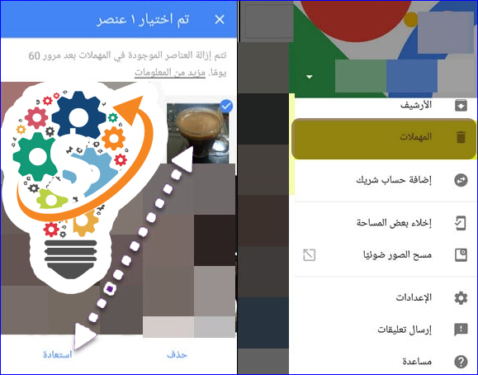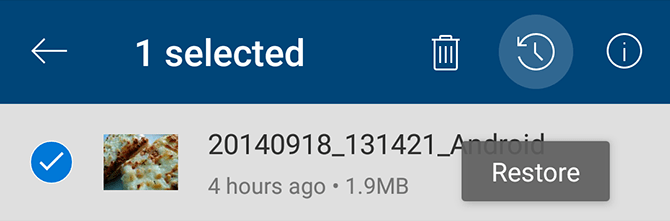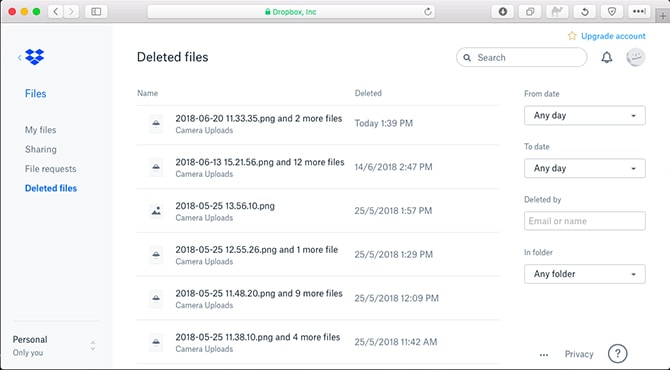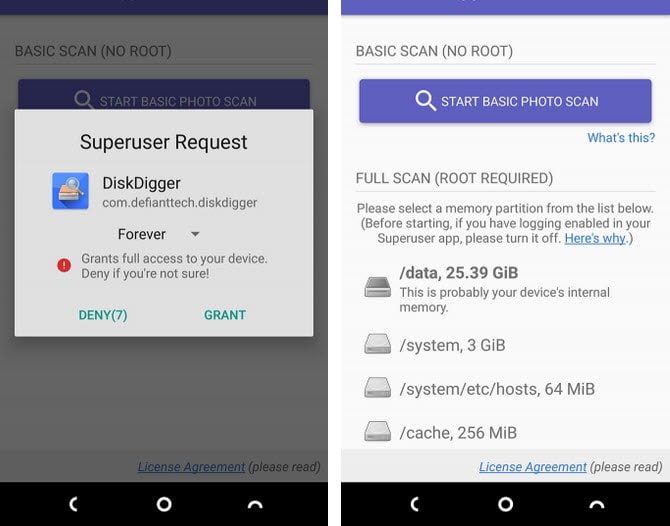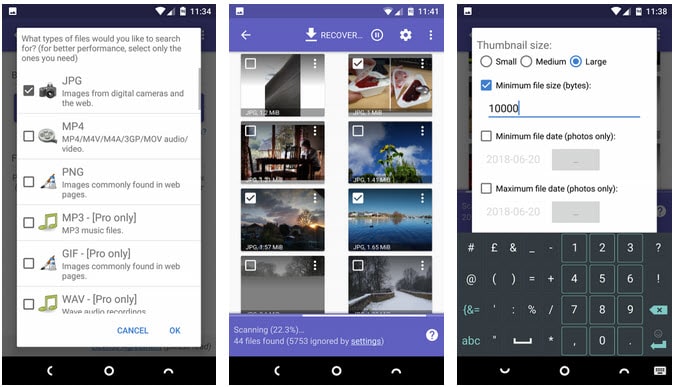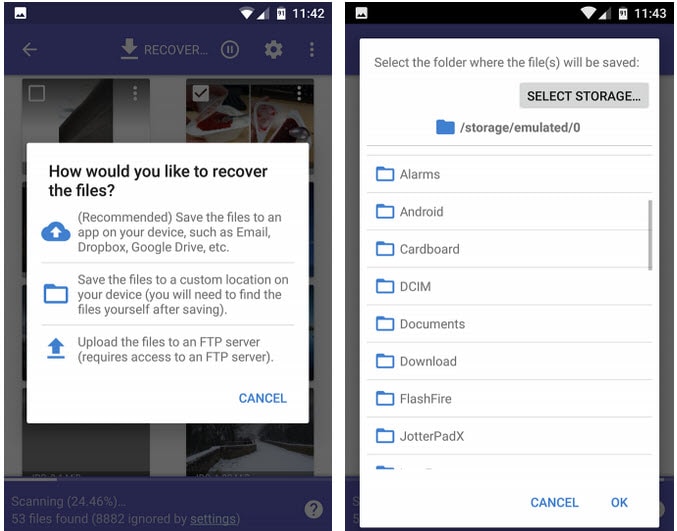Kuidas fotosid vormindamisel taastada
Kas olete kogemata kustutanud fotod väliselt mälukaardilt või telefoni sisemälust? Kas olete oma telefoni kaotanud ja soovite nüüd taastada ja taastada kõik telefoni salvestatud fotod? ära muretse ! Selles postituses räägime viisidest, kuidas saate Androidist kustutatud fotosid taastada ja taastada, alustame.
Kuidas androidi sd-kaardilt kustutatud faile taastada
Mis siis, kui te ei varundanud oma fotosid Google'i pilveteenustesse, nagu Google Drive, Google Chrome, OneDrive jne? Samal ajal on teil võimalus ühendada oma kaart lauaarvutiga ja kasutada taastetarkvara, et proovida oma kadunud fotosid taastada. Sellest hoolimata ei saavutanud see oma eesmärki.
Üldiselt peaksite enne selle sammu alustamist teadma, et kustutatud failid mälukaardil jäävad alles seni, kuni need asendatakse uute andmete ja failidega. Seega, kui kustutate kogemata fotosid, peaksite oma kaardi telefonist eemaldama, et vähendada selle asendamise ohtu.
Easeuse taastetarkvara kustutatud failide taastamiseks
EaseUS Data Recovery Wizard on suurepärane fotode taastamise tarkvara. Selle saab alla laadida Windowsi ja Maci jaoks.
Kuidas fotosid pilvest taastada
Enamik pilvesalvestussaite ja -rakendusi võib pakkuda võimalust taastada ja taastada fotosid, kui need on kadunud, tänu sellele, et nad varundavad teie fotosid taustal. Seega, kui lülitate sünkroonimise sisse, ei kustutata teie fotot isegi siis, kui vormindate või teie telefon varastatakse.
Lülitage Androidis sünkroonimine sisse ja välja
Foto kustutamine telefoni galeriirakendusest ei kustuta seda Google Drive'i varundusrakendusest ega muudest pilvesalvestusrakendustest. Fotode taastamise meetodi puhul logige lihtsalt pilverakendusse sisse ja laadige see uuesti alla. Puudutage rakenduses Google Photos menüüvalikut "Kolmas tingimus", puudutage "Seaded", puudutage "Varundamine ja sünkroonimine" ja lülitage sünkroonimisvalik sisse.
Kui kustutasite foto pilvevarukoopiast, saate selle ka sealt taastada. Enamik pilveteenuseid kasutab prügikasti, mis võimaldab teil teatud aja jooksul kustutatud faili taastada.
Kustutatud fotode taastamine Google Drive'ist
Õnneks, kui kustutate foto oma pilvevarukoopiast nagu Google Drive, saate selle ka sealt taastada. Enamik pilveteenuseid kasutab prügikasti, mis võimaldab teil teatud aja jooksul kustutatud failid taastada.
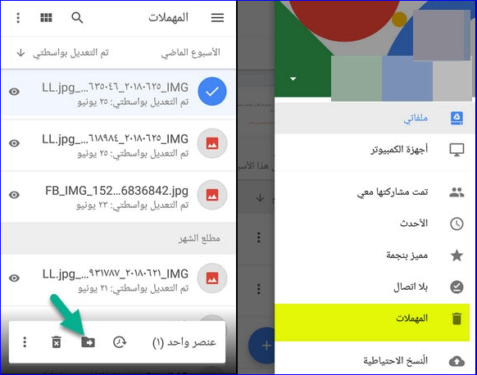
Kustutatud fotode taastamine teenusest Google Photos
Selle Google Photosi rakenduse kaudu, mis on olemas kõikides Android-telefonides ja seadmetes, kus on veel üks lahendus kustutatud fotode taastamiseks, tuleb vaid minna Google Photosi rakendusse ja seejärel klõpsata menüül “kolm tingimust” ja seejärel klõpsake "Prügikast". See näitab teile kõiki kustutatud fotosid, puudutage ja hoidke all iga fotot, mida soovite taastada, seejärel puudutage valikut Kustutatud failid on saadaval 60 päeva, pärast mida need kustutatakse jäädavalt.
Kustutatud fotode taastamine Microsoft OneDrive'i rakendusest
Microsoft OneDrive'i rakenduse ja teenuse jaoks avage rakendus ja valige Prügikast. Valige oma failid ja klõpsake taastamise ikooni. OneDrive säilitab ka kustutatud faile 30 päeva. Samuti pange tähele, et rakendus võib fotosid kustutada määratud perioodist lühema aja jooksul, kui prügikast on suurem kui 10 protsenti teie kogu salvestusruumist.
Kustutatud fotode taastamine rakendusest Dropbox
Dropboxis logige kustutatud fotode taastamiseks lihtsalt oma töölauale sisse, kuna rakenduses pole kustutatud fotode taastamiseks võimalust. Seejärel minge jaotisse Failid, Kustutatud failid, valige failid, mida soovite taastada. See on saadaval 30 päeva ja kustutatakse jäädavalt.
Taastage kustutatud failid Android Rooti
et te ei kasuta ühtegi varundusteenust või
Väline mälukaart Mälukaart Kustutatud fotosid ei saa teie telefonist taastada, telefoni sisemälu ei saa kontrollida, et kaotatud faile taastada, välja arvatud juhul, kui telefon on juurdunud (juuritud telefon). Õnneks, kui teie telefon on juba juurdunud, on protsess lihtne ja lihtne.
Näiteks võite kasutada Diskdiggeri rakendus Tasuta Google Play pood fotode ja videote allalaadimiseks. Kui soovite aga taastada muud tüüpi faile, peate rakenduse kaudu ostma tasulise versiooni.
Kuid lihtsalt käivitage rakendus ja andke küsimisel juurõigused. Nüüd näete valikuid "Põhiline skannimine" ja "Täielik skannimine". Ignoreerige põhilist skannimist, kuna leiate oma fotodest ainult madala eraldusvõimega pisipilte. Peate lihtsalt tegema täieliku skannimise.
Kõik, mida pead tegema, on otsida oma telefoni sisemälu, seejärel valida otsitava faili tüüp ja valida JPG või PNG). Alustamiseks klõpsake nuppu OK.
Rakendus skannib kohe ja kuvab väikese ruudustiku kõigest, mida ta leiab. Lisaks kuvab see mitte ainult kustutatud fotosid, vaid kõiki teie telefoni sisemälus olevaid fotosid. Seetõttu kulub selle täitmiseks palju aega.
See annab teile palju aega teatud tulemuste filtreerimiseks, puudutage seadete ikooni, saate määrata ka faili suuruse ja saate määrata ka kuupäevaks fotode tegemise kellaaja.
Kui leiate soovitud valikud, valige need ja klõpsake nuppu Taasta.
Kustutatud fotodele juurde pääsedes saate valida, kuhu soovite faili salvestada. Samuti võimaldab programm salvestada selle kindlasse rakendusse või panna otse kaamera kausta. Selleks valige kaust DCIM. Fotode salvestamiseks klõpsake nuppu OK.
Kuid fotod pole teie seadme ainsad ja olulised andmed; Kuid kõigist telefonis olevatest failidest peate varukoopia tegema. Regulaarsete varukoopiate tegemiseks võimaldab see ka kogu teabe alati varundada ja mitte kunagi muretseda selle probleemi kordumise pärast, mis põhjustab teie fotode, teabe ja failide kadumise.
Loodame, et kasutate seda artiklit täielikult ära.