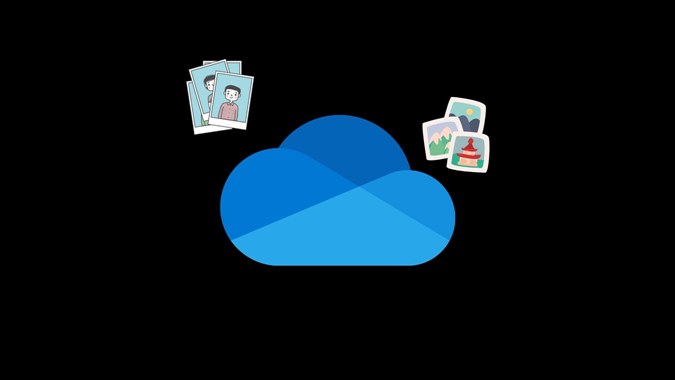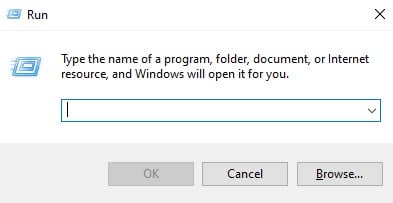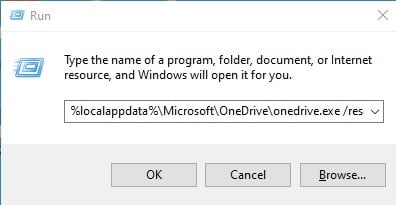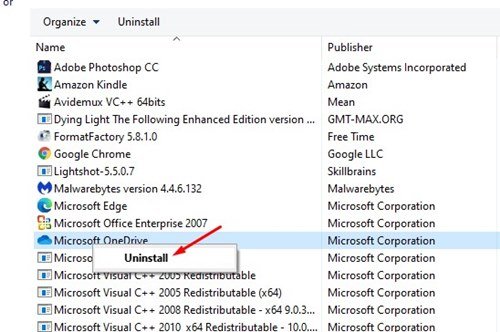Tunnistagem, me kõik sõltume tänapäeval oma oluliste failide salvestamiseks pilvesalvestusteenustest. Populaarsed pilvesalvestusteenused arvutitele, nagu OneDrive, Google Drive jne, mitte ainult ei aita meil salvestusruumi vabastada, vaid toimivad ka suurepärase varundusutiliidina.
Kui te ei soovi mõnda faili kaotada, saate need salvestada pilvesalvestusteenustesse. Selles artiklis räägime OneDrive'i pilvesalvestusrakendusest, mis on kaasas Windows 10 ja Windows 11-ga.
OneDrive on mõeldud teie arvuti töölaua, dokumentide ja piltide kaustade varundamiseks. Kui see aga mingil põhjusel ei tööta, saate selle hõlpsalt oma süsteemis lähtestada.
Hiljuti teatasid mitmed kasutajad OneDrive'i probleemist, mis ei lase sünkroonimisel korralikult töötada. Seega, kui teie faile pole pilveplatvormile salvestatud, võiksite need lähtestada.
Toimingud Microsoft OneDrive'i lähtestamiseks opsüsteemis Windows 10
Seega jagame selles artiklis üksikasjalikku juhendit Microsoft OneDrive'i lähtestamise kohta Windows 10-s, et lahendada sünkroonimisprobleeme. Kontrollime.
1. Taaskäivitage OneDrive
Mõnikord võib lihtne taaskäivitamine lahendada palju probleeme. Nii et enne mõne muu meetodi proovimist taaskäivitage OneDrive'i rakendus.
OneDrive'i taaskäivitamiseks peate seda tegema Paremklõpsake OneDrive'i ikooni Süsteemisalves ja valige suvand Sulgege OneDrive .
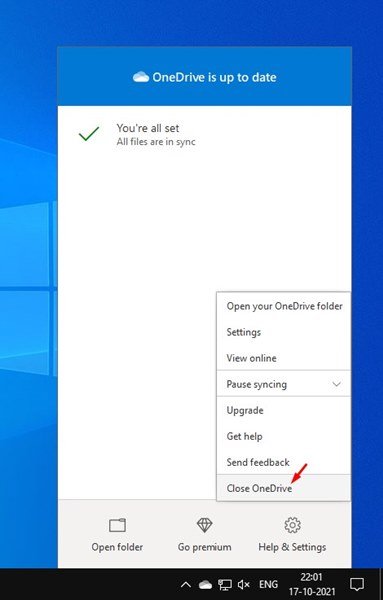
Kinnituse hüpikaknas peate uuesti klõpsama suvandil Sule OneDrive. Seejärel peate rakenduse taaskäivitamiseks avama Windows 10 otsingu ja kirjutama OneDrive’i. Järgmisena avage otsingutulemuste hulgast rakendus OneDrive.
See on! Ma olen valmis. Nii saate sünkroonimisprobleemide lahendamiseks oma arvutis OneDrive'i taaskäivitada.
2. Lähtestage Microsoft OneDrive
Kui Microsoft OneDrive’i taaskäivitamine teie jaoks ei tööta, peate võib-olla Microsoft OneDrive’i lähtestama. OneDrive'i lähtestamine on väga lihtne. Tehke lihtsalt mõned allpool kirjeldatud lihtsad sammud.
1. Esmalt vajutage nuppu Windowsi klahv + R klaviatuuril.
2. Nüüd peate sisestama OneDrive'i käivitatava faili tee, millele järgneb / Lähtesta Dialoogiboksis Käivita.
OneDrive.exe tee leiate File Exploreris. Kuid failitee võib erinevatel põhjustel erineda. Niisiis, peate proovima neid allpool olevaid käske.
%localappdata%\Microsoft\OneDrive\onedrive.exe /resetC:\Program Files\Microsoft OneDrive\onedrive.exe /resetC:\Program Files (x86)\Microsoft OneDrive\onedrive.exe /reset
Peate ülaltoodud käsud ükshaaval täitma. Kui käsk on vale, kuvatakse tõrketeade. Seetõttu peate õige leidmiseks proovima kõiki kolme käsku.
3. Pärast käsu sisestamist dialoogiboksis RUN vajutage nuppu Ok .
See on! Ma olen valmis. Selle tulemuseks on Lähtestage Microsoft OneDrive Teie Windows 10 arvutis.
3. Installige OneDrive'i rakendus uuesti
Kui OneDrive ei saa ikka veel teie faile sünkroonida, on ainus võimalus OneDrive'i rakendus uuesti installida.
Seetõttu peate avama Juhtpaneel > OneDrive . Paremklõpsake OneDrive'i rakendusel ja valige Desinstalli.
Pärast desinstallimist saate OneDrive'i rakenduse uuesti oma süsteemi installimiseks järgida seda juhendit.
Niisiis, see juhend käsitleb Microsoft OneDrive'i lähtestamist Windows PC-s. Loodetavasti aitas see artikkel teid! Palun jaga ka oma sõpradega. Kui teil on selles osas kahtlusi, andke meile teada allolevas kommentaarikastis.