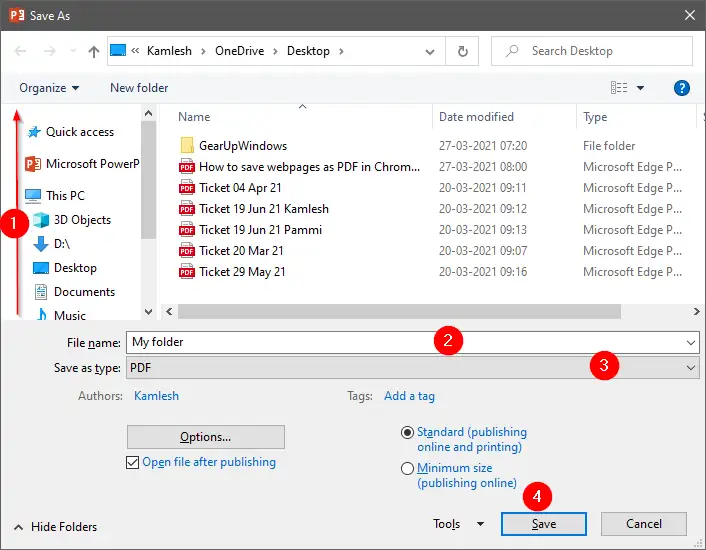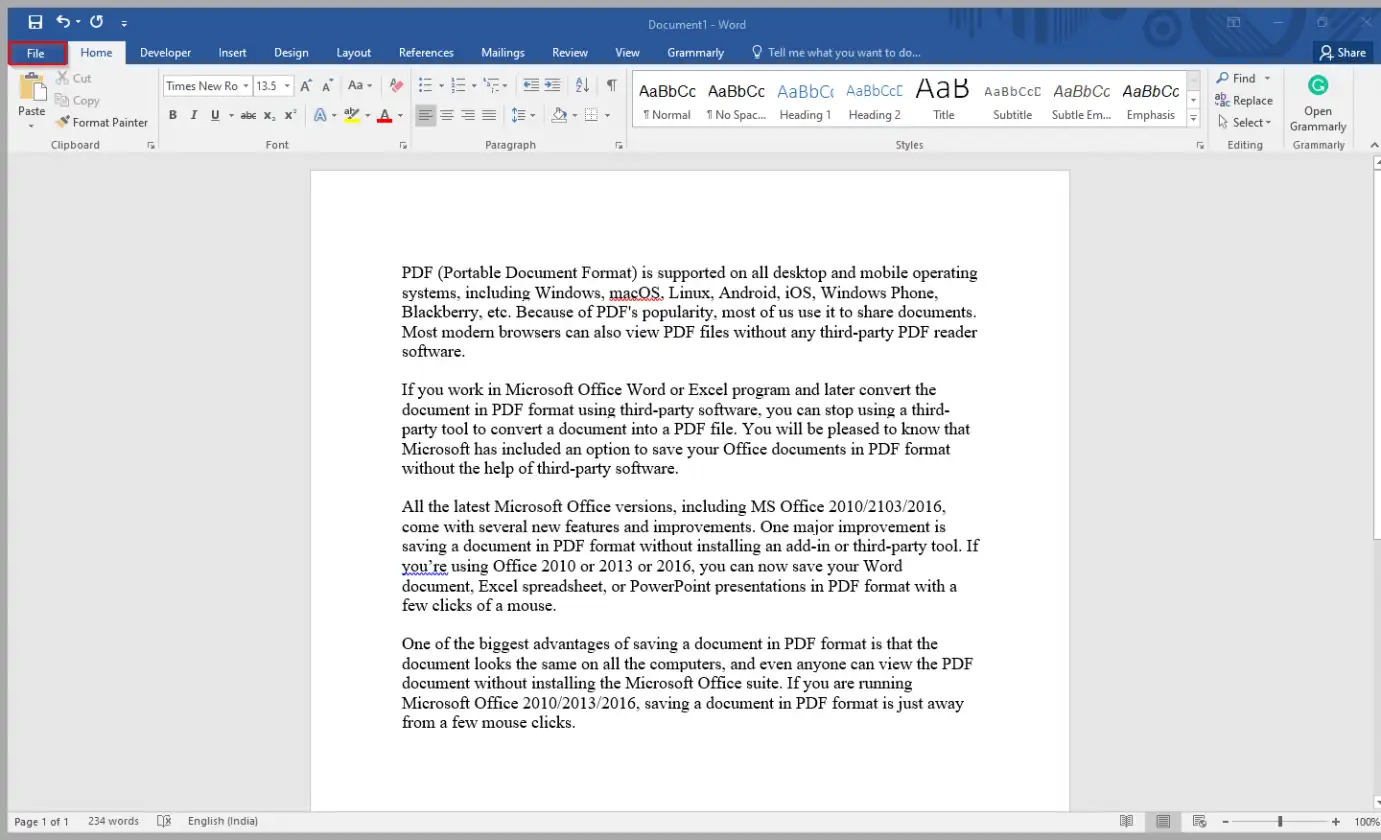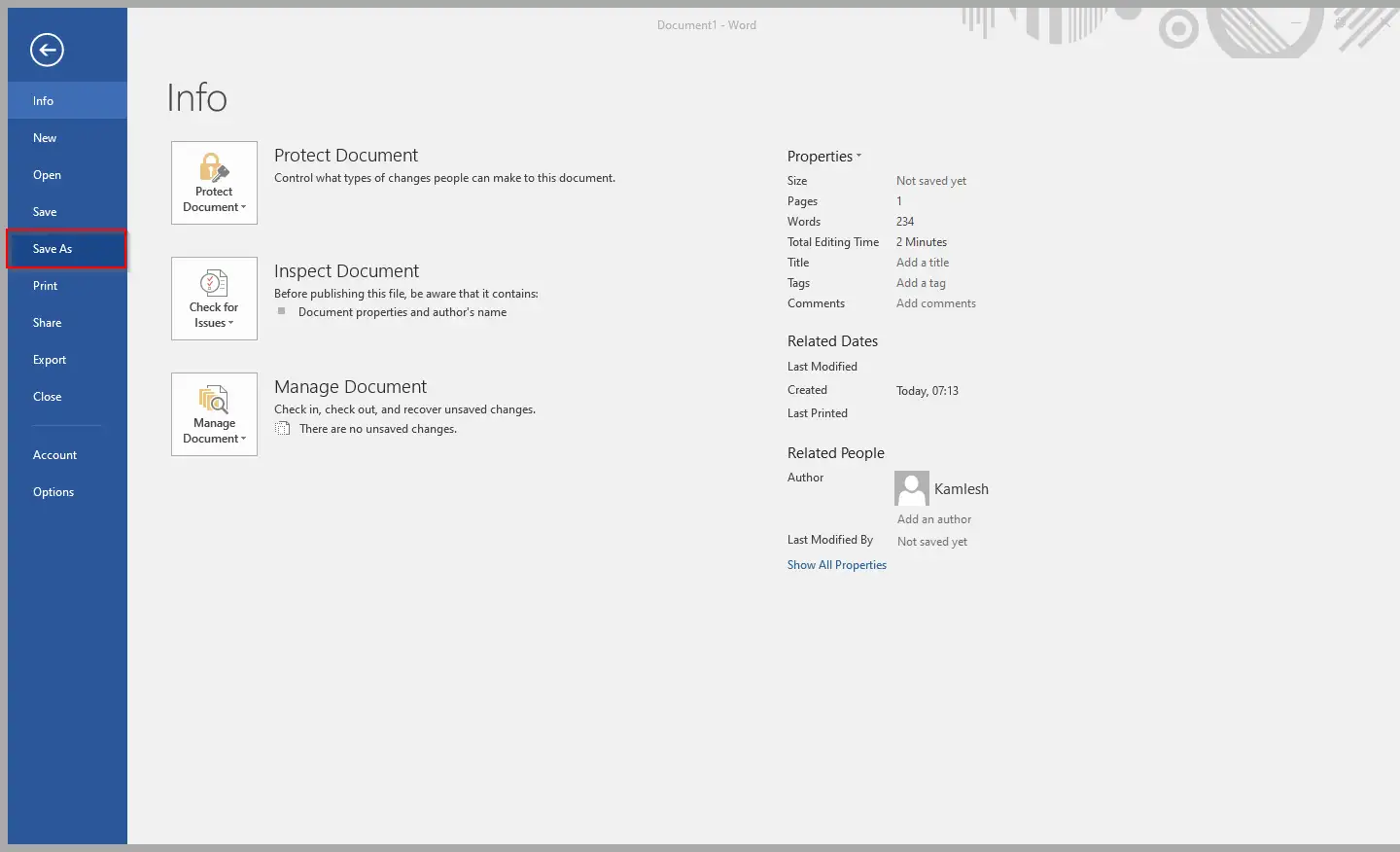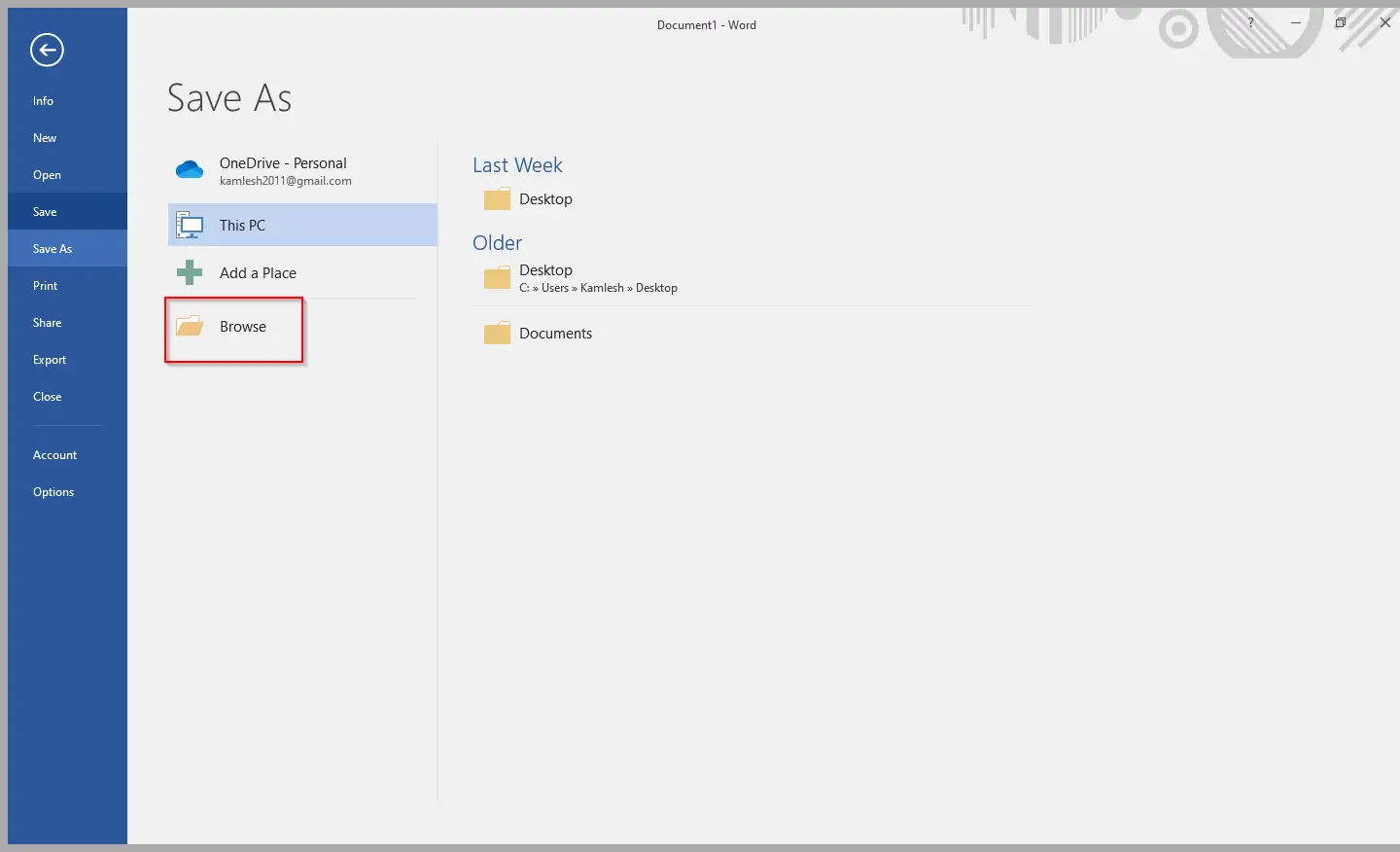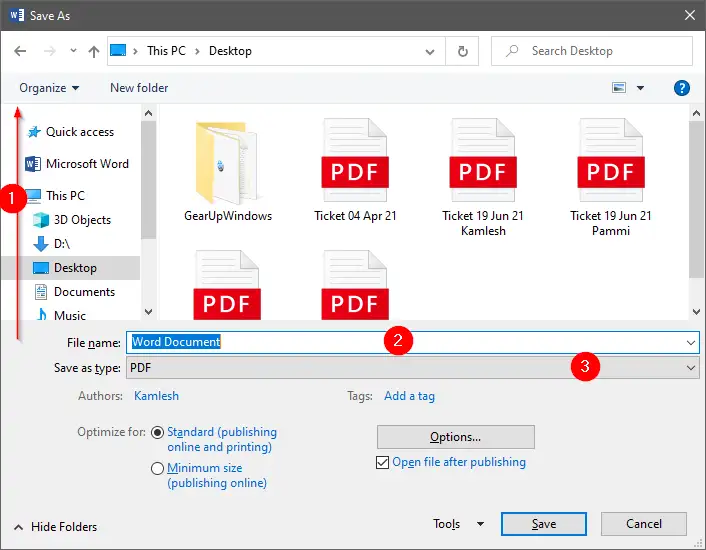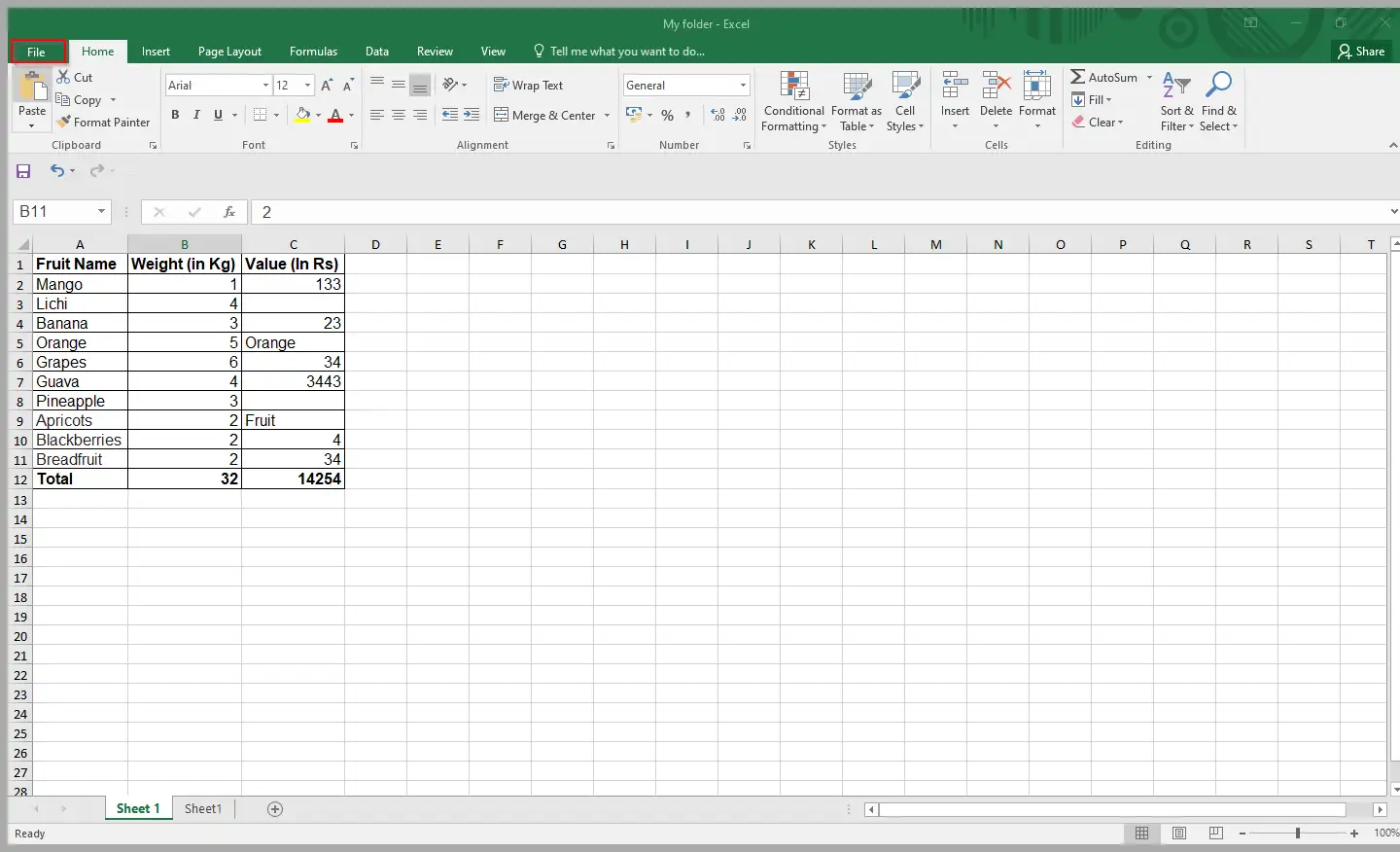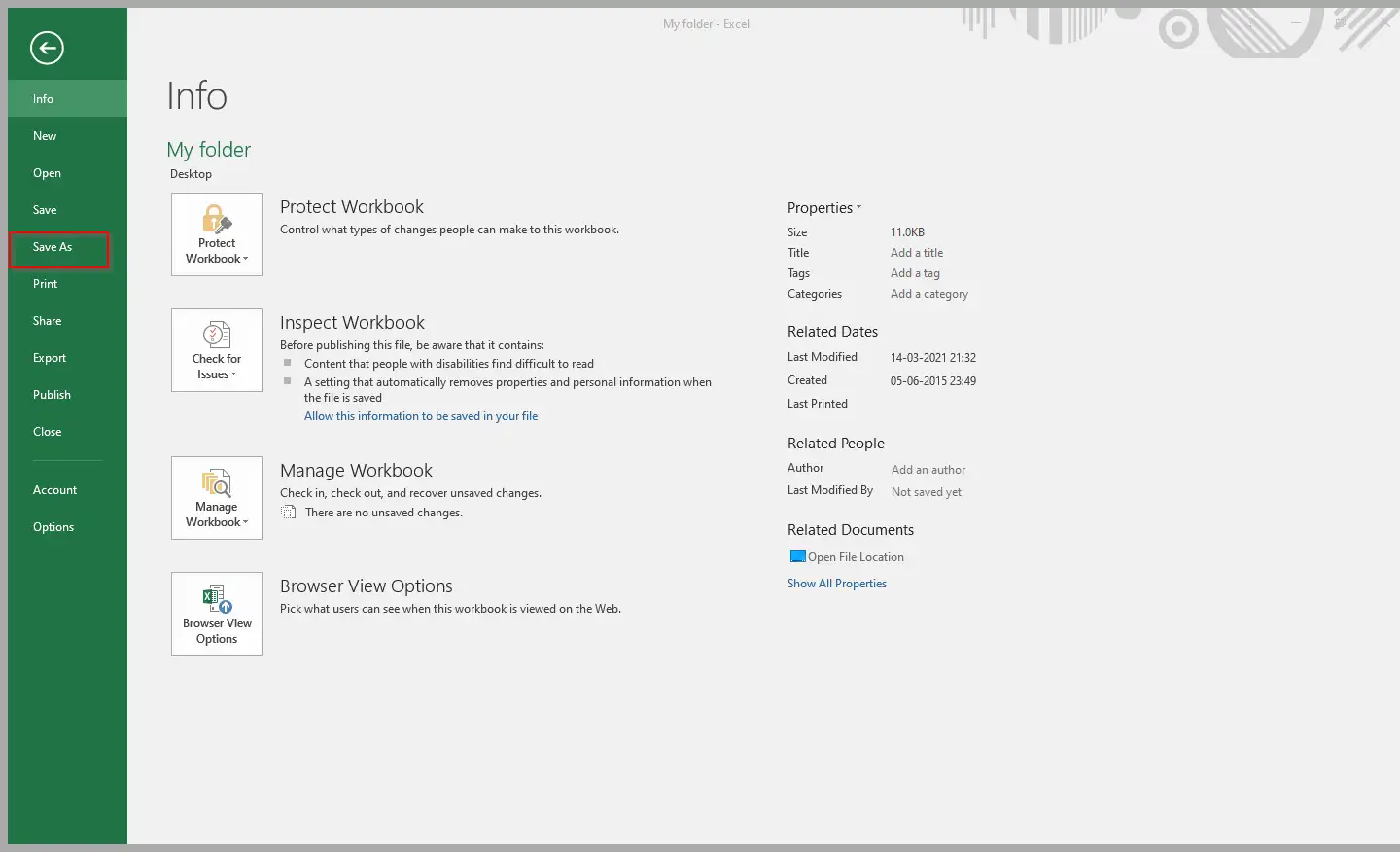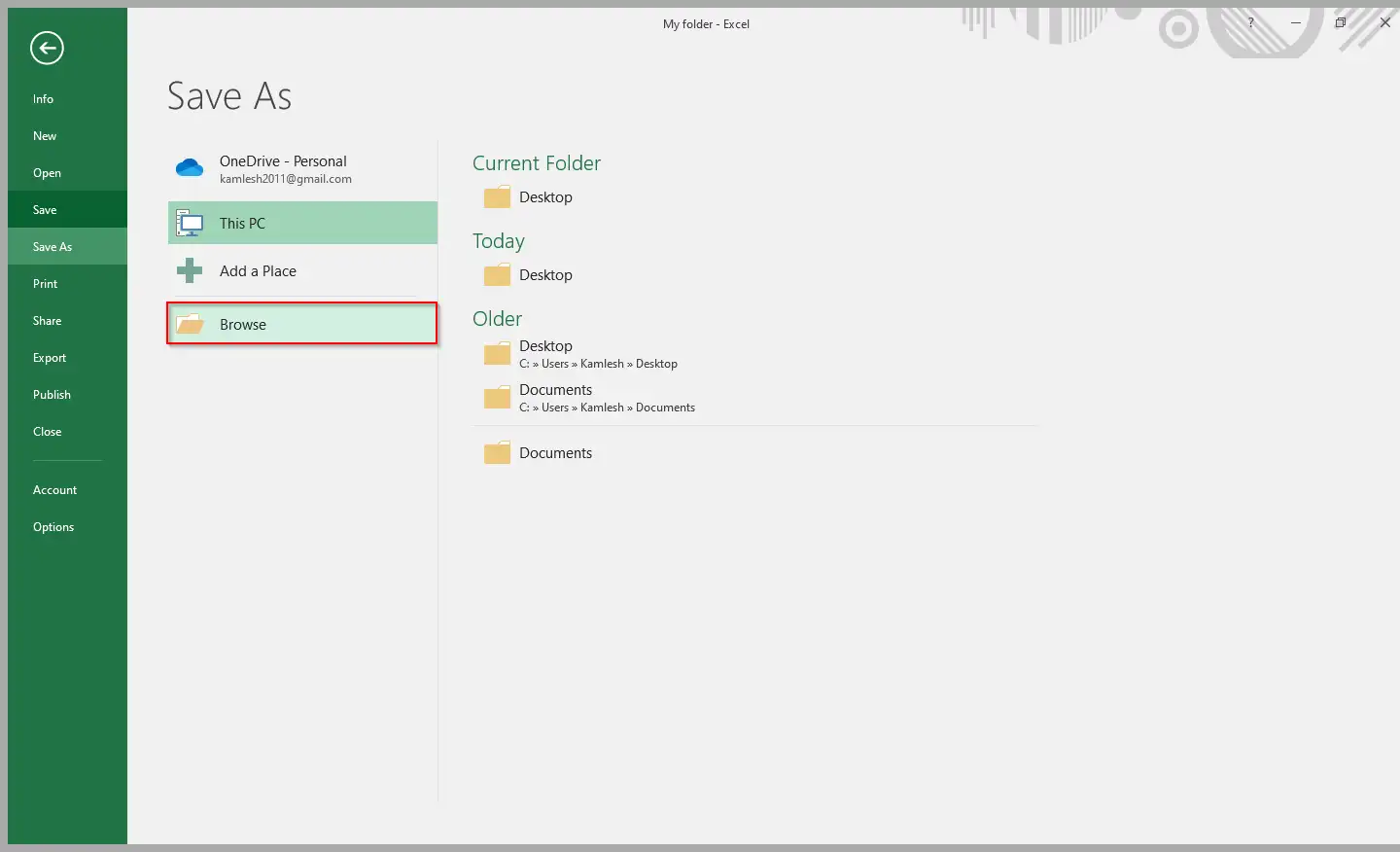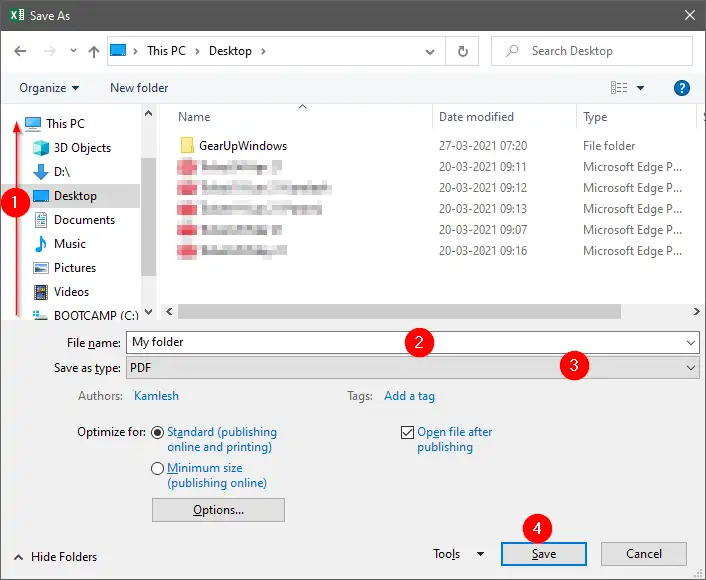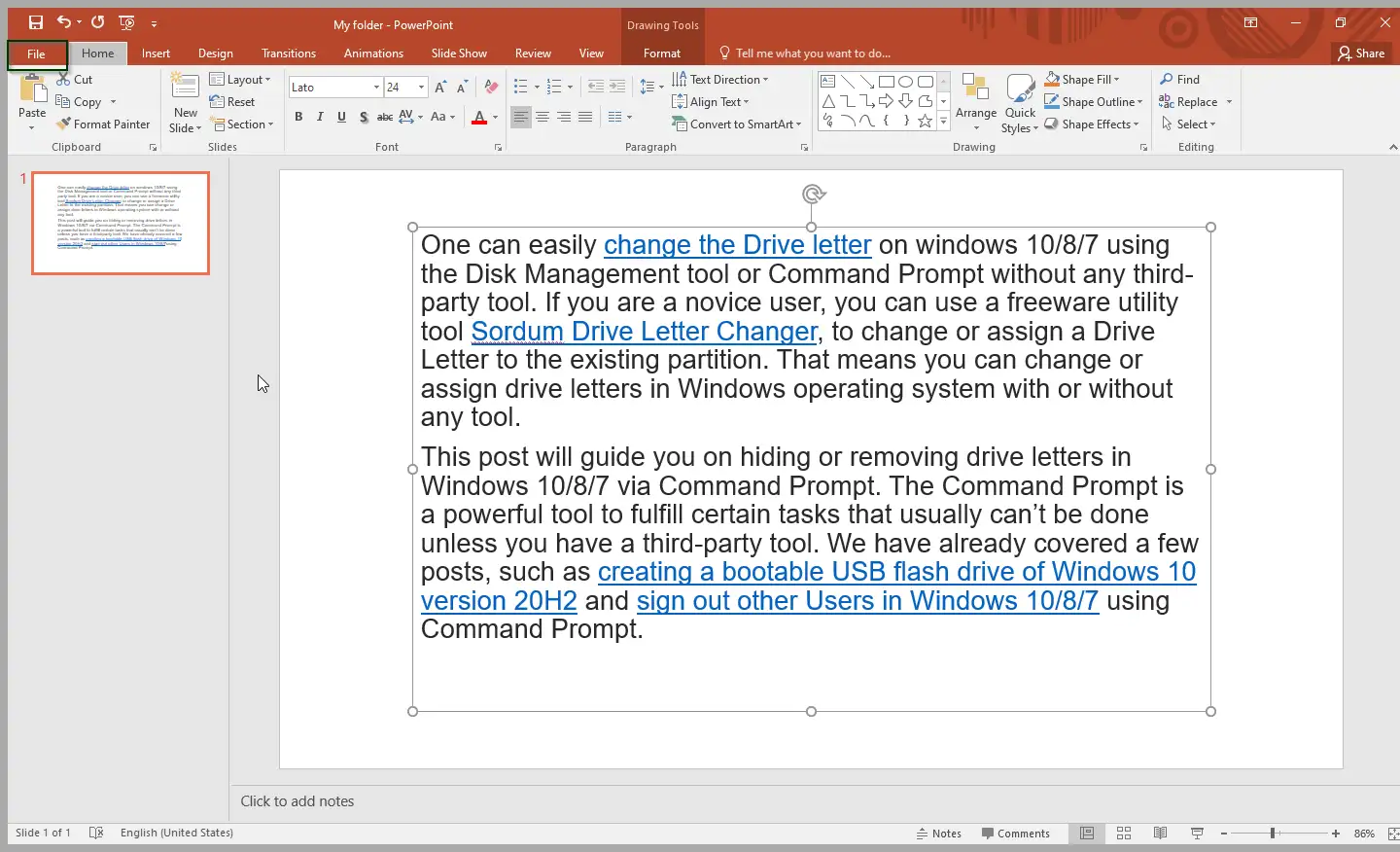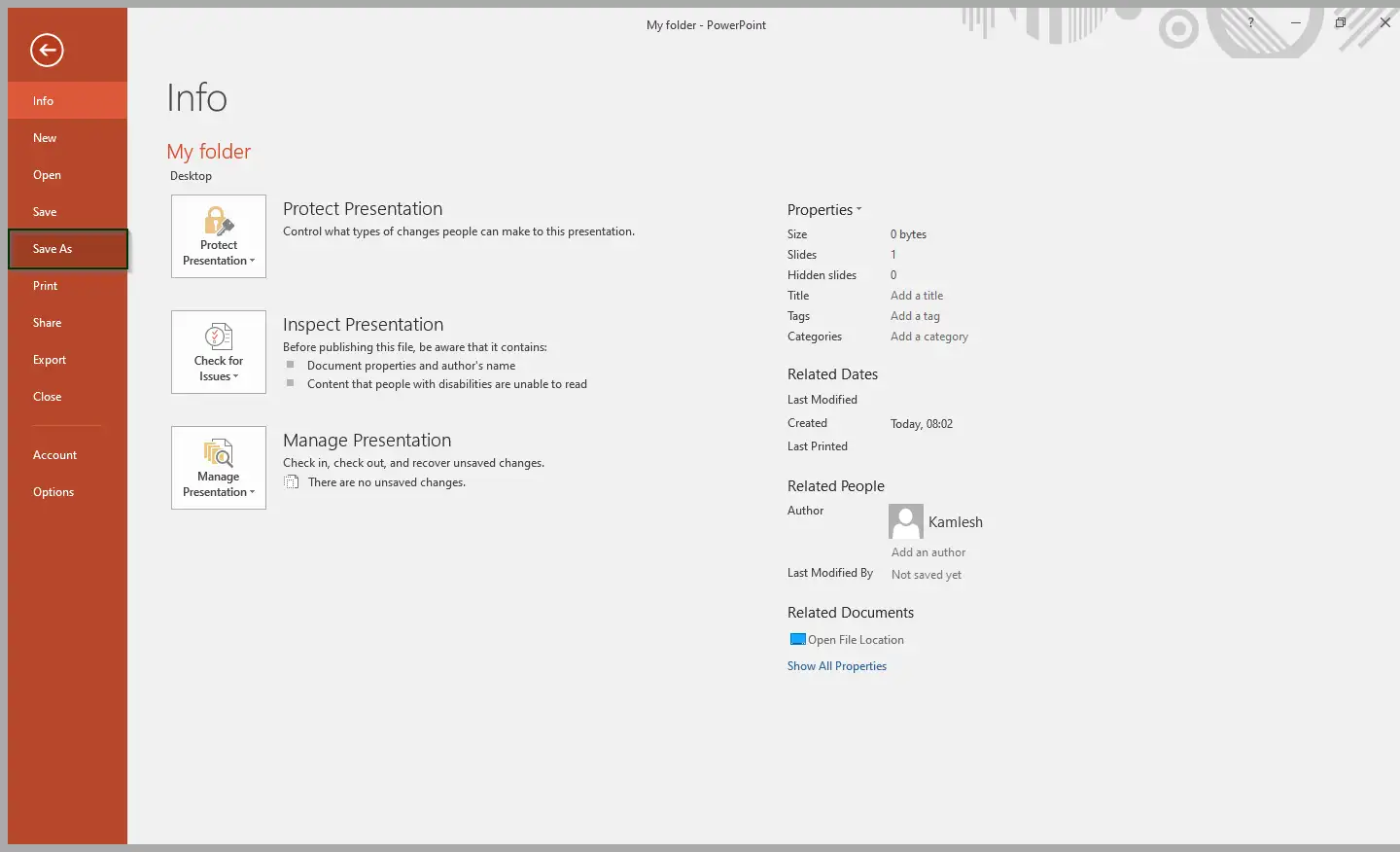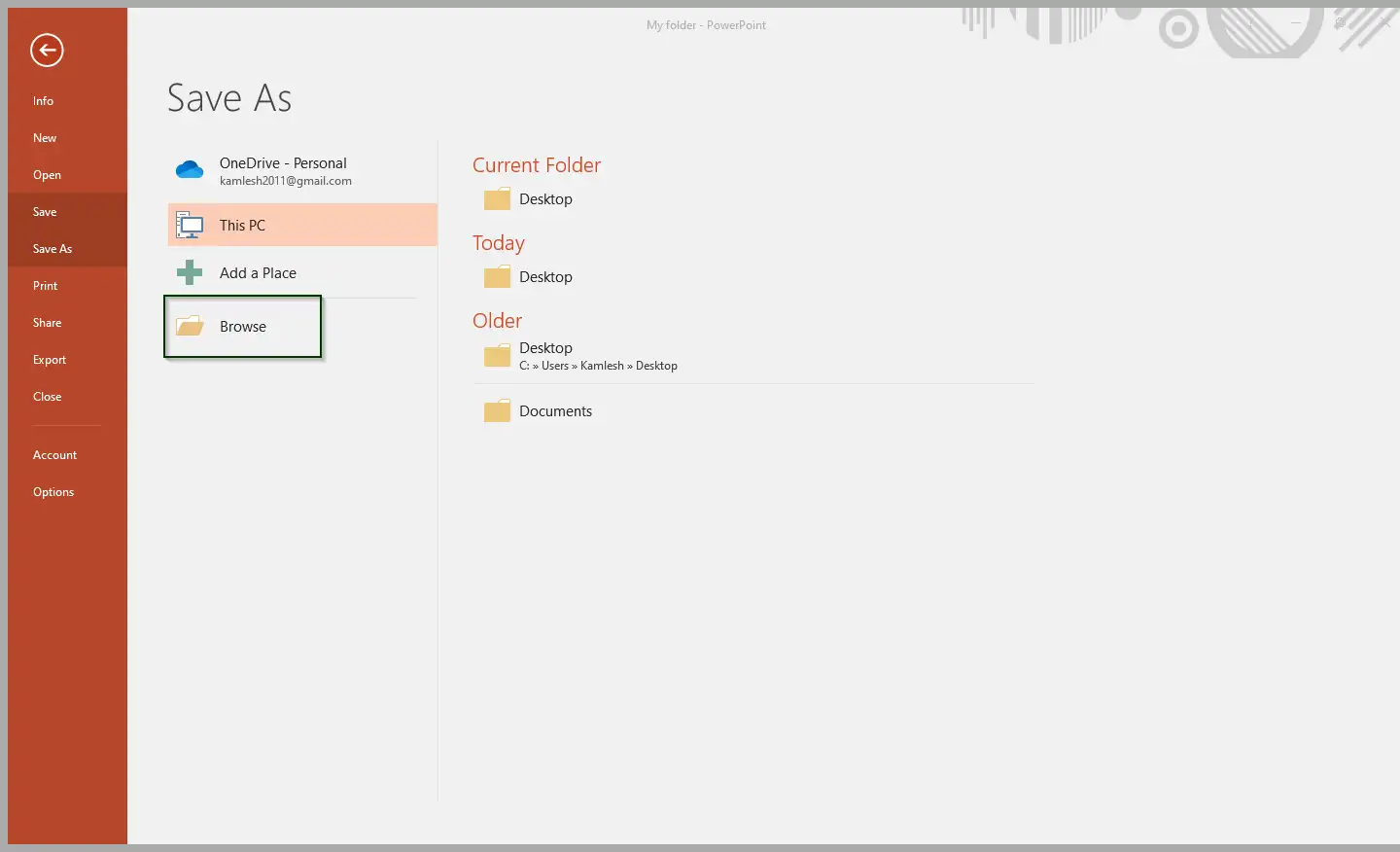PDF-i (Portable Document Format) toetavad kõik lauaarvutite ja mobiilsete operatsioonisüsteemide, sealhulgas Windows, Mac, Linux, Android, iOS, Windows Phone, Blackberry jne. PDF-i populaarsuse tõttu kasutab enamik meist seda dokumentide jagamiseks. Enamik kaasaegseid brausereid saavad vaadata PDF-faile ka ilma kolmanda osapoole PDF-lugeja tarkvarata.
Kui töötate Microsoft Office Wordis või Excelis ja teisendate dokumendi hiljem PDF-vormingus mõne kolmanda osapoole programmi abil, võite lõpetada kolmanda osapoole tööriista kasutamise, et teisendada dokument PDF-failiks. Teil on hea meel teada saada, et Microsoft on lisanud võimaluse salvestada Office'i dokumendid PDF-vormingus ilma kolmanda osapoole tarkvara abita.
Kõik Microsoft Office'i uusimad versioonid, sealhulgas MS Office 2010/2103/2016/2019, sisaldavad palju uusi funktsioone ja täiustusi. Üks peamisi täiustusi on dokumendi salvestamine PDF-vormingus ilma täiendavat või kolmanda osapoole tööriista installimata. Kui kasutate Office 2010, 2013, 2016 või 2019, saate nüüd vaid mõne hiireklõpsuga salvestada Wordi dokumendi, Exceli tabeli või PowerPointi esitluse PDF-vormingus.
Dokumendi PDF-vormingus salvestamise üks suurimaid eeliseid on see, et dokument näeb kõigis arvutites ühesugune välja ja isegi igaüks saab PDF-dokumenti vaadata ilma Microsoft Office'i komplekti installimata. Kui kasutate Microsoft Office 2010/2013/2016/2019, on dokumendi PDF-vormingus salvestamine vaid mõne hiireklõpsu kaugusel.
See postitus aitab teil MS Office 2010/2103/2016/2019 PDF-faili salvestada. Arutame järgmist: -
- Salvestage PDF-fail Microsoft Office Wordi dokumenti
- Salvestage fail PDF-vormingus Microsoft Exceli arvutustabelisse
- Salvestage PDF-fail Microsoft PowerPointi esitluses
Kuidas salvestada PDF-faili Microsoft Office Wordi dokumenti?
PDF-faili salvestamiseks Microsoft Office Wordi dokumenti tehke järgmised toimingud.
Samm 1. Avage Office Wordi dokument.
2. samm. Klõpsake vahekaarti fail lindis.
Kolmas samm. Klõpsake vasakpoolses menüüs nuppu Salvesta nimega.
Samm 4. Klõpsake " arvustus" Valige koht, kuhu soovite selle dokumendi salvestada.
Samm 5. Tippige faili nimi ja valige suvand pDF Jaotises "Salvesta tüübina".
Samm 6. Lõpuks klõpsake nuppu " päästa " Wordi dokumendi salvestamiseks PDF-failina.
Kuidas salvestada PDF-faili Microsoft Exceli arvutustabelisse?
PDF-faili salvestamiseks Microsoft Exceli arvutustabelisse toimige järgmiselt.
Samm 1. Avage Exceli arvutustabel.
2. samm. Klõpsake vahekaarti fail lindis.
Kolmas samm. Klõpsake vasakpoolses menüüs nuppu Salvesta nimega.
Samm 4. Klõpsake " arvustus" Valige koht, kuhu soovite selle dokumendi salvestada.
Samm 5. Tippige faili nimi ja valige suvand pDF Jaotises "Salvesta tüübina".
Kuidas salvestada faili Microsoft PowerPointi esitluses PDF-vormingus?
PDF-faili salvestamiseks Microsoft PowerPointi esitlusse toimige järgmiselt.
Samm 1. Avage PowerPointi esitlus.
2. samm. Klõpsake vahekaarti fail lindis.
Kolmas samm. Klõpsake vasakpoolses menüüs nuppu Salvesta nimega.
Samm 5. Tippige faili nimi ja valige suvand pDF Jaotises "Salvesta tüübina".
Kuues samm. Lõpuks klõpsake nuppu " päästa " Microsoft PowerPointi esitluse salvestamiseks PDF-vormingus.
Kui olete ülaltoodud sammud täitnud, peaksite õppima, kuidas salvestada Wordi dokumenti, Exceli arvutustabelit või PowerPointi esitlust PDF-vormingus (portable Document Format).