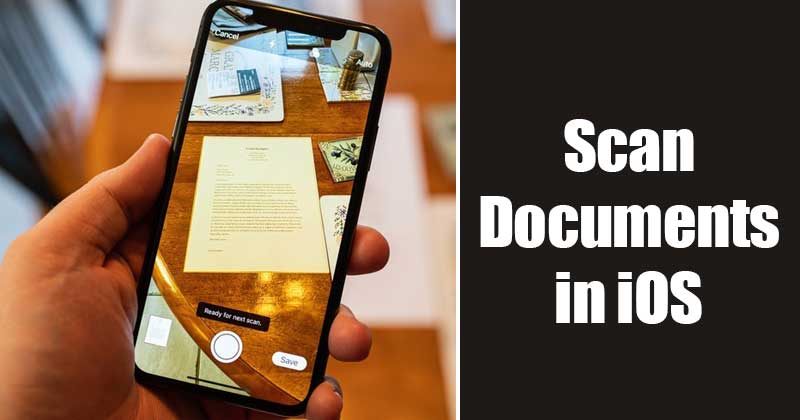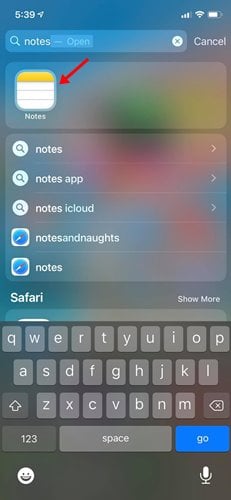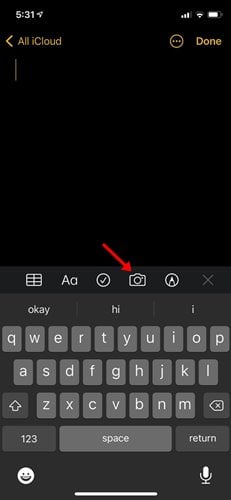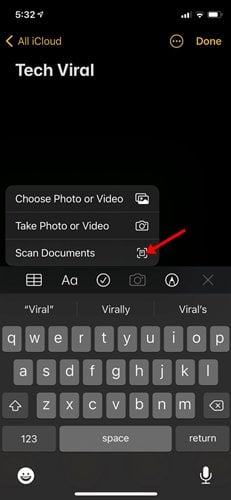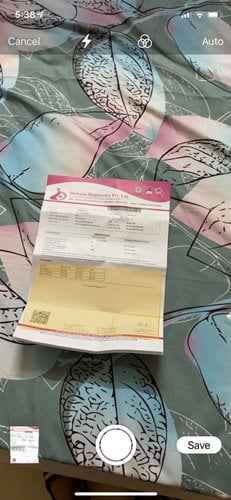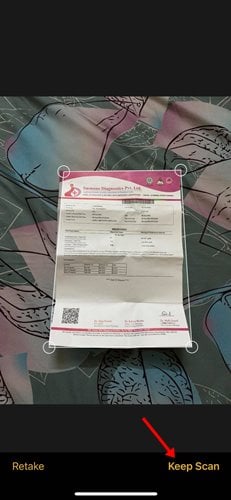Skannige oma iPhone'iga dokumente hõlpsalt!
Räägime dokumentide skannimisest iPhone'is. Võib-olla olete oma elus kasutanud paljusid dokumendiskanneri rakendusi, kuid mis juhtuks, kui ma ütleksin teile, et iOS-is pole paberdokumentide skannimiseks vaja kolmanda osapoole rakendust?
Apple pakub oma iPhone'i kasutajale dokumendiskannerit. Dokumendiskanner on peidetud rakenduses Notes. Paljud iPhone'i kasutajad ei ole sellest varjatud funktsioonist teadlikud, mida saab kasutada dokumentide skannimiseks.
Dokumendiskanner on peidetud iPhone'i rakenduse Notes alla ja sellele pääseb juurde vaid mõne klõpsuga. Seega, kui olete huvitatud iPhone'i dokumendiskanneri peitmisest, võib see postitus teid aidata.
IPhone'i abil dokumentide skannimise juhised
Selles artiklis jagame üksikasjalikku juhendit dokumendi skannimiseks iPhone'is. Sama meetodit peate kasutama ka iPadis. Niisiis, kontrollime.
Samm 1. Kõigepealt avage rakenduste sahtel ja otsige üles " Märkused . Avage menüüst rakendus Märkmed.
Samm 2. Kasulik oleks klõpsata ikoonil ” Kaamera rakenduses Notes, nagu on näidatud alloleval ekraanipildil.
Kolmas samm. Valige hüpikaknas suvand "Skanni dokumendid" .
Samm 4. Avaneb kaamera liides. Peate skannitavast dokumendist selge pildi tegema. Kui kasutate seda esimest korda, saate järgida ekraanil kuvatavaid juhiseid.
Samm 5. Kui olete lõpetanud, vajutage nuppu Hoidke skannimist Nagu on näidatud ekraanipildil.
Samm 6. Pärast jäädvustamist näete dokumendi kirjalikku sisu. Vajutage lihtsalt nuppu "salvesta" Tekstifaili salvestamiseks.
Tähtis: Dokumendi kvaliteet on OCR-i kõige olulisem tegur. Seega, kui te ei saa dokumendist teksti hankida, peate dokumendi lähtestama vastavalt oma vajadustele. Peate reguleerima dokumentide nurki. Veenduge, et teksti sisu oleks selgelt nähtav.
Niisiis, see artikkel käsitleb dokumentide skannimist oma iPhone'i abil. Loodetavasti aitas see artikkel teid! Palun jaga ka oma sõpradega. Kui teil on selles osas kahtlusi, andke meile sellest allpool olevas kommentaarikastis teada.