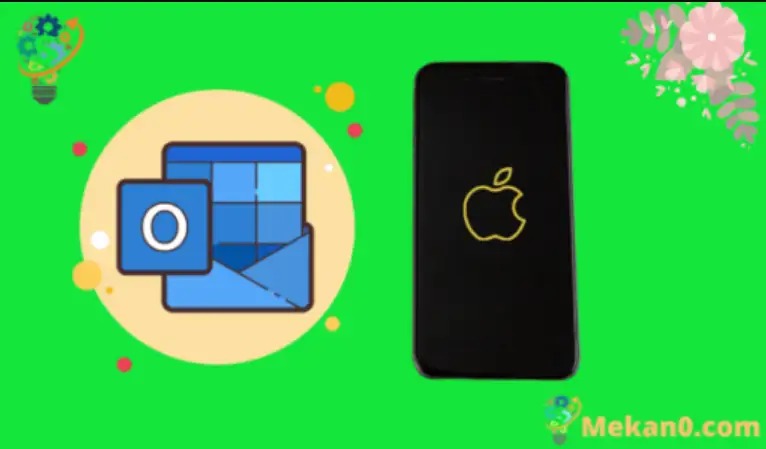Meilide lugemine ja kirjutamine muutus just mobiilseadmetes, nagu iPhone, lihtsamaks ja lihtsamaks. Tegelikult on e-posti seadmes nii lihtne kasutada, et paljud inimesed on arvuti meilihalduse täielikult oma iPhone'iga asendanud. Kuid enne alustamist peate seadmesse lisama meilikonto, nii et kui teil on Outlooki e-posti aadress, võite küsida, kuidas iPhone SE-s meili seadistada.
On palju tasuta meiliteenuse pakkujaid, mis võimaldavad peaaegu kõigil tasuta meilikonto registreerida. Üks selline võimalus on Microsofti Outlook.com. See jagab nime töölaua meilirakendusega, mis on populaarne nii ettevõtete kui ka eraisikute seas, ning selle pakutav teenus asetab selle tasuta e-posti pakkujate tipptasemele.
Õnneks töötab teie Outlook.com-i e-posti aadress teie iPhone SE-ga hästi, nii et võite küsida, kuidas seda seadmes seadistada, et saaksite hakata e-kirju vastu võtma ja saatma. Allolev õpetus näitab, kuidas häälestusprotsess mõne hetkega lõpule viia, seega jätkake lugemist, et pääseksite oma Outlook.com-i meilikontole juurde ka liikvel olles.
Outlooki e-posti lisamine iPhone SE-sse
- Avatud Seaded .
- Valige Mail .
- Leidke kontod .
- Kliki Lisage konto .
- Puudutage Outlook.com .
- Sisestage oma Outlooki aadress ja klõpsake تسجيل الدخول .
- Sisestage oma parool ja klõpsake järgmine .
- Valige, mida soovite sünkroonida, ja seejärel puudutage päästa .
Meie allolev artikkel jätkab lisateavet iPhone SE e-posti seadistamise kohta, sealhulgas pilte nendest sammudest.
Outlook.com-i meilide hankimine iPhone SE-s (piltidega juhend)
Selles artiklis kirjeldatud toimingud viidi läbi iPhone SE-s operatsioonisüsteemis iOS 10.3.2. Selles juhendis eeldatakse, et teil on juba Outlook.com-i e-posti aadress ja soovite hakata oma iPhone SE-s sellelt kontolt meile vastu võtma. Pange tähele, et saate valida ka muid Outlook.com-i konto aspekte, mida soovite seadmega sünkroonida.
1. toiming: avage menüü Seaded .
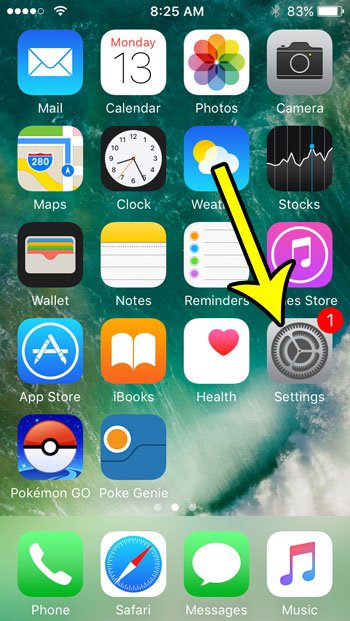
2. samm: kerige alla ja tehke valik Mail .
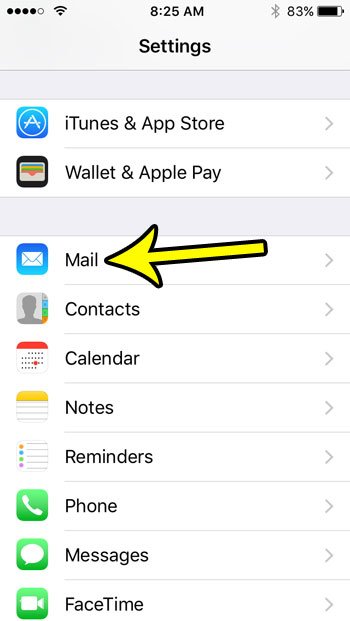
3. samm: puudutage nuppu kontod ekraani ülaosas.
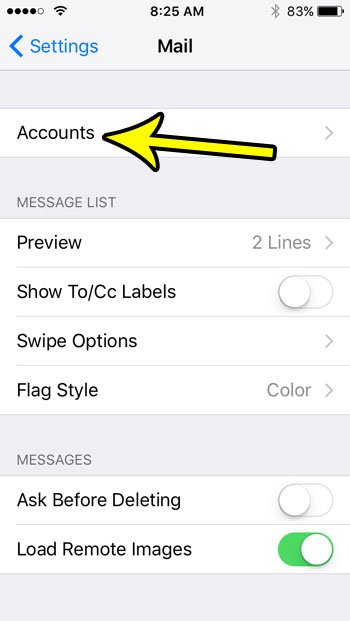
4. samm: valige nupp lisada konto" .
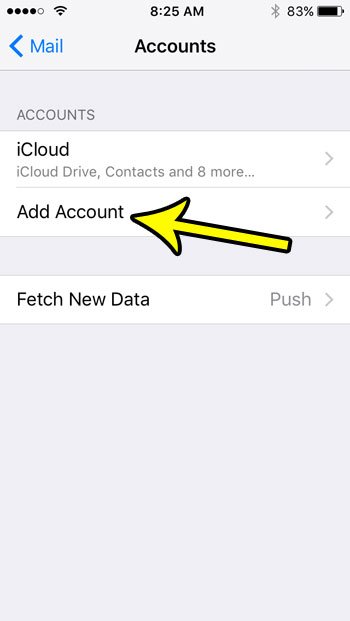
5. samm: klõpsake nuppu Outlook.com .
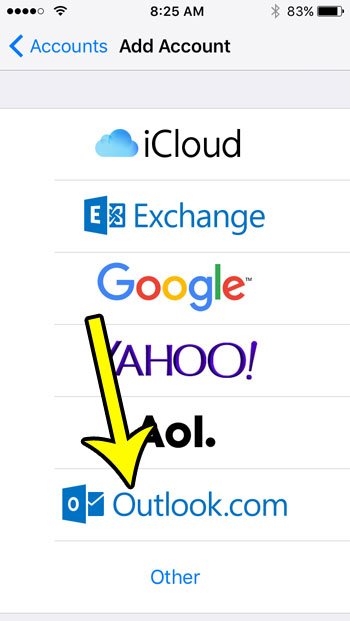
6. samm: sisestage väljale oma Outlook.com-i e-posti aadress ja seejärel vajutage nuppu järgmine .
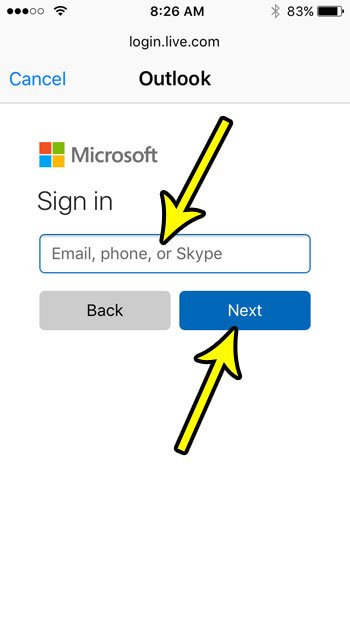
7. samm: sisestage oma parool ja vajutage nuppu تسجيل الدخول .
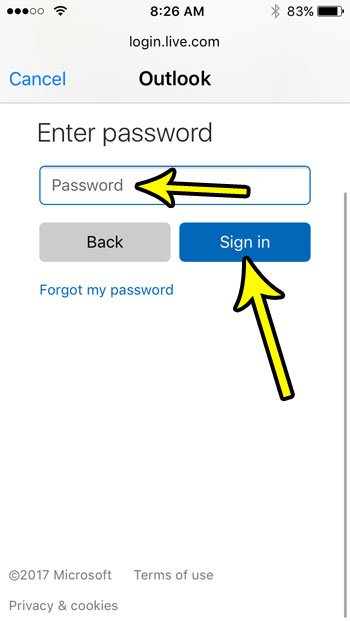
7. samm: valige oma Outlooki kontolt üksused, mida soovite iPhone'iga sünkroonida, ja seejärel puudutage nuppu päästa .
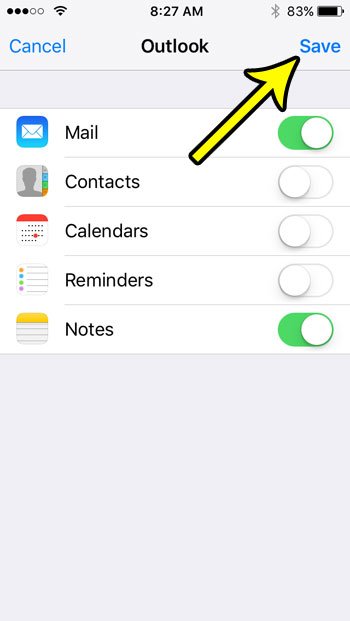
Vaadake lisateavet selle kohta, kuidas iPhone SE-s Outlookiga meili seadistada
Selle artikli juhised keskenduvad konkreetselt Outlook.com-i e-posti aadressi lisamisele teie iPhone SE-sse, kuid samad valikud töötavad ka enamiku teiste populaarsete meiliteenuse pakkujate puhul. E-posti konto seadistamise ajal märkasite ilmselt, et Google'is, Yahoos, Microsoft Exchange'is ja mujal on Gmaili konto jaoks valikud. Nende e-posti kontode iPhone SE-sse lisamise meetod on väga sarnane.
See artikkel eeldab, et teil juba on Outlook.com-i e-posti aadress ja proovite seda oma iPhone'i lisada. Kui teil pole veel Microsofti meiliteenuse pakkuja meilikontot, saate selle seadistada, minnes aadressile https://www.outlook.com Ja järgige uue ja tasuta konto loomiseks juhiseid.
Kui lisate rakendusse Mail uue konto, peaks see alustama meilide allalaadimist. Saate sellelt kontolt e-kirju saata, avades avaekraanilt rakenduse Mail ja klõpsates seejärel ekraani paremas alanurgas nuppu Koosta. Kui teil on seadmes mitu meilikontot, peate võib-olla õige konto valimiseks klõpsama väljal Saatja.
Saate muuta oma iPhone SE vaikemeilikontot, minnes järgmisele.
Seaded > Mail > Vaikekonto > Seejärel valige konto.
Kui soovite seadmest konto eemaldada, võite klõpsata meilimenüüs valikul "Kontod", valida konto ja seejärel klõpsata nupul "Kustuta konto".
Kuidas lisada meilikontot iPhone'i meilirakendusse, kasutades koputusmeetodit Lisa meilikonto
Kui kasutate tööl Outlooki kontot, mis ei ole vaikevalikute loendis, võib selle konto lisamine teie Apple iPhone SE-sse (2020 või varasemasse versiooni) nõuda täiendavate meiliseadete või teabe lisamist.
Outlooki töölauarakendus ja Outlook.com-i e-posti aadress on kaks erinevat asja. Kui proovite konfigureerida oma arvutis Outlookis kasutatavat meilikontot, mitte Outlook.com-i kontot, peate võib-olla tegema järgmisi samme.
Seaded > E-post > Kontod > Lisa konto > Muud > Lisa meilikonto
Seejärel saate selle konto kohta teabe sisestamiseks järgida juhiseid. Pange tähele, et peate võib-olla teadma, kas teie POP- või IMAP-konto, sissetuleva meili server, väljamineva meili serveri teave ja muud väljamineva meili serveri seaded, mida teie meiliadministraator võib nõuda.