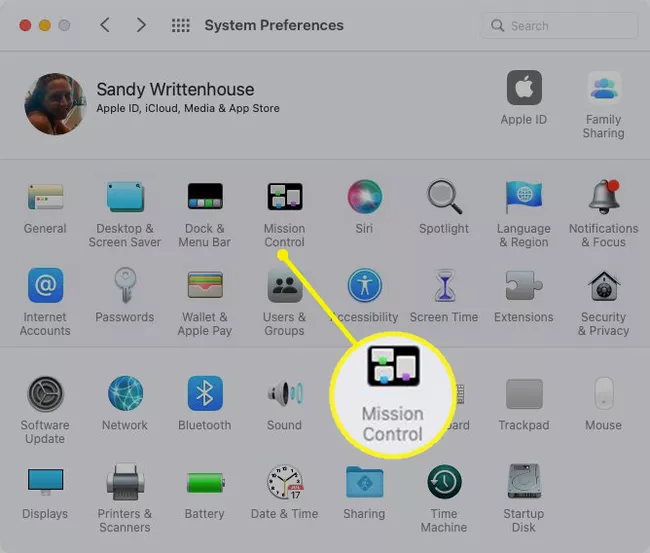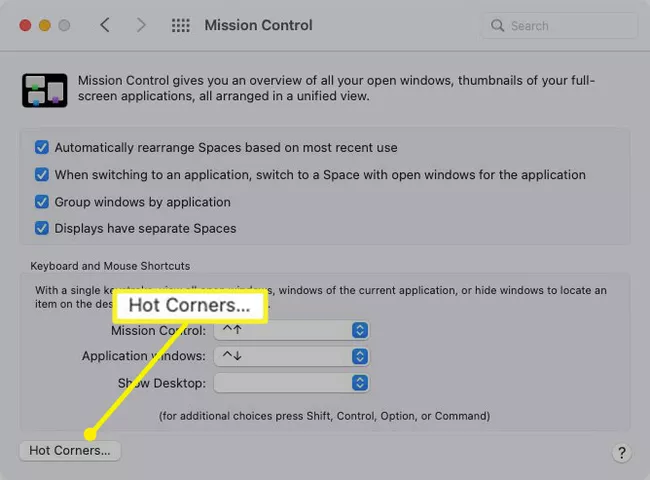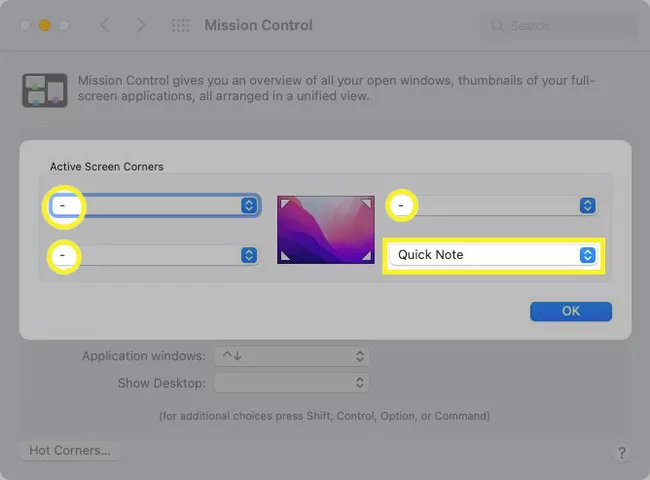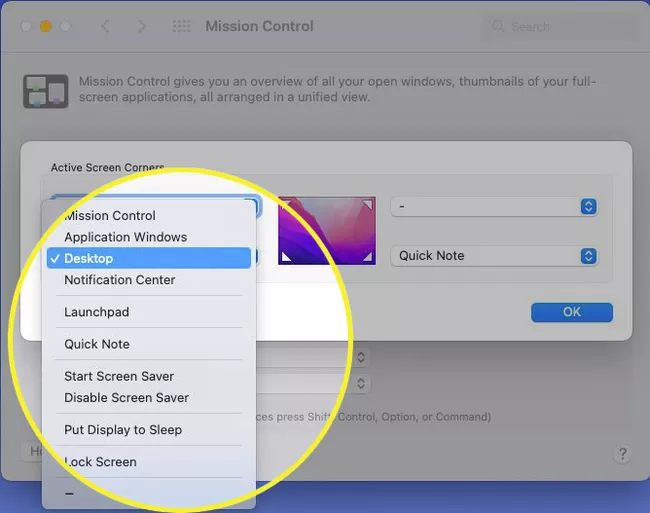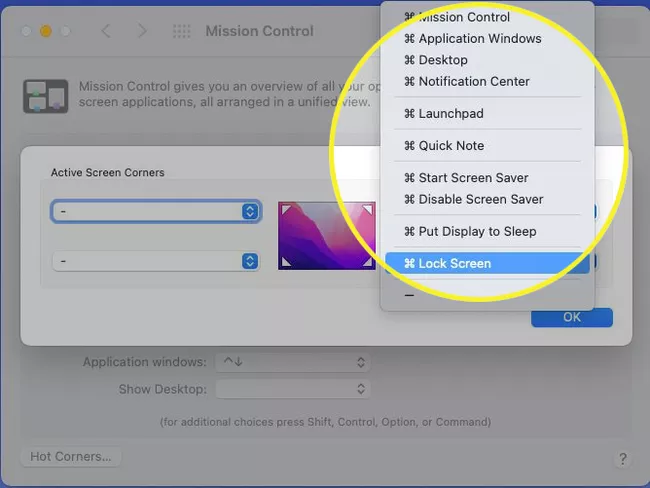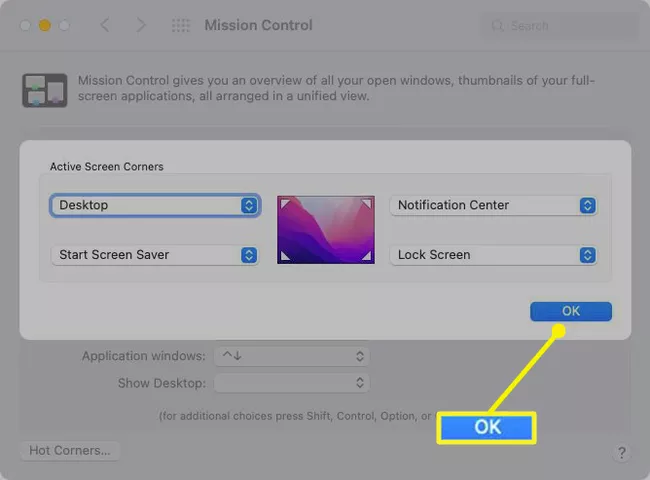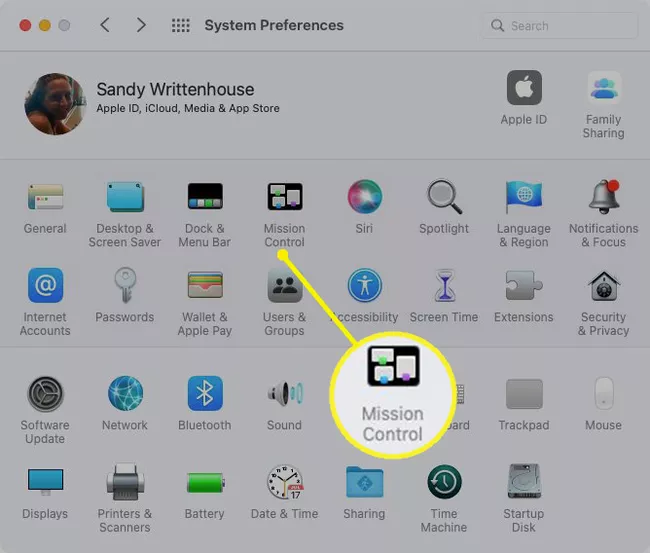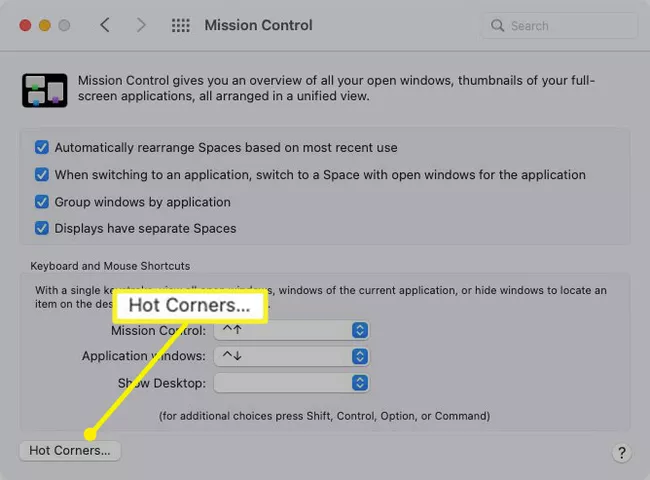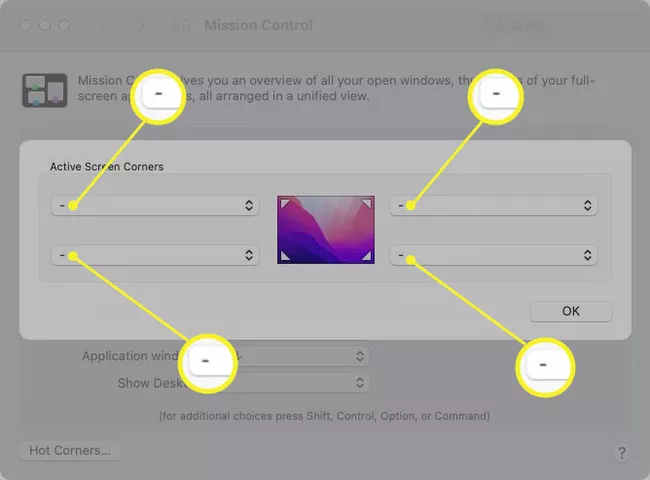See artikkel selgitab, kuidas seadistada ja kasutada Macis tõhusaid nurki. See funktsioon võimaldab teil kiiresti toiminguid teha, liigutades kursori ekraani nurka.
Seadistage Macis Hot Corners
Sõltuvalt eelistusest saate kasutada ühte või kõiki neljast kuumast nurgast ja valida valikute loendist toimingu.
-
Avatud Navigatsioonisüsteemi eelistused Apple'i ikoonile menüüribal või kasutades dokis olevat ikooni.
-
Valige Mission kontroll .
-
Leidke Kuumad nurgad Põhjas.
-
Tõenäoliselt näete kriipse iga kuuma nurga jaoks, välja arvatud paremas alanurgas. Vaikimisi avab see nurk Quick Note'i alates macOS Monterey väljalaskmisest. Kuid soovi korral saate seda muuta.
-
Kasutage iga aktiveeritava nurga rippmenüüd ja valige toiming. Teil on kümme erinevat valikut: avage Mission Control või teavituskeskus, käivitage või keelake ekraanisäästja või lukustage ekraan.
-
Kui soovite lisada mod-klahvi, vajutage ja hoidke seda klahvi valiku tegemise ajal all. sa võid kasutada käsk أو valik أو Kontroll أو nihe Või nende klahvide kombinatsioon. Seejärel näete selle kuuma nurga toimingu kõrval kuvatud lülitit (lüliteid).
-
Iga nurga jaoks, mida te ei soovi aktiveerida, hoidke või valige kriips.
Kui olete valmis, valige "OKEI" . Seejärel saate sulgeda süsteemieelistused ja proovida rakendust Hot Corners.
Kasutage Macis kuuma nurki
Kui kuumad nurgad on seadistatud, on hea mõte neid testida, et veenduda, kas valitud toimingud teie jaoks sobivad.
Liigutage kursor hiire või puuteplaadiga ühte seadistatud ekraani nurkadest. See peaks nimetama teie valitud toimingut.
Kui olete seadistusse lisanud muuteklahvi, vajutage ja hoidke kursorit nurka liigutades seda klahvi või klahvikombinatsiooni.
eemaldage toimingud Kuumad nurgad
Kui otsustate hiljem, et kuumade nurkade protseduurid teie jaoks ei tööta, saate need eemaldada.
-
Vaadake Süsteemi eelistused و Mission kontroll .
-
Valige Kuumad nurgad .
-
Seejärel kasutage kriipsu valimiseks iga kuuma nurga rippmenüüd.
-
Klõpsake nuppu "OKEI" Kui sa lõpetad. Seejärel naasete ilma tegevusteta tavaliste ekraaninurkade juurde.
mis see on Kuumad nurgad؟
MacOS-i kuumad nurgad võimaldavad teil toiminguid käivitada, liigutades kursori ekraani nurka. Näiteks kui liigutate kursori paremasse ülanurka, saate käivitada Maci ekraanisäästja või kui liigute vasakusse alumisse nurka, saate ekraani magama panna.
Lisaks saate lisada muuteklahvi, nagu Command, Option, Control või Shift. Seega saate seadistada kuuma nurga, et kursori sellesse nurka viimisel paluda vajutada klahvi. See hoiab ära protseduuri kutsumise kogemata, kui viite kursori mingil muul põhjusel või kogemata nurka.