Windows 11 on Microsofti uus töölaua operatsioonisüsteem ning see on toonud sisse palju uusi funktsioone ja lahedaid muudatusi. Kasutajad, kes kasutavad Windows 10 ja kellel on ühilduv seade, saavad Windows 11 versiooniuuenduse tasuta.
Kasutajad, kellel pole ühilduvat arvutit, peavad võib-olla tegema puhta installi. Microsoft on suurendanud Windows 11 süsteeminõudeid ja teie arvutil peab olema ühilduv protsessor, TPM 2.0 tugi, turvaline alglaadimine ja Microsofti võrgukonto.
Kui teie arvuti nendele nõuetele ei vasta, järgige meie juhendit Windows 11 installimiseks toetamata arvutitesse. Selles artiklis käsitletakse Windows 11 installimist ilma Microsofti kontota.
Põhjuseid, miks soovite Windows 11 installida ilma Microsofti kontota, võib olla mitu. Võib-olla kavatsete kasutada kohalikku kontot, kuna seadistate Windows 11 pereliikme arvutis või te ei soovi arvutis oma e-kirjadest loobuda.
Installige Windows 11 ilma Microsofti kontota
Olenemata põhjusest on Windows 11 võimalik installida ilma Microsofti kontota. Allpool oleme jaganud mõningaid lihtsaid samme Windows 11 installimiseks ilma Microsofti kontota . Alustame.
Installige Windows 11 ilma Microsofti kontota
Selle meetodi puhul keelame Interneti-ühenduse ainult siis, kui kuvatakse Windows 11 OOBE seadistuskuva. Siin on, mida peate tegema.
1. Esmalt avage see samm, kui Windows 11 installiviisard seda küsib Logige sisse oma Microsofti kontole .
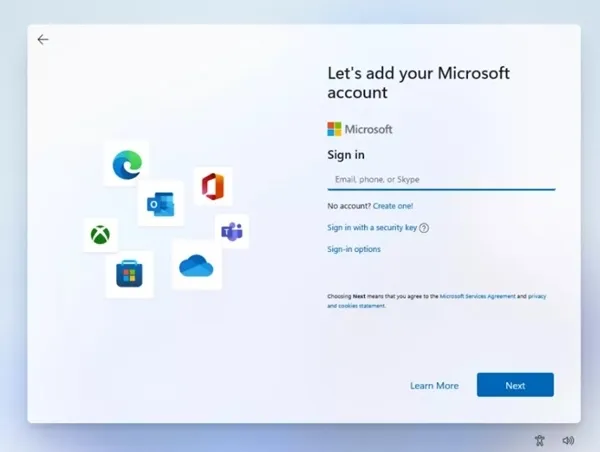
2. Interneti-ühenduse katkestamiseks saate ühendada Etherneti kaabli. Kui see pole võimalik, peate Interneti keelamiseks täitma käsu.
3. Vajutage installiviisardis nuppu Shift + F10 . See avab käsurea.
4. Käivitage käsureal käskipconfig /release
5. See keelab Interneti ja sulgeb käsurea. Klõpsake Windows 11 häälestuskuval tagasi noolenupp vasakus ülanurgas.
6. Windows 11 häälestusviisard palub teil sisestada nime. sa vajad ainult Loo kasutajakonto Windows 11 kasutamiseks.
See on see! Nii saate installida Windows 11 ilma Microsofti kontota.
Rufusega saate Microsofti konto nõuetest mööda minna
Selle meetodi puhul kasutame kaasaskantavat buutitavat USB-tööriista Rufus, et nõuetest mööda minna ja luua Windows 11 buutitav USB. Siit saate teada, kuidas installida Windows 11 ilma Microsofti kontota Rufuse kaudu.
1. Esmalt laadige alla rakenduse uusim versioon Rufus teie Windowsi seadmes.
2. Kuna tegemist on kaasaskantava tööriistaga, peate selle kasutamiseks käivitama Rufuse täitmisfaili.
3. Valige USB-seade أو Mälupulk ripploendis." seade ".
4. Nüüd, kui valite alglaadimise, valige " plaat või ISO pilt ja klõpsake nuppu تحديد Tema kõrval. Nüüd valige Windows 11 ISO-fail.
5. Tehke muud valikud ja klõpsake nuppu " Alusta " Põhjas.
6. Nüüd näete Windowsi kasutajakogemuse viipa. Siin peate valima valiku " Eemaldage veebipõhised Microsofti konto nõuded . Kui olete valmis, klõpsake nuppu. Okei ".
Soovi korral saate vaadata ka kahte ülejäänud võimalust – – Eemalda turvalise alglaadimise ja TPM 2.0 nõuded, 4GB+RAM ja 64GB+ salvestusruumi nõuded. Lisaks on ka võimalus andmete kogumine keelata (see jätab privaatsusküsimused vahele)
See on see! Nüüd välgutab Rufus Windows 11 valitud USB-/Pendrive-le. Kui olete vilkunud, peate kasutama seda USB-d Windows 11 installimiseks. Te ei näe ekraani, mis palub teil sisestada oma Microsofti konto.
Loe ka: Selgitage ja laadige alla Rufuse programm Windowsi USB-mälupulgale kirjutamiseks ja kopeerimiseks
Need on kaks parimat viisi Windows 11 installimiseks ilma Microsofti kontota. Kõik levinud meetodid töötavad Windows 11 uusimas versioonis. Kui vajate Windows 11 installimisel rohkem abi, andke meile allolevates kommentaarides teada.
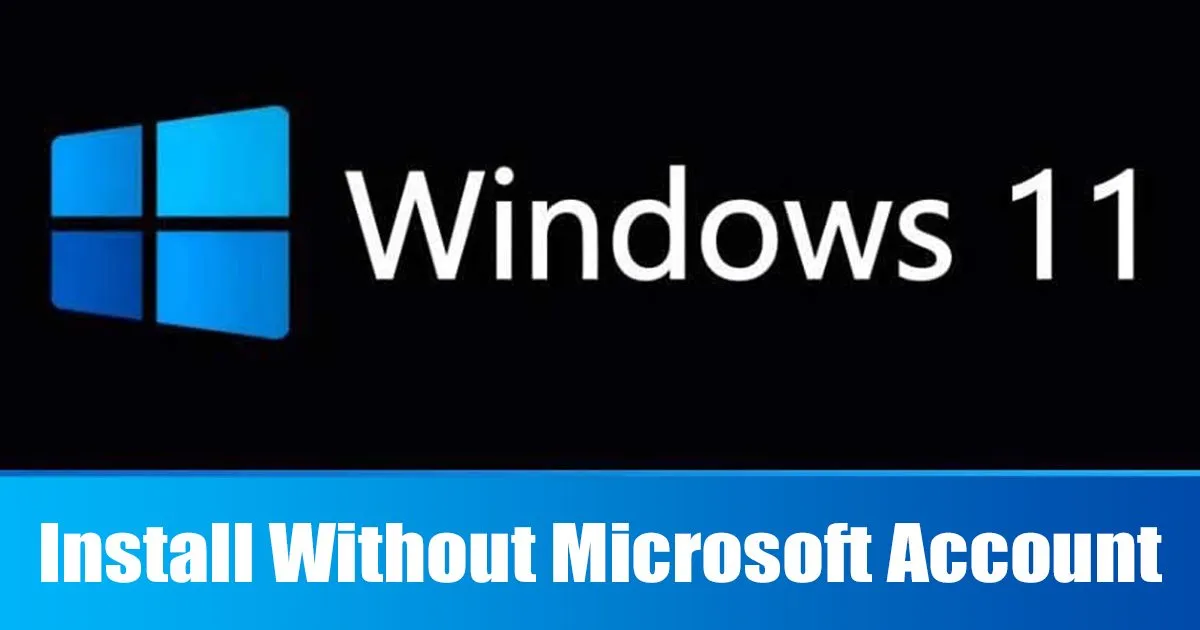
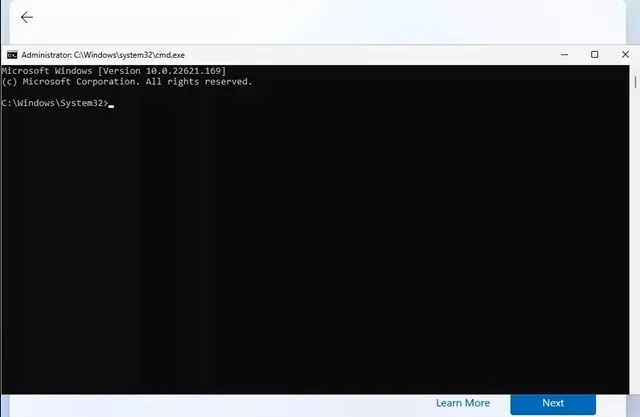
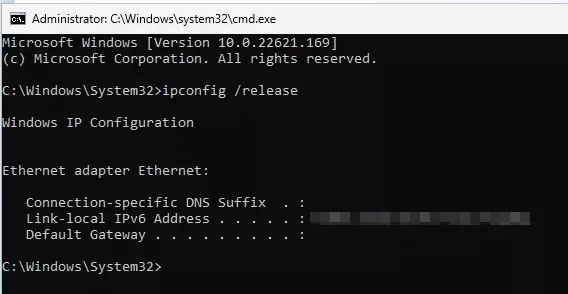
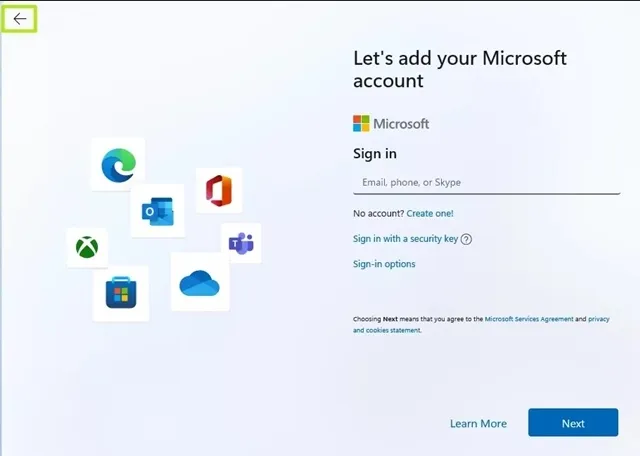
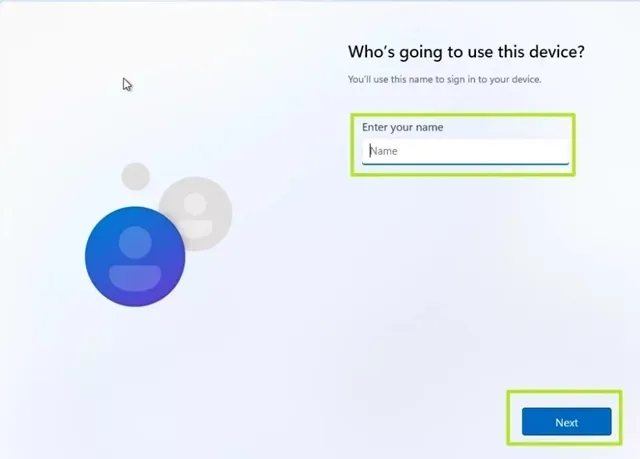
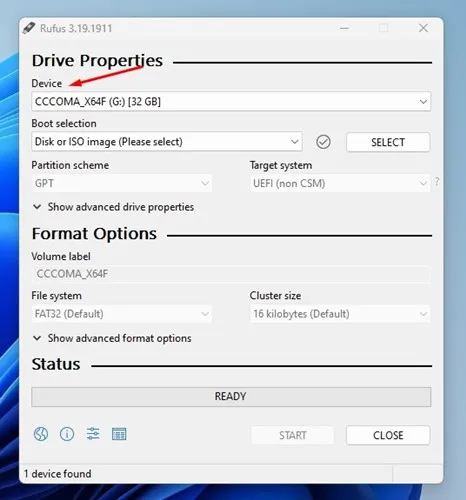
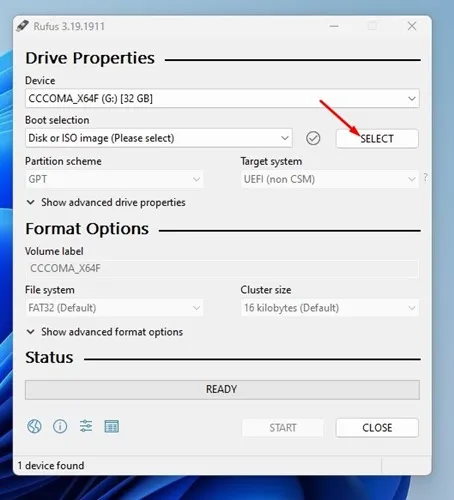
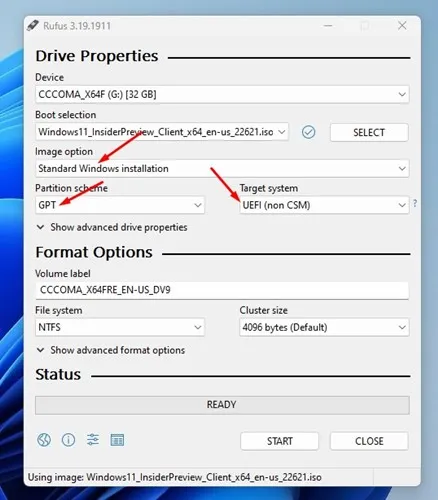
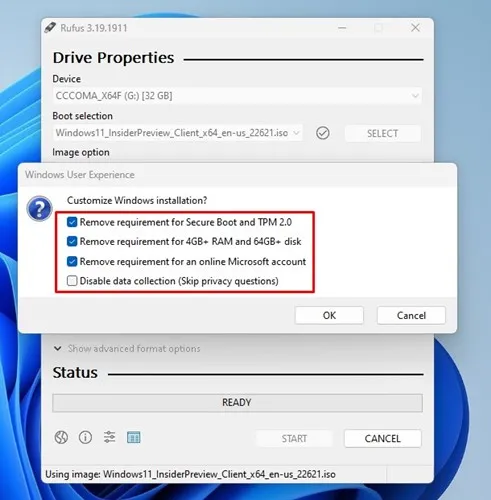









Bonjour et merci pour l'astuce de l'invite de commande.
Windows 11 uuem versioon, il est (était) võimatu d'échapper à la création d'un compte Microsoft, en se connectant puis en lançant ipconfig /release, il est directement demandé le nom du compte local.