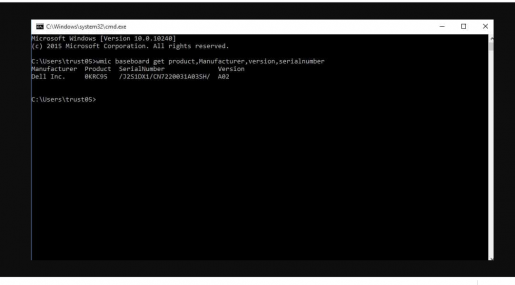Teadke ilma tarkvarata sülearvuti mudelit ja tehnilisi andmeid
Kui teil on sülearvuti ja soovite teada Mofaft Windowsi mudel ja versioon, selle artikli kaudu, saate selle sülearvuti mudeli ja spetsifikatsioonide tundmise lihtsustatud selgituse kaudu
Meie ajal on ilmunud väga suur rühm sülearvutite tootjaid ja üks levinumaid asju sülearvutite puhul on see, et mõned kasutajad ei pääse täielikult juurde kaubamärgi nimele ja mudelile. sülearvuti Ja siin selgitame selles artiklis teile rohkem kui ühel viisil.
Seadme mudeli nimele ja kaubamärgile juurdepääsemiseks Sülearvuti ilma kolmanda osapoole tarkvara alla laadimata.
Sageli peab kasutaja arvutidraiverite otsimisel ja allalaadimisel teadma sülearvuti mudeli nime. Sel juhul tuleb sülearvutile õigete draiverite leidmiseks ja allalaadimiseks otsida sülearvuti mudelinime ja kaubamärgi järgi.
Esimene viis sülearvuti spetsifikatsioonide tundmaõppimiseks:
Kasutage jooksunimekirja. Lihtsalt klõpsake klaviatuuril Windowsi märgi nuppu + tähte r ja seejärel kopeerige see käsk dxdiag ja kleepige see käivitusmenüüsse ning kohe saate suure hulga teavet, sealhulgas versiooni jasülearvuti mudel oma TOP-i, nagu on näidatud alloleval ekraanipildil, ja see meetod töötab kõigis arvutites.
Seotud artikkel: Programm sülearvuti heli tõstmiseks ja võimendamiseks
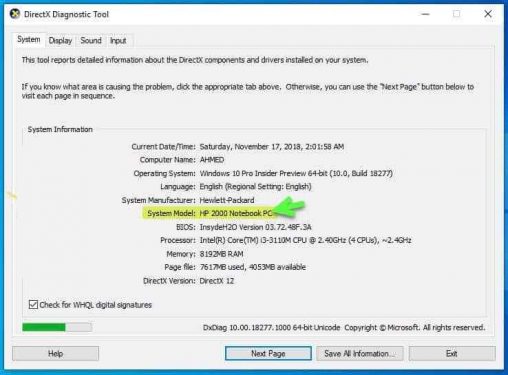
Loe ka: Parim MSI GT75 Titan 8SG sülearvuti
Teine meetod: sülearvuti spetsifikatsioonide tundmine.
kasutada ekraan Sülearvuti mudeli väljaselgitamiseks minge menüüsse Start ja otsige cmd ja käivitage see, seejärel tippige käsk systeminfo ja klõpsake sisestusnupul ning kohe ilmub palju teavet, sealhulgas System Model, mis kuvab teie sülearvuti mudelit.
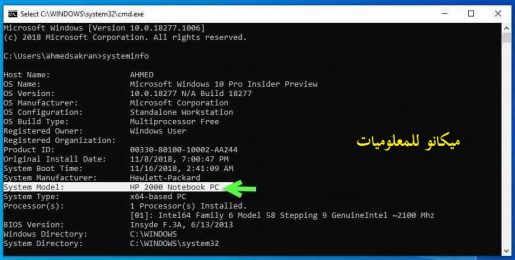
See oli meetodite kogum, mis aitab kasutajatel mudelit tuvastada Sülearvuti Kui teil on vaja alla laadida seadme määratlusi või kui teil on vaja osta uusi varuosi muudel põhjustel ja muudel asjadel, mis nõuavad teie seadme mudeli tundmist.
Kuidas Windows 10 sülearvuti mudelit teada saada
Minu sõpradele tasub mainida, et seda meetodit saab kasutada kõigis versioonides Windows , kaasa arvatud Windows XP Sama, kuid seda eelistatakse Windows 10 kasutajatele ja see käivitatakse CMD-käskude kaudu. Lihtsalt avage CMD aken, otsides seda allolevalt tööriistaribalt või esitusloendi kaudu ja seejärel tippige see käsk wmic baseboard Hankige toode, tootja, versioon ja seerianumber ning teil on kohe kogu teave kasutatava sülearvuti või arvuti kohta see on täpselt sellel pildil
Selle abil, kallis lugeja, saate kahe erineva meetodi abil teada seadme mudeli. Valige lihtsalt teile sobiv meetod ja alustage seda ilma probleemideta.
Teadke sülearvuti spetsifikatsioone
Üks paljudele kasutajatele huvipakkuv asi on sülearvuti tehniliste andmete tuvastamise viis, eriti kui see on nii Arvuti Sülearvuti on aegunud ja mõned võivad küsida, mis kasu mul on selle teabe teadmisest, ja mu vastus, hea lugeja, on, et teades oma sülearvuti tehnilisi andmeid, saate teada, milline on praegu turul valitsev hind, kui soovite seda müüa. ja juhul, kui ettevõte lõpetab rohkemate väljastamise kopeerida Uus, selle eest saad teada värskeima hinna, lisaks sülearvuti tehniliste andmete tundmisele, mis aitab valida sülearvuti spetsifikatsioonidele vastavaid programme ja asju, mis võivad vajada suurt võimekust, siit on vaja teada kõiki sülearvuti spetsifikatsioone.
Mis on sülearvuti ja millest see koosneb?
Enamik meist tegeleb sülearvutitega, teadmata, millise seadme spetsifikatsioonid ja võimalused sellega tegelevad ning kas see vastab tema vajadustele või mitte, seega on alati vaja valida sülearvuti, mille valime endale sobiva. Kui teil on vaja tegeleda suure tarkvaraga, tähendab see, et teil on vaja kõrgete tehniliste näitajatega sülearvutit, et teil ei oleks riistvaraprobleeme.Kui kasutate ebasobivate tehniliste näitajatega seadet, peate teadma või täpsustama oma vajadusi. Teie sülearvuti kasutusalad ja selle põhjal määrate vajaliku sülearvuti tüübi, tavaline, keskmine, kvaliteetne, millised on sülearvuti komponendid üldiselt:-
- Protsessor (CPU): - Protsessor on sülearvuti komponentide kõige olulisem osa, kuna see esindab seadme meelt ja seega määratakse sülearvuti kiirus. Turul on kahte tüüpi protsessoreid (AMD) ja (Intel). Protsessori võimsus sõltub selles olevate tuumade arvust, seega leiame kahe- ja neljatuumalise protsessori, mida suurem on protsessorituumade arv, seda suurem on protsessori võimsus ja protsessori kiirus mõõdetakse gigahertsides.
- Ramat – Või muutmälu: – see on ajutine mälu, kuhu salvestatakse tööd, mille kallal töötatakse ja kus on rohkem kui ühte tüüpi muutmälu ning mida rohkem on seadmes RAM-i, seda parem on jõudlus ja seda. Võimalik on käivitada rohkem kui üks programm ilma seadme kiirust mõjutamata või see võib ärrituda.
- ekraanikaart:- See vastutab graafika, mängude ja filmide jooksmise eest ning graafikakaarte on kahte peamist tüüpi, milleks on ühendatud graafikakaardid ja eraldi graafikakaardid ning sülearvutite puhul muudavad eraldi graafikakaardid ekraani kiiruse suuremaks ja paremaks.
- Kõvaketas või mälu – kõvaketas: – on ruum, kuhu kõik failid salvestatakse.
- Ühendused: sülearvutis on ühendused seadme sissepääsud. Sülearvutitel on tavaliselt pesad (USB), pordi või monitori ühendamiseks ja need on põhikomponendid, kuna neil on pesa traadiga Interneti jaoks.
- Aku: – Selle sülearvuti osa on kõige lihtsam näha, kui hea see on, kuna piisab aku laadimisest, seejärel sülearvuti sisselülitamisest ja sellega töötamisest, et teada saada, kui kaua see vastu peab. Tööl, seega on aku hea, kui töötab seadmega 3-6 tundi ja on vaja teada, et mida suurem on ekraani suurus, seda rohkem akut kulub.
- Ekraan: - Teie valida, kas vajate väikest või suurt ekraani ning siin on (HD) ja Full HD ekraanid.
- Operatsioonisüsteem: operatsioonisüsteem sõltub teie valikust, et leida teile kõige sobivam, kuid kõige populaarsem ja lihtsamini kasutatav operatsioonisüsteem on Windows Samuti on olemas Linuxi süsteem, milleks on Macintosh.
Sülearvuti spetsifikatsioonide tundmine Windowsi kaudu:
Uurige oma sülearvuti tehnilisi andmeid Windowsi seadmehalduri menüüst
Kui soovite teada rohkem ja põhjalikumaid spetsifikatsioone kui need, mida ülal nägite, võite kasutada järgmist meetodit.
Vajutage korraga klahve Windows + X ja näete suurt menüüd. Otsige üles ja koputage valikut Seadmehaldur Device Manager .
Nüüd suunatakse teid teise mitme valikuga aknasse. Selle kaudu saate otsida spetsifikatsioone, mida soovite teada. Näiteks kui soovite teada oma protsessori tüüpi ja tehnilisi andmeid, piisab, kui topeltklõpsata valikul Protsessorid ja ilmub uus menüü, kus on teave, mida soovite teada saada. Ja see on ülejäänud spetsifikatsioonide jaoks.
Samale menüüle pääsete juurde ka töölaual arvutiikoonil paremklõpsates ja uue akna avamiseks valige hüpikmenüüst Atribuudid. Klõpsake akna küljel asuvas menüüs valikul Seadmehaldur Device Manager“ ja avaneb sama eelmine aken.
Kuidas spetsifikatsiooni teada saada Sülearvuti.
Sülearvuti seadistamise meetod on väga lihtne. Tehke lihtsalt järgmist:
- Vajutage klaviatuuril Windowsi klahvi ja seejärel tähte (R). Siin ilmub aken (RUN). Või saame seda teha, klõpsates hiirega menüüs Start ja tippides menüü otsinguribale sõna (RUN).
- Kui uus aken avaneb, tippige käsk (DXDIAG) ja klõpsake nuppu OK.
- Oodake mõni sekund ja siis avaneb teile aken, mis sisaldab kõiki sülearvuti andmeid ja teavet, sellest aknast leiate operatsioonisüsteemi kuupäeva ja tüübi, protsessori, toite, RAM-i, kõvaketta arvu ja suuruse , kuvakaart, tüüp ja kogu teave seadme kohta.
On ka teine viis, kuidas saate oma sülearvuti võimaluste kohta teada saada, kasutades juurdepääsu ikooni (MINU arvuti) ja klõpsake sellel, seejärel paremklõpsake ja valige (Atribuut). Siin näete akent, mis näitab sülearvuti tehnilisi andmeid.