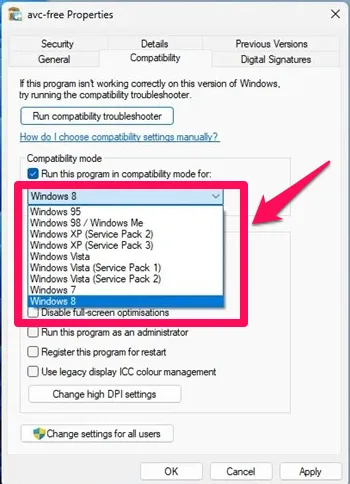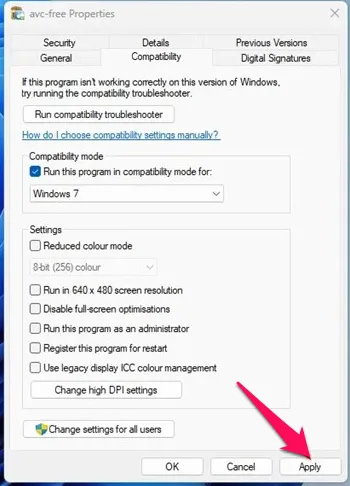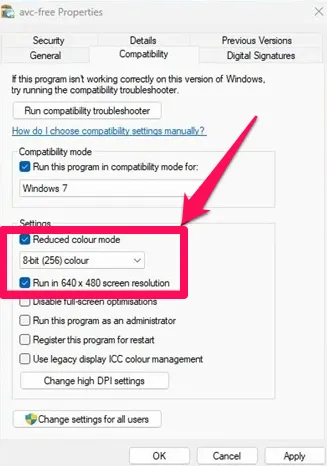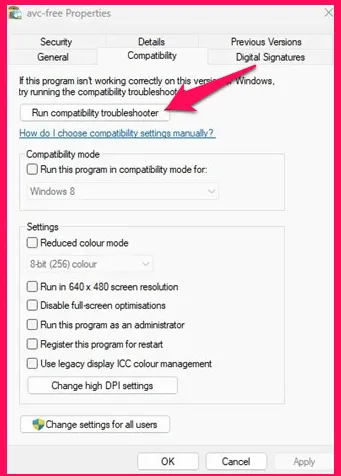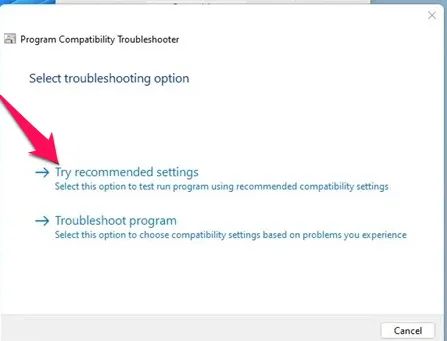Kuigi kasutate Windows 11 stabiilne, tekib tõenäoliselt ühilduvusprobleeme. Windows 11 on endiselt testimisel ja rakenduste arendajatel kulub rohkem aega, et muuta oma rakendused uue operatsioonisüsteemiga täielikult ühilduvaks. Windowsi vanematele versioonidele (nt Windows 7, Windows 8 või Windows 10) mõeldud programmide käitamisel võib tekkida ühilduvusprobleeme.
Kuna Microsoft teab, et rakenduste arendajatel võtab oma rakenduste Windows 11-ga ühilduvaks muutmine aega, on ta muutnud oma uue operatsioonisüsteemi tagasiühilduvaks. Tagasiühilduvuse abil saab Windows 11 hõlpsalt käivitada Windows 10, 8 või isegi 7 jaoks mõeldud programme.
Siiski on oluline, et peate Käivitage vanu programme ühilduvusrežiimis . Veel tuleb märkida, et Windows 11 ühilduvusrežiim ei garanteeri, et kõik vanad programmid töötavad.
Toimingud vanemate programmide käitamiseks ühilduvusrežiimis Windows 11-s
Seega, kui teil on Windows 11-s rakenduste ühildumatuse probleeme, saate seda käivitada ühilduvusrežiimis. Allpool oleme jaganud samm-sammult juhendit, kuidas ühilduvusrežiimi kaudu käitada vanu programme Windows 11-s. Kontrollime.
1. Kõigepealt paremklõpsake programmil, mida soovite ühilduvusrežiimis käivitada, ja valige Omadused . Saate seda proovida ka käivitatavas (.exe) failis.
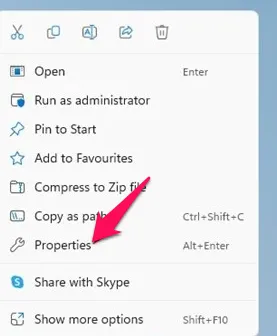
2. Lülitage programmi atribuutides vahekaardile Ühilduvus Nagu allpool näidatud.
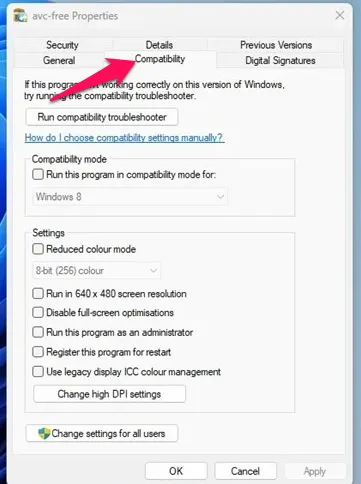
3. Nüüd märkige ruut "Käivita see programm ühilduvusrežiimis:"
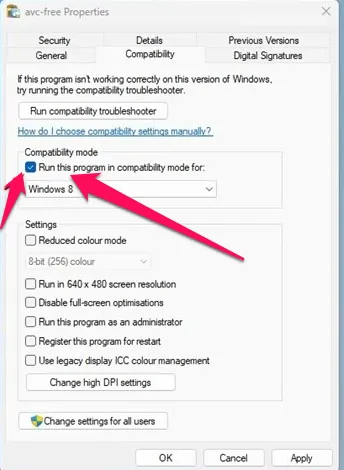
4. Kui olete lõpetanud, klõpsake selle all olevat rippmenüüd ja valige operatsioonisüsteem mille kallal rakendus varem töötas.
5. Kui olete lõpetanud, klõpsake nuppu " تطبيق Siis OK.
See on see! Nüüd proovige programmi käivitada. Programm peaks olema installitud või töötama kohe.
Kui teil on probleeme vanade programmide käivitamisega, peate seda tegema Vahetage operatsioonisüsteemi toimingus 4 .
Samamoodi, kui proovite mängu käivitada ja saada graafikaga seotud tõrkeid, peate rakenduse atribuutides lubama veel kaks valikut. Selleks avage rakenduse atribuutide leht ja lubage režiim madal värv Ja taasesitus ekraani eraldusvõimega 640 x 480 . Pärast muudatuste tegemist klõpsake nuppu Rakenda.
Käivitage ühilduvuse tõrkeotsing
Kui programm ei tööta ühilduvusrežiimis, peate käivitama ühilduvuse tõrkeotsingu. Ühilduvuse tõrkeotsingu käivitamiseks avage rakenduse atribuudid ja minge aadressile Ühilduvus ja klõpsake nuppu Käivitage ühilduvuse tõrkeotsing
See käivitab Windows 11 ühilduvuse tõrkeotsingu. Valige suvandis Select Troubleshoot (Vali tõrkeotsing) Proovige soovitatud seadeid. .
See on see! Vana programm või mäng peab teie Windows 11 arvutis ühilduvusrežiimi kaudu töötama.
Niisiis, see juhend käsitleb kõike, kuidas programme Windows 11 ühilduvusrežiimis käivitada. Kui vajate ühilduvusrežiimiga rohkem abi, andke meile allolevates kommentaarides teada.