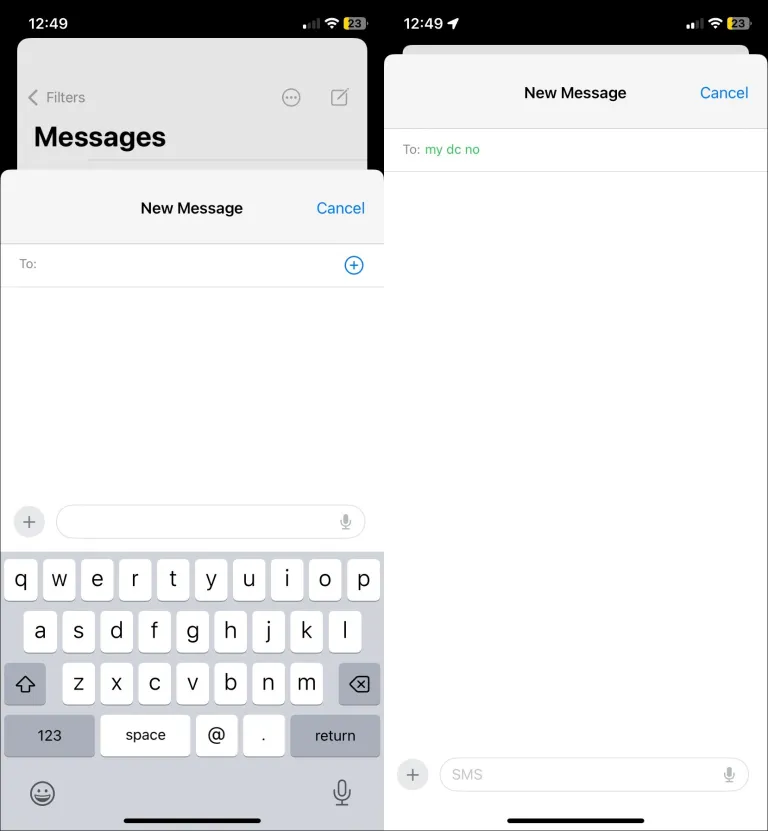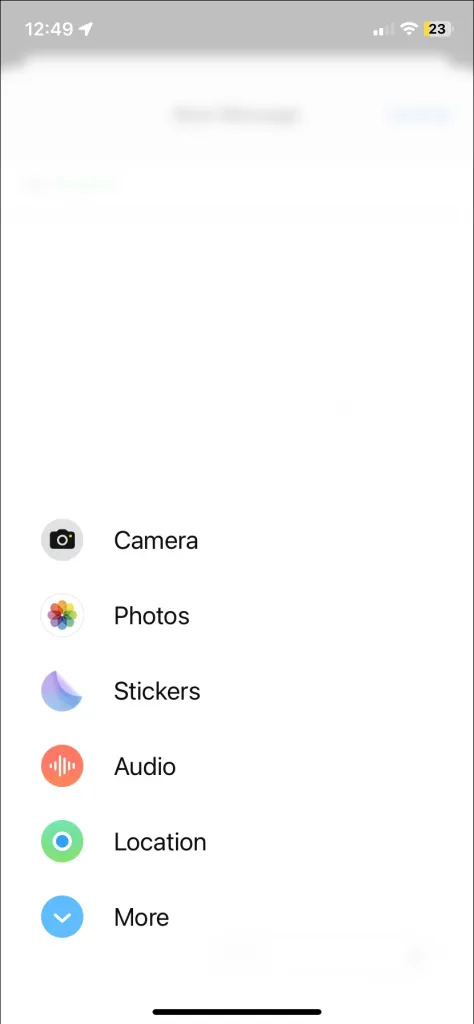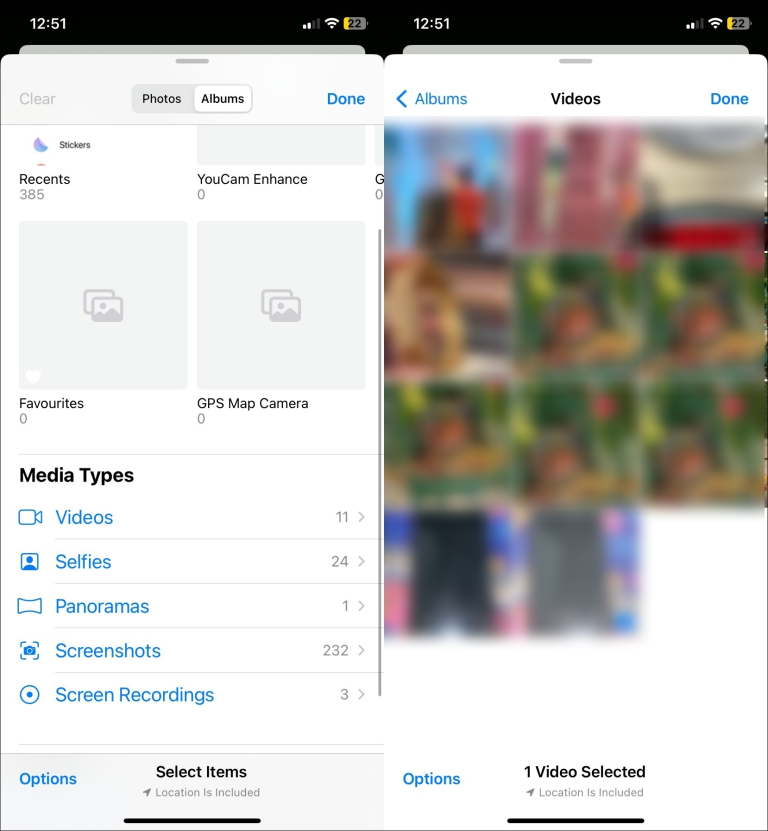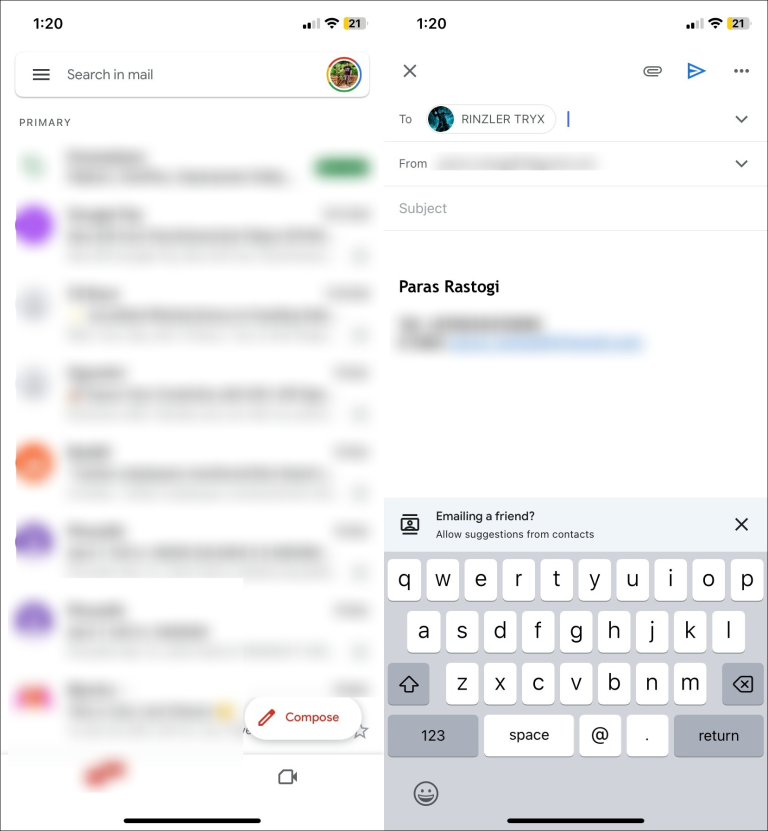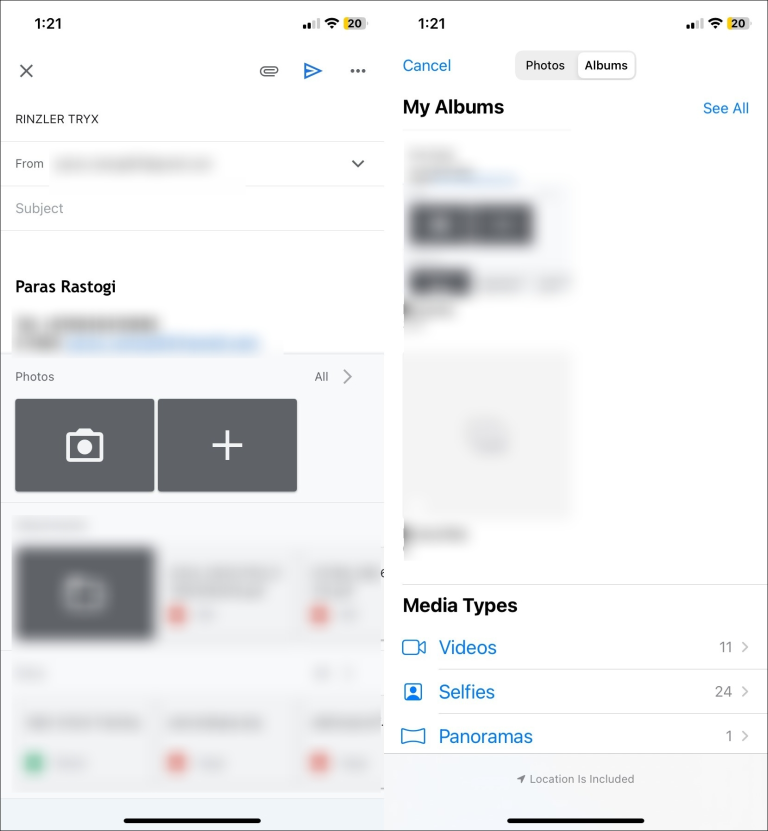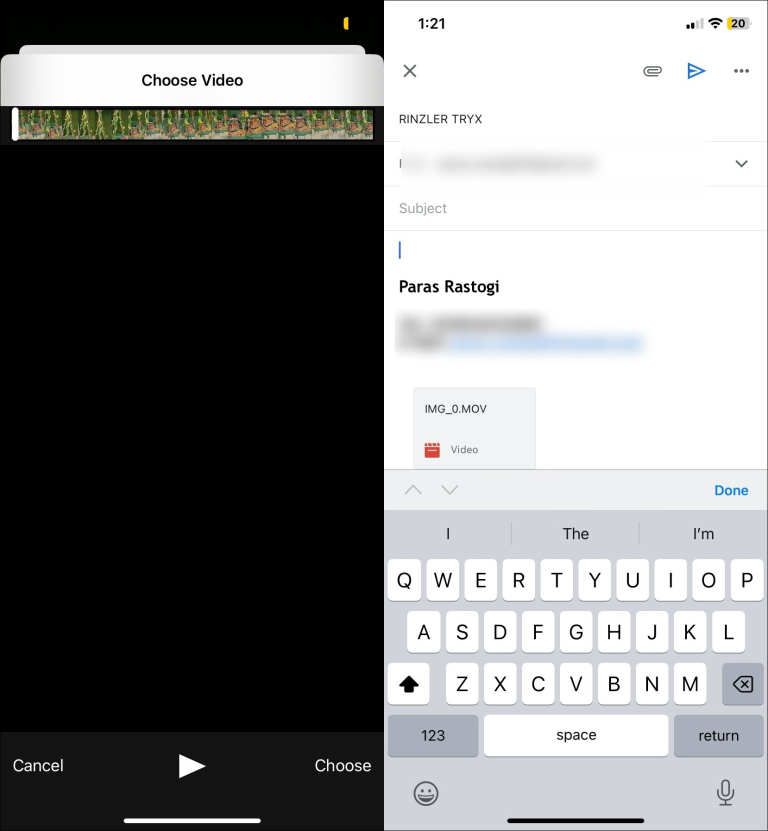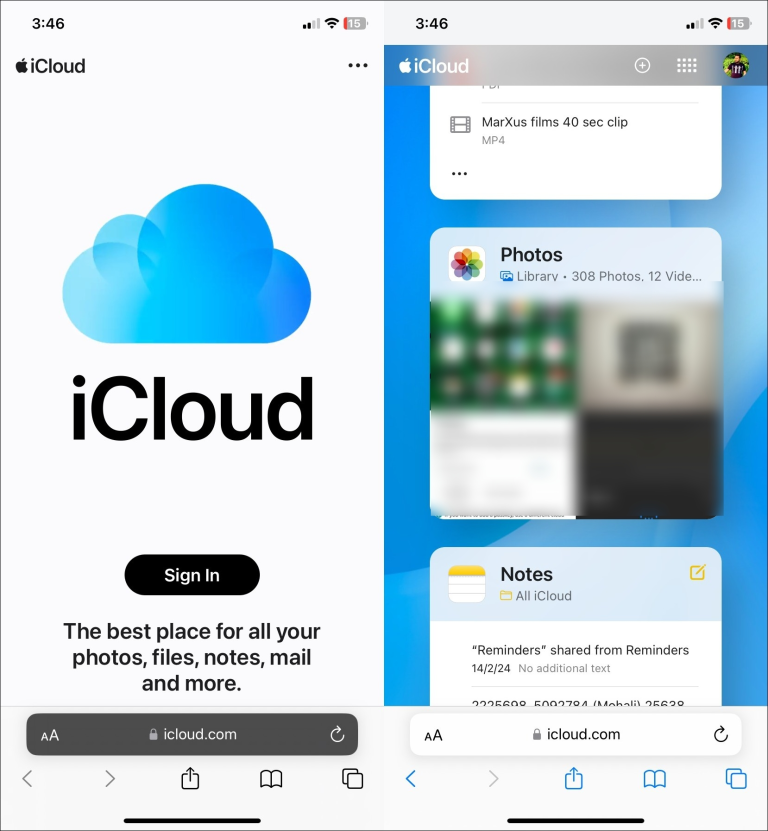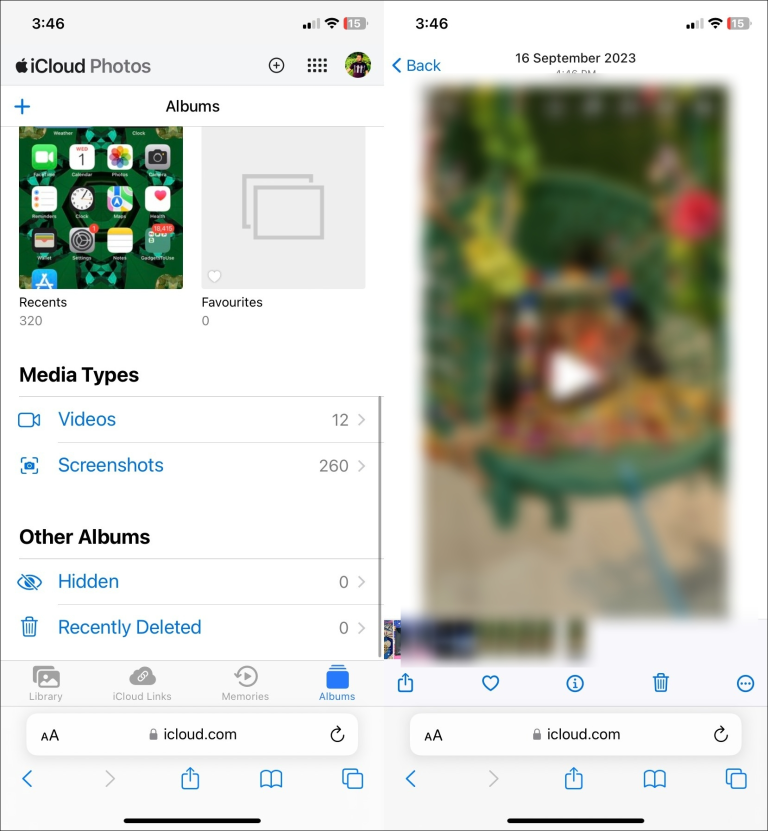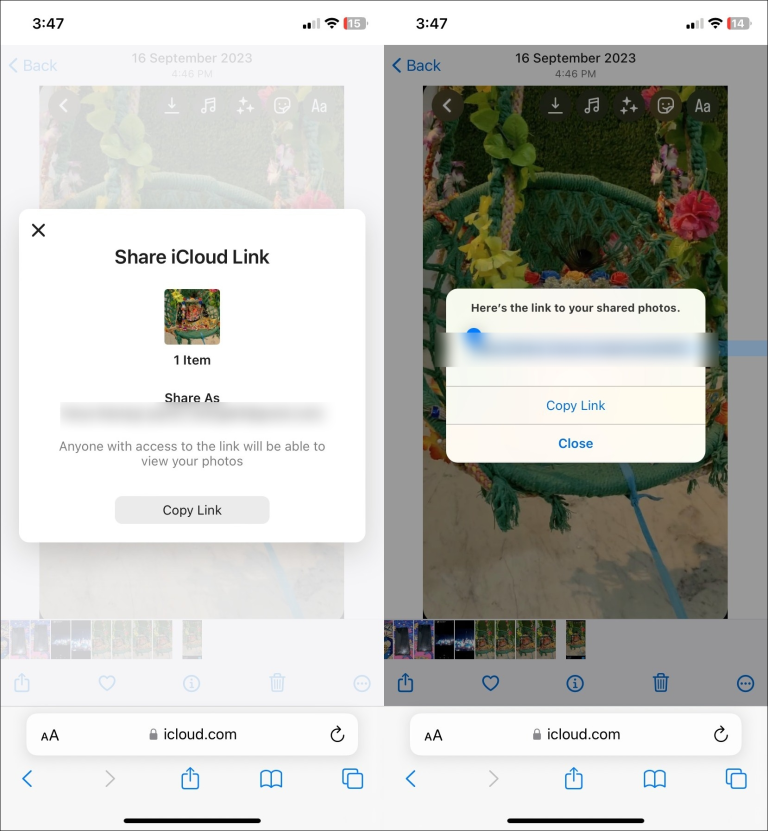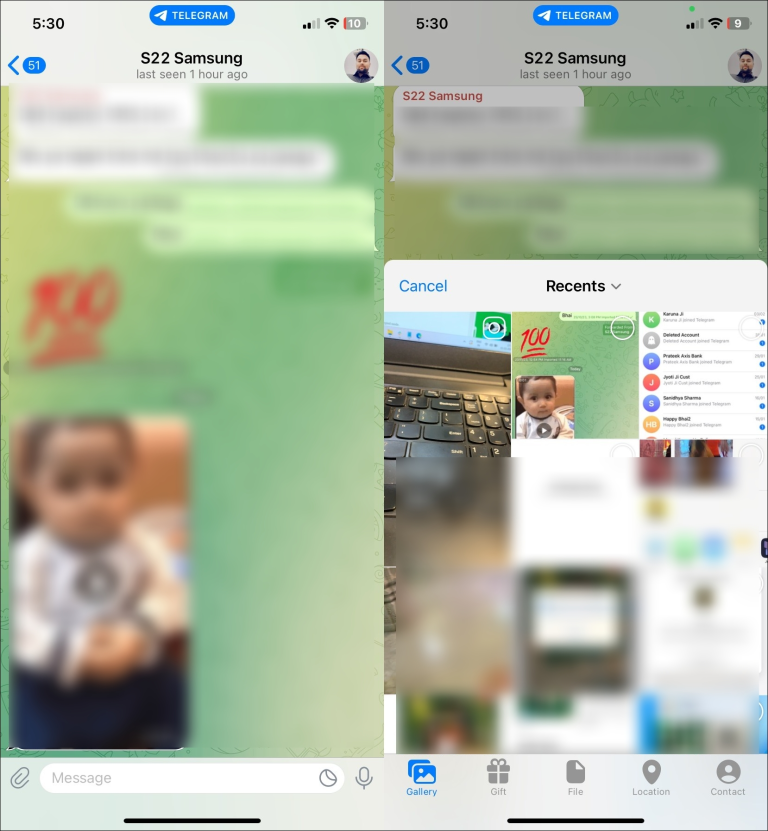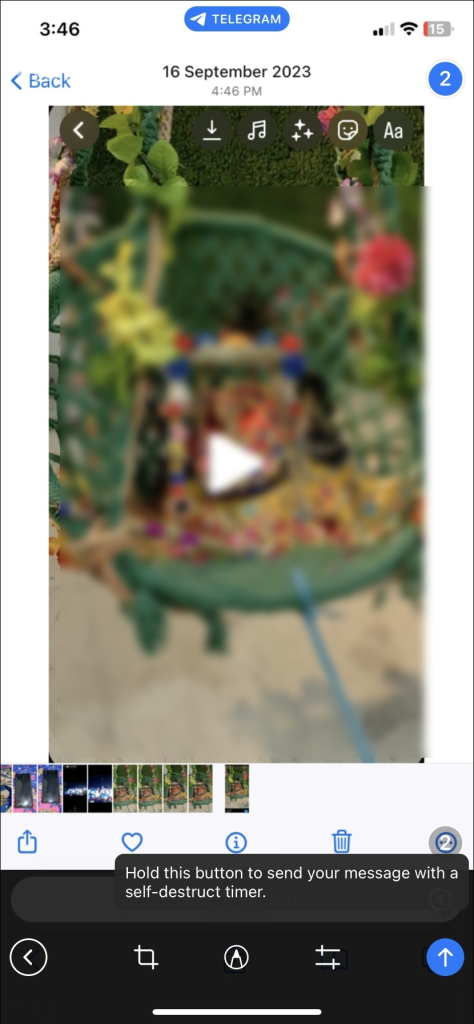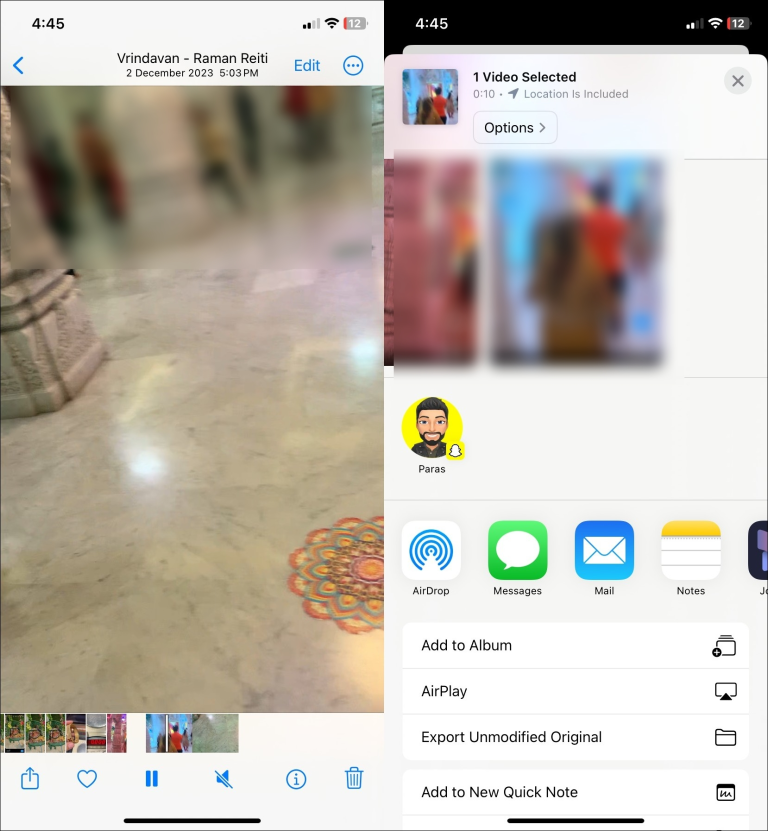iPhone'id pakuvad suurepäraseid kaameravõimalusi hämmastavate videote jäädvustamiseks. Kui olete just oma lemmikhetked jäädvustanud ja soovite neid oma sõprade ja perega jagada, olete jõudnud õigesse kohta. See õpetus aitab teil lihtsaid viise oma iPhone'ist suure video saatmiseks.
Salvestatud või olemasoleva video saatmine iPhone'ist võib tunduda lihtne, kuid see kõik taandub faili suurusele. Kuigi väikeseid, mõne megabaidiseid videofaile saab hõlpsasti saata teksti, iMessage'i või e-posti teel, on suure failisuurusega videote saatmiseks vaja muid elegantseid alternatiive, näiteks iCloud وGoogle Drive وlangevarjudessant. Lisaks saate oma iPhone'ist videote hõlpsaks saatmiseks kasutada kiirsuhtlusrakendusi, nagu WhatsApp ja Telegram.
Kuidas saata oma iPhone'ist suurt videot
1. Kasutage iMessage'i
Kui olete seadmes MMS-teenuse konfigureerinud või iMessage'i lubanud iPhone Saate saata videoid. Igal neist on aga oma failisuuruse piirangud.
Näiteks võimaldab MMS saata video, mille suurus on 200–300 KB (olenevalt teie operaatori võrgust), samas kui sõnumi maksimaalne suurus on iMessage 100 MB sõnumi kohta. Seetõttu on edastatavad videod tugevalt tihendatud ja esitatakse algse eraldusvõimega võrreldes madala kvaliteediga.
- Avage rakendus Sõnumid Ja uue video saatmiseks valige vestlus. Teise võimalusena vajutage nuppu "Ehitus" Üleval vasakul ja valige soovitud kontakt.
- Kliki + Alumises vasakus nurgas.
- Kliki Kaamera Uue video salvestamiseks. Võite ka klõpsata "Pildid" Olemasoleva videoklipi valimiseks oma seadmest.
- Olemasoleva video valimiseks lülitage sisse albumid Ja sirvige videoklippe Meediatüüpide piires. Valige saatmiseks lemmikvideo ja puudutage "See sai valmis" vasakus ülanurgas.
- Lõpuks vajutage saatmisnuppu Roheline või sinine. Esimene värv tähistab multimeediumsõnumit (MMS), teine värv aga seda, et video saadeti iMessage'i kaudu.
2. Kasutage Gmaili või Mail Dropi
Lisaks tekstisõnumitele/iMessageSaate kasutada Gmaili videote saatmiseks manusena oma iPhone'ist. Saate saata kuni 25 MB manuseid, kuid need manused ei tohi üheskoos ületada määratud suurusepiirangut.
Kui teie videofaili suurus on üle 25 MB, laadib Gmail failid automaatselt üles Google Drive’i ja lisab teie meilile lingi, et neid oleks lihtne jagada. Google Drive'i lingi videofaili maksimaalne suurus sõltub teie Google'i konto salvestusruumist ja seda saab Google One'i tellimuse kaudu laiendada.
- Avage Gmaili rakendus, seejärel puudutage "Ehitus" all paremal.
- Sisestage adressaadi aadress ja vajutage nuppu kinnita .
- Laienda kõik Piltide kõrval.
- Kliki "Albumid" ülaosas, seejärel vajutage "videoklipid" .
- Valige soovitud video ja vajutage "valida" Valiku lõpetamiseks.
- Lõpuks vajutage saada Video saatmiseks meili teel. Kui manus on suurem kui 25 MB, loob Gmail selle jaoks automaatselt Google Drive'i lingi ja lisab selle teie meili.
- Nagu Gmaili puhul, saate iCloudi kasutava Apple'i funktsiooni Mail Drop abil manusena saata suuri kuni 5 GB suuruseid videofaile.
Kuid Apple Maili meilimanused ei lähe salvestusruumi hulka iCloud Teie konto aegub automaatselt 30 päeva pärast. Lisaks pakub Mail Drop tasuta salvestusruumi limiiti 1 TB, mida värskendatakse automaatselt, kui vanad manused aeguvad. Siin on, kuidas kasutada funktsiooni Mail Drop oma iPhone'ist suure video saatmiseks.
- Avage oma iPhone'is rakendus Mail ja logige sisse oma iCloudi kontoga.
- Koostage soovitud adressaadile uus e-kiri ja lisage oma videofail (kuni 5 GB).
- Klõpsake sinist saatmisnuppu ja seejärel klõpsake nuppu Kasutage Mail Dropi Kui seda palutakse.
- Viola! Jagasite edukalt oma iPhone'ist videot, kasutades selle Mail Drop funktsiooni.
3. iCloudi kaudu
Kui teil on raskusi suurte videofailide saatmisega oma iPhone'ist, on pilvesalvestus teie jaoks parim lahendus. Paljud pilveteenuse pakkujad, nt Google Sõida ja Dropbox, Tasuta salvestusruum failide hõlpsaks üleslaadimiseks ja jagamiseks. Lisaks saate kasutada Apple'i natiivset pilveteenust iCloud, et laadida üles ja luua jagatav link, et kellelegi videoid saata. Saate oma Apple'i kontoga 5 GB tasuta iCloudi salvestusruumi, mida saate väikese liitumistasu eest laiendada.
-
- Juurdepääs iCloudile Safari brauserirakenduses ja... Logi sisse teie kontole.
- Kliki Pildid .
- Kliki "Albumid" vasakus alanurgas, seejärel puudutage "videoklipid" .
- Valige soovitud sünkroonitud video ja seejärel klõpsake nuppu "jagama" All vasakul.
- Kliki kopeeri link
- Lõpuks kopeerige link ja jagage seda adressaadiga. Jagatud videot saavad vaadata kõik, kellel on sellele lingile juurdepääs.
4. Kasutage Telegrami või WhatsAppi
Kiirsuhtlusrakendused, nagu WhatsApp, Telegram ja Facebook Messenger, on teised suurepärased alternatiivid iPhone'i videote jagamiseks. WhatsApp pakub kiiretele ja aeglastele Interneti-kasutajatele videote saatmiseks vaikimisi video suuruse piirangut 64 MB ja 32 MB. Lisaks, kui saadate suurt videot, peate seda enne saatmist kärpima 6 minutiks.
Seda piirangut saab aga hõlpsasti vältida, kui saadate oma suure videofaili dokumendina. WhatsApp võimaldab hõlpsalt saata kuni 2 GB suurust dokumenti. See tähendab, et saate jagada kuni 2 GB suurust videofaili otse oma kontaktidega, kasutades WhatsAppi.
- Avage soovitud kontakt WhatsAppis ja puudutage ikooni Lisatud .
- Kliki näitus Valige video, mida soovite jagada. Kui videofail on suur, saate selle saata Dokumendina .
- Lõpuks vajutage saatmisnuppu roheline.
Mis puutub Telegrami, siis saate oma kontaktidega videofaile jagada kuni 2 GB faili kohta, muutes selle populaarseks failijagamisplatvormiks. Telegramis oma iPhone'ist kellelegi video saatmiseks tehke järgmist.
- Avage Telegram ja sirvige soovitud vestlust.
- Klõpsake ikooni manused Põhjas.
- Laienda näitus Valige video, mida soovite saata.
- Lõpuks vajutage saatmisnuppu Sinine all paremal.
Teise võimalusena saate saata videoid Facebook Messengeri abil, kui eelistate seda kasutada WhatsAppis ja Telegramis. Aga veenduge Tihendage ja muutke video suurust Enne saatmist, kuna Facebook Messengeril on video maksimaalseks suuruseks 25 MB.
5. AirDropi kaudu
Lõpuks saate AirDropiga saata piiramatul arvul videoid oma iPhone'ist lähedalasuvatesse Apple'i seadmetesse. Alustamiseks peavad kõik seadmed olema lähedal ja ühendatud samasse WiFi-võrku, et saada kiire edastuskiirus.
- Avage rakenduses Photos video, mida soovite jagada.
- Kliki "saada" vasakus allnurgas ja valige langevarjudessant .
- Oodake mõni sekund lähedal asuvate Apple'i seadmete tuvastamiseks, seejärel puudutage saatmiseks tuvastatud seadet.
Saaja saab teisenduse hüpikakna selle vastuvõtmiseks või tagasilükkamiseks. Pärast vastuvõtmist hakatakse videot krüpteeritud režiimis edastama.
Ärge jätke kasutamata võimalust videoid jagada
Olenemata faili suurusest ei nõua iPhone'ist video saatmine märkimisväärseid jõupingutusi. Saate kasutada sisseehitatud funktsioone, nagu iMessage, Mail Drop,langevarjudessant Videote hõlpsaks jagamiseks Apple'i seadmetega kaugel või lähedal. Lisaks saate oma videote turvaliselt ühelt osapoolelt teisele saata pilvesalvestusteenustele ja kiirsõnumirakendustele.
levinud küsimused
Kuidas saata videot oma iPhone'ist Androidi?
Saate saata selle kaudu gmail Või kasutage pilvesalvestusteenuseid nagu Dropbox jaGoogle Drive Video lingi allalaadimiseks ja jagamiseks. Teise võimalusena saate mis tahes video hõlpsaks saatmiseks kasutada kiirsuhtlusrakendusi, nagu WhatsApp ja Telegram.
Kas saate iPhone'ist ilma AirDropita pika video saata?
Saate kasutada MailDropi funktsiooni, et saata pikk video meilimanusena. Maksimaalne failimaht on aga 5 GB. Täpse teabe saamiseks kontrollige ülaltoodud samme.